Trong thế giới thuyết trình hiện đại, sự tinh tế và sáng tạo trong từng slide PowerPoint không chỉ giúp truyền tải thông điệp một cách rõ ràng mà còn gây ấn tượng mạnh mẽ với khán giả. Một thủ thuật đơn giản nhưng hiệu quả để làm nổi bật nội dung chính là cắt ảnh thành hình tròn. Thủ thuật này không chỉ mang lại vẻ thẩm mỹ độc đáo mà còn giúp tạo điểm nhấn hút mắt, khiến bài thuyết trình của bạn trở nên chuyên nghiệp và hấp dẫn hơn bao giờ hết. Trong bài viết này, chúng tôi sẽ hướng dẫn bạn từng bước để tạo nên những slide PowerPoint đầy sức sống và sáng tạo.
Nội dung bài viết
- Các Bước Chuẩn Bị Trước Khi Chỉnh Sửa Ảnh
- Cách Chèn Ảnh Vào Bài Thuyết Trình
- Mở File Bài Thuyết Trình
- Chọn Ảnh Từ Máy Tính Hoặc Mạng
- Cách Chọn Ảnh Từ Máy Tính
- Chỉnh Sửa Ảnh Trên PowerPoint
- Truy Cập Thanh Menu Format
- Chỉnh Sửa Kích Thước Ảnh
- Thực Hiện Cắt Ảnh Thành Hình Tròn
- Click Chọn Crop To Shape
- Chọn Biểu Tượng Hình Tròn
- Điều Chỉnh Kích Thước Vị Trí Ảnh Sau Khi Cắt
- Thay Đổi Kích Thước Ảnh
- Điều Chỉnh Vị Trí Ảnh Cho Hợp Lý
- Lợi Ích Khi Cắt Ảnh Thành Hình Tròn Trong PowerPoint
- Tạo Độ Hấp Dẫn Cho Bài Thuyết Trình
- Dễ Dàng Tạo Điểm Nhấn Cho Nội Dung
- Kết Thúc Đầy Sáng Tạo Cho Bài Thuyết Trình Của Bạn
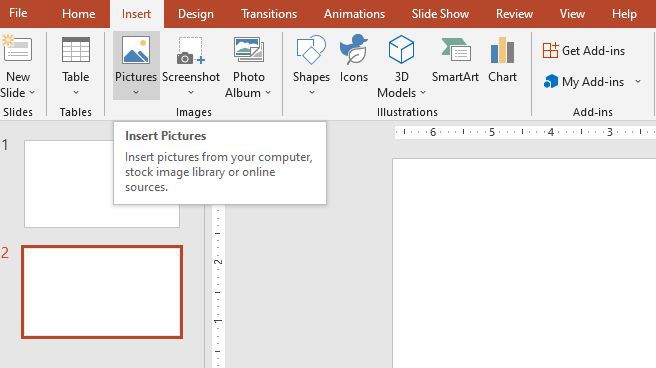
Các Bước Chuẩn Bị Trước Khi Chỉnh Sửa Ảnh
Chuẩn bị đầy đủ công cụ và tài liệu trước khi chỉnh sửa ảnh sẽ giúp quá trình làm việc trôi chảy và hiệu quả hơn. Hãy đảm bảo rằng bạn đã cài đặt Microsoft PowerPoint và đã có sẵn các hình ảnh cần thiết trong máy tính.
Cách Chèn Ảnh Vào Bài Thuyết Trình
Mở File Bài Thuyết Trình
Trước tiên, bạn cần mở file bài thuyết trình mà bạn muốn chèn ảnh. Để làm điều này, bạn khởi động Microsoft PowerPoint và mở file thuyết trình từ thư mục lưu trữ của bạn.
Chọn Ảnh Từ Máy Tính Hoặc Mạng
Sau khi mở file thuyết trình, bạn cần xác định vị trí muốn chèn ảnh. Tiếp theo, trên thanh Menu của PowerPoint, nhấp vào tab **Insert** để mở các tùy chọn chèn nội dung.
Cách Chọn Ảnh Từ Máy Tính
Để chèn ảnh từ máy tính, chọn **This Device**. Một cửa sổ sẽ hiện ra, cho phép bạn duyệt tìm ảnh từ máy tính của mình. Chọn ảnh mong muốn, sau đó nhấp vào nút **Open** để chèn ảnh vào bài thuyết trình.
Chỉnh Sửa Ảnh Trên PowerPoint
Truy Cập Thanh Menu Format
Sau khi đã chèn ảnh vào slide, bạn cần đến tab **Format** trên thanh công cụ. Đây là nơi bạn có thể tìm thấy các tùy chọn chỉnh sửa ảnh như thay đổi hình dạng, viền hay các hiệu ứng đặc biệt.
Chỉnh Sửa Kích Thước Ảnh
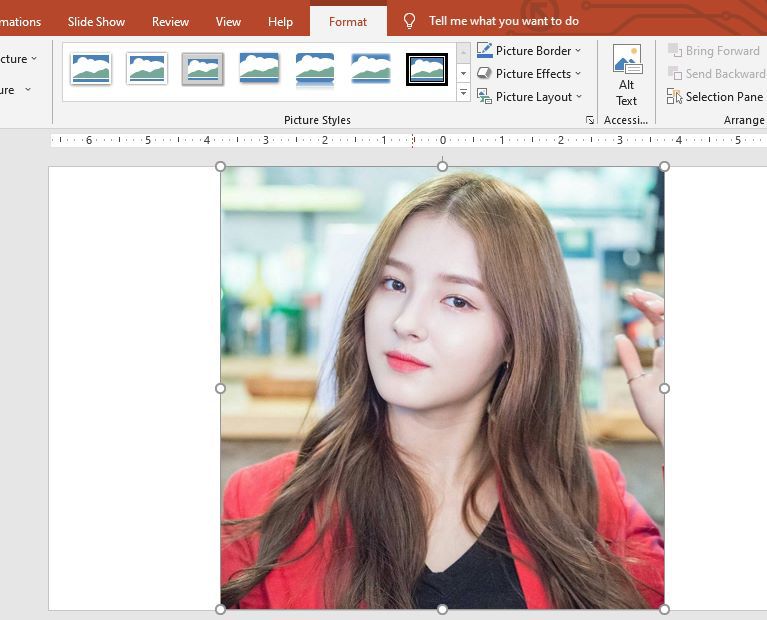
Trong tab **Format**, bạn có thể điều chỉnh kích thước của ảnh bằng cách kéo các góc hoặc cạnh của ảnh. Điều này giúp ảnh phù hợp với thiết kế của slide và không làm che khuất các nội dung khác.
Thực Hiện Cắt Ảnh Thành Hình Tròn
Click Chọn Crop To Shape
Để cắt ảnh thành hình tròn, đầu tiên nhấp vào ảnh để chọn nó. Sau đó, trên tab **Format**, chọn **Crop** và tiếp tục chọn **Crop to Shape**.
Chọn Biểu Tượng Hình Tròn
Trong danh sách các hình dạng cơ bản (Basic Shapes), bạn chọn biểu tượng hình tròn. Ngay lập tức, ảnh sẽ biến đổi thành hình dạng tròn. Bạn có thể thấy hình ảnh đã được cắt theo đúng hình dạng mong muốn.
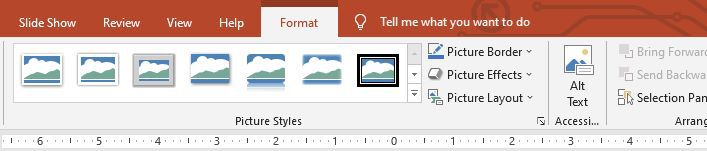
Điều Chỉnh Kích Thước Vị Trí Ảnh Sau Khi Cắt
Thay Đổi Kích Thước Ảnh
Sau khi cắt ảnh thành hình tròn, bạn có thể thay đổi kích thước của ảnh bằng cách kéo thả các góc hoặc cạnh mà không lo về việc mất đi hình dạng tròn. Điều này giúp ảnh phù hợp hơn với bố cục của slide.
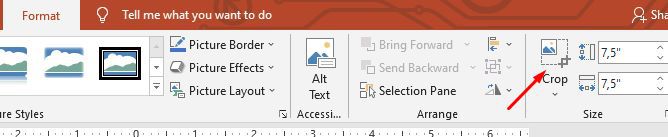
Điều Chỉnh Vị Trí Ảnh Cho Hợp Lý
Bạn có thể di chuyển ảnh đến vị trí mong muốn trên slide bằng cách nhấp và kéo. Hãy chọn vị trí mà ảnh có thể tạo điểm nhấn cho nội dung và giúp slide thêm phần sinh động và hấp dẫn.
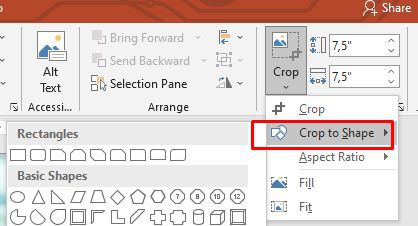
Lợi Ích Khi Cắt Ảnh Thành Hình Tròn Trong PowerPoint
Tạo Độ Hấp Dẫn Cho Bài Thuyết Trình
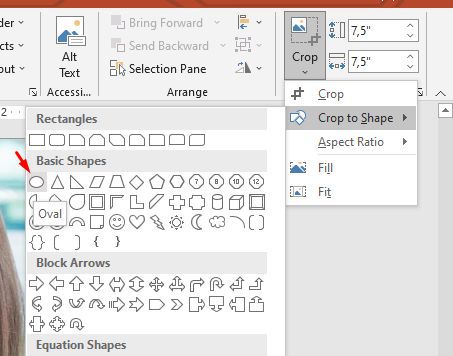
Việc cắt ảnh thành hình tròn giúp bài thuyết trình trông chuyên nghiệp và tinh tế hơn. Hình tròn mang đến sự mềm mại và thu hút người xem hơn so với các hình dạng khác.
Dễ Dàng Tạo Điểm Nhấn Cho Nội Dung
Hình tròn có thể giúp tạo điểm nhấn cho các phần quan trọng trong bài thuyết trình. Nó hướng sự chú ý của người xem vào nội dung cốt lõi và làm nổi bật các thông tin quan trọng.

Kết Thúc Đầy Sáng Tạo Cho Bài Thuyết Trình Của Bạn
Với những bước cắt ảnh thành hình tròn đơn giản và hiệu quả mà chúng tôi đã chia sẻ, hy vọng rằng bạn sẽ có thêm một công cụ hữu ích để nâng cao chất lượng bài thuyết trình của mình. Sự tỉ mỉ trong từng chi tiết nhỏ, như việc chọn hình dạng ảnh, không chỉ phản ánh sự chuyên nghiệp mà còn tạo nên ấn tượng sâu sắc cho khán giả. Hãy áp dụng ngay những gì bạn đã học để biến mỗi slide trở thành một tác phẩm nghệ thuật, truyền tải thông điệp một cách mạnh mẽ và đầy cảm hứng.




