Excel là một công cụ không thể thiếu trong công việc văn phòng, đặc biệt đối với những người làm kế toán và quản lý dữ liệu. Với hàng loạt phím tắt hữu ích trong Excel, bạn có thể tăng tốc độ làm việc, nắm được quyền kiểm soát tối đa trong việc xử lý bảng tính và thực hiện các thao tác phức tạp một cách dễ dàng và hiệu quả hơn. Hãy cùng khám phá những phím tắt cơ bản và cần thiết để biến công việc của bạn trở nên mượt mà và chuyên nghiệp hơn trong bài viết dưới đây.
Nội dung bài viết
- Các phím tắt cơ bản trong Excel
- Phím tắt chỉnh sửa văn bản
- Phím tắt sao chép và di chuyển dữ liệu
- Phím tắt mở và lưu tài liệu
- Phím tắt ẩn và hiển thị
- Phím tắt định dạng văn bản
- Phím tắt định dạng số
- Định dạng ngày tháng
- Định dạng thời gian
- Định dạng phần trăm
- Định dạng số khoa học
- Định dạng số thập phân
- Định dạng tiền tệ
- Phím tắt di chuyển trong Excel
- Di chuyển giữa các vùng dữ liệu
- Di chuyển với phím Home và End
- Di chuyển trong một màn hình
- Di chuyển theo trang (Page Up, Page Down)
- Phím tắt thao tác với Ô, Dòng và Cột
- Chèn và xóa Ô, Dòng, Cột
- Căn chỉnh nội dung ô
- Phím tắt thao tác với Sheet
- Chuyển đổi giữa các Sheet đang mở
- Xem trước khi in
- Phím tắt chuyển Sheet
- Lời kết
Các phím tắt cơ bản trong Excel
Phím tắt chỉnh sửa văn bản
Sử dụng các phím tắt để chỉnh sửa văn bản trong Excel giúp tăng hiệu suất làm việc rất nhiều. Bạn có thể làm đậm chữ với Ctrl + B, làm nghiêng chữ với Ctrl + I, và gạch chân văn bản với Ctrl + U. Đây là những phím tắt cơ bản nhưng vô cùng hữu ích cho việc định dạng dữ liệu trong bảng tính.
Phím tắt sao chép và di chuyển dữ liệu
Việc sao chép và di chuyển dữ liệu sẽ trở nên dễ dàng hơn với các phím tắt như Ctrl + C để sao chép dữ liệu, Ctrl + X để cắt dữ liệu, và Ctrl + V để dán dữ liệu. Những phím tắt này giúp bạn tiết kiệm thời gian và giảm bớt công sức so với việc sử dụng chuột để thực hiện các thao tác này.

Phím tắt mở và lưu tài liệu
Để mở hoặc lưu tài liệu nhanh chóng, bạn có thể sử dụng Ctrl + O để mở các file đã lưu, Ctrl + N để tạo một file mới, và Ctrl + S để lưu tài liệu. Trong trường hợp bạn muốn đóng file, bạn có thể sử dụng Ctrl + W. Các phím tắt này giúp bạn quản lý file một cách hiệu quả và dễ dàng.
Phím tắt ẩn và hiển thị
- Ctrl + 0: Ẩn cột
- Ctrl + Shift + 0: Hiển thị các cột vừa ẩn
- Ctrl + 9: Ẩn hàng
- Ctrl + Shift + 9: Hiển thị các hàng vừa ẩn
Các phím tắt này đặc biệt hữu ích khi bạn cần quản lý dữ liệu lớn và chỉ muốn hiển thị những phần thông tin quan trọng.
Phím tắt định dạng văn bản
Để định dạng văn bản một cách nhanh chóng, bạn có thể sử dụng các phím tắt như Ctrl + Shift + F để hiển thị danh sách phông chữ và Ctrl + Shift + P để hiển thị danh sách cỡ chữ. Ngoài ra, việc căn chỉnh nội dung ô cũng trở nên đơn giản hơn với các phím tắt như Alt + h, a, l để căn trái, Alt + h, a, c để căn giữa và Alt + h, a, r để căn phải.
Phím tắt định dạng số
Định dạng ngày tháng
Để định dạng ngày tháng trong Excel, bạn có thể sử dụng phím tắt Ctrl + Shift + #. Việc này giúp bạn nhanh chóng chuyển đổi dữ liệu thành ngày tháng theo định dạng ngày, tháng và năm.
Định dạng thời gian
Để định dạng thời gian với giờ, phút, và chỉ ra AM hoặc PM, bạn có thể sử dụng phím tắt Ctrl + Shift + @. Phím tắt này đặc biệt hữu ích khi bạn làm việc với dữ liệu liên quan đến thời gian và cần phân biệt giữa buổi sáng và buổi chiều.
Định dạng phần trăm
Định dạng phần trăm không có chữ số thập phân có thể được thực hiện một cách dễ dàng bằng cách sử dụng phím tắt Ctrl + Shift + %. Điều này giúp bạn trình bày dữ liệu tỷ lệ một cách rõ ràng và dễ hiểu.
Định dạng số khoa học
Nếu bạn cần định dạng số theo kiểu số khoa học với hai chữ số thập phân, bạn có thể sử dụng phím tắt Ctrl + Shift + ^. Phím tắt này rất hữu ích trong các bảng tính chứa các giá trị lớn hoặc nhỏ cần được viết dưới dạng số khoa học.
Định dạng số thập phân
Để định dạng số thập phân với hai chữ số và dấu trừ (-) cho giá trị âm, bạn có thể sử dụng phím tắt Ctrl + Shift + !. Điều này giúp các số liệu của bạn trông gọn gàng và dễ đánh giá hơn.
Định dạng tiền tệ
Định dạng tiền tệ với hai chữ số thập phân có thể được thực hiện nhanh chóng bằng cách sử dụng phím tắt Ctrl + Shift + $. Phím tắt này giúp bạn quản lý các bảng tính chứa dữ liệu tài chính một cách hiệu quả hơn.
Phím tắt di chuyển trong Excel
Di chuyển giữa các vùng dữ liệu
Phím tắt Ctrl + Mũi tên giúp bạn di chuyển nhanh chóng đến vùng dữ liệu tiếp theo, giúp tiết kiệm thời gian khi bạn cần duyệt qua các bảng tính lớn.
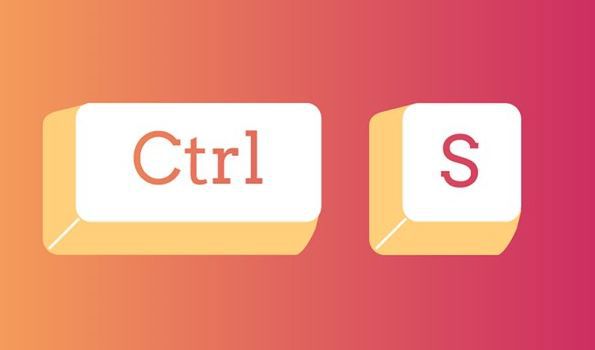
Di chuyển với phím Home và End
Để trở về ô đầu của Worksheet (ô A1), bạn có thể sử dụng Ctrl + Home, và để trở về ô có dữ liệu cuối cùng, bạn có thể sử dụng Ctrl + End. Các phím tắt này giúp bạn điều hướng trong bảng tính một cách linh hoạt.
Di chuyển trong một màn hình
Sử dụng PgUp để di chuyển lên trên đầu một màn hình tính và PgDn để di chuyển xuống dưới cùng một màn hình tính. Các phím tắt này giúp bạn dễ dàng duyệt dữ liệu trên một trang mà không cần dùng chuột.
Di chuyển theo trang (Page Up, Page Down)
Việc di chuyển giữa các trang trên cùng một bảng tính cũng trở nên dễ dàng với Alt + PgUp để di chuyển sang bên trái và Alt + PgDn để di chuyển sang bên phải. Những phím tắt này rất hữu ích khi bạn muốn duyệt qua các phần khác nhau của bảng tính mà không cần cuộn chuột.
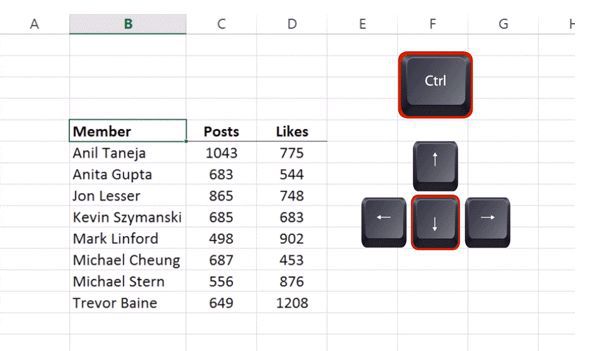
Phím tắt thao tác với Ô, Dòng và Cột
Chèn và xóa Ô, Dòng, Cột
Để chèn thêm cột, bạn có thể sử dụng Ctrl + Spacebar, và để chèn thêm dòng, bạn có thể sử dụng Shift + Spacebar. Nếu bạn muốn xóa ô hoặc dòng, bạn có thể sử dụng phím tắt Ctrl + (-) hoặc Ctrl + Shift + (+). Các thao tác này giúp bạn dễ dàng quản lý bố cục của bảng tính.
Căn chỉnh nội dung ô
Việc căn chỉnh nội dung ô trở nên tiện lợi với các phím tắt như Alt + h, a, l để căn trái, Alt + h, a, c để căn giữa và Alt + h, a, r để căn phải. Những phím tắt này giúp nội dung ô của bạn trông ngăn nắp và chuyên nghiệp hơn.
Phím tắt thao tác với Sheet
Chuyển đổi giữa các Sheet đang mở
Để chuyển đổi giữa các bảng tính đang mở, bạn có thể sử dụng Ctrl + Tab hoặc Ctrl + F6. Những phím tắt này giúp bạn dễ dàng di chuyển giữa các file Excel mà không cần dùng chuột.
Xem trước khi in
Để xem trước khi in, bạn có thể sử dụng phím tắt Ctrl + F2. Việc này giúp đảm bảo rằng bố cục và nội dung của bạn được hiển thị đúng cách trước khi in ra giấy.
Phím tắt chuyển Sheet
Để chuyển sang sheet mới nằm liền cạnh bên trái, bạn sử dụng Ctrl + PgUp hoặc Page Up, và để chuyển sang sheet nằm liền cạnh bên phải, bạn sử dụng Ctrl + PgDn hoặc Page Down. Bạn cũng có thể nhấn chuột phải vào các mũi tên ở góc dưới bên trái của thanh Sheet để hiển thị cửa sổ liệt kê các sheet trong file Excel và chọn sheet muốn tới.
Lời kết
Như vậy, nắm vững các phím tắt trong Excel không chỉ giúp bạn tiết kiệm thời gian mà còn tăng cường hiệu suất làm việc đáng kể. Mỗi phím tắt đều mang lại những tiện ích cụ thể, giúp bạn thao tác nhanh chóng và chuyên nghiệp hơn trên bảng tính. Hãy tận dụng và thực hành thường xuyên để biến chúng thành công cụ hữu hiệu trong kho vũ khí văn phòng của bạn. Chúc bạn thành công và đạt được hiệu quả cao nhất trong công việc!




