Trong thời đại công nghệ số, việc quản lý sản phẩm và thông tin một cách hiệu quả là yếu tố quyết định sự thành công. Những công cụ như mã vạch và mã QR Code trở thành trợ thủ đắc lực, không chỉ giúp tiết kiệm thời gian mà còn tăng cường tính chính xác trong công việc. Điều tuyệt vời là bạn hoàn toàn có thể tự tạo ra những mã này ngay trên các ứng dụng văn phòng quen thuộc như Word, Excel và PowerPoint. Hãy cùng khám phá cách thức đơn giản nhưng vô cùng hữu ích để tự mình tạo nên các mã vạch và mã QR Code, giúp công việc của bạn trở nên chuyên nghiệp và thuận tiện hơn bao giờ hết.
Nội dung bài viết
- Cách tạo mã vạch bằng font chữ
- Tải và cài đặt font Code 39
- Nhập thông tin mã vạch
- Thay đổi font chữ sang Code 39
- Điều chỉnh kích thước mã vạch
- Các bước chi tiết để tạo mã vạch trong Word, Excel, PowerPoint
- Truy cập trang web tải font chữ
- Giải nén và cài đặt font chữ
- Tạo mã vạch trong ứng dụng
- Tùy chỉnh định dạng và kích thước
- Hướng dẫn nhanh tạo mã QR bằng Add-in
- Chọn tab Insert và vào Store
- Gõ từ khóa QR4Office và thêm Add-in
- Nhập nội dung mã QR
- Chọn Insert để tạo mã QR
- Các bước chi tiết tạo mã QR trong Word, Excel, PowerPoint
- Mở ứng dụng và vào Store
- Tìm kiếm và thêm QR4Office
- Tùy chỉnh nội dung mã QR
- Hoàn tất việc thêm mã QR vào tài liệu
- Những lưu ý khi sử dụng Add-in QR4Office
- Kiểm tra cửa sổ Add-in sau khi tải
- Cách bật thủ công nếu Add-in không tự mở
- Cách chỉnh sửa và sao chép mã QR
- Cách tùy chỉnh nội dung và giao diện mã QR
- Tùy chỉnh văn bản và liên kết trong mã QR
- Chọn màu sắc và phông nền cho mã QR
- Điều chỉnh kích thước mã QR theo yêu cầu
- Kết luận
Cách tạo mã vạch bằng font chữ

Tải và cài đặt font Code 39
Để bắt đầu, bạn cần truy cập trang web tải font chữ mã vạch. Một trong những trang web phổ biến là dafont.com với font Code 39. Sau khi truy cập trang web, bạn chọn nút “Download” để tải về máy tính.
Nhập thông tin mã vạch
Sau khi đã tải và cài đặt font Code 39, mở ứng dụng mà bạn muốn tạo mã vạch (có thể là Word, Excel hoặc PowerPoint). Nhập thông tin mã vạch cần thiết vào tài liệu của bạn bằng định dạng Unicode. Ví dụ: nếu bạn muốn tạo mã vạch cho số “12345”, bạn viết số này trong tài liệu.
Thay đổi font chữ sang Code 39
Bước tiếp theo là bôi đen dãy số (hoặc ký tự) mà bạn đã nhập, sau đó thay đổi font của dãy số này thành Code 39. Việc này sẽ chuyển đổi các ký tự bình thường thành định dạng mã vạch Barcode.
Điều chỉnh kích thước mã vạch
Cuối cùng, để mã vạch dễ đọc hơn, bạn cần tăng kích thước của nó. Bôi đen toàn bộ mã vạch và chỉnh kích thước font cho lớn hơn sao cho dễ nhìn.
Các bước chi tiết để tạo mã vạch trong Word, Excel, PowerPoint
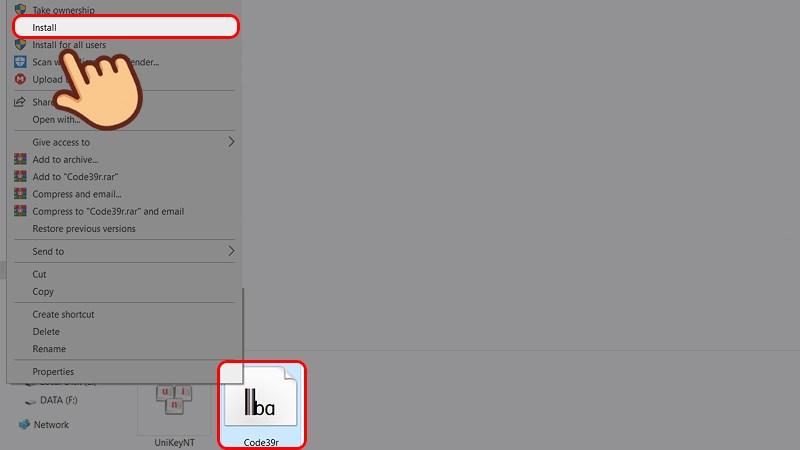
Truy cập trang web tải font chữ
Bước 1: Truy cập trang web dafont.com và tìm kiếm font Code 39. Trang web này cung cấp nhiều loại font khác nhau phù hợp với nhu cầu của bạn.
Giải nén và cài đặt font chữ
Bước 2: Sau khi tải file font về, tiến hành giải nén file. Klik chuột phải vào file font Code 39 và chọn “Install” để cài đặt. Lưu ý cần kiểm tra lại xem font đã được cài đặt vào hệ thống chưa qua việc mở bảng điều khiển font chữ của hệ điều hành.
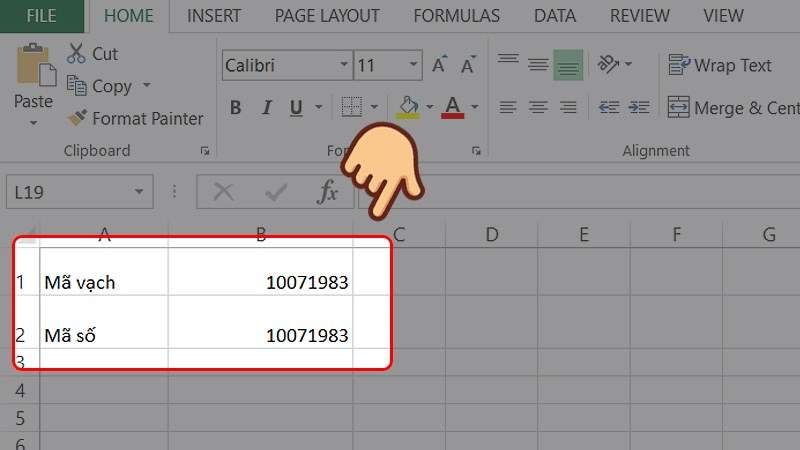
Tạo mã vạch trong ứng dụng
Bước 3: Mở ứng dụng mong muốn (Word, Excel hoặc PowerPoint). Nhập chuỗi số hoặc ký tự mà bạn muốn mã hóa thành mã vạch vào tài liệu. Đảm bảo rằng ký tự nhập vào là đúng cần thiết và không bị lỗi.
Tùy chỉnh định dạng và kích thước
Bước 4: Bôi đen toàn bộ chuỗi ký tự vừa nhập và đổi font chữ thành Code 39. Sau đó, tăng kích thước font chữ để mã vạch dễ đọc hơn. Kiểm tra lại để đảm bảo rằng mã vạch hiển thị chính xác và rõ ràng.
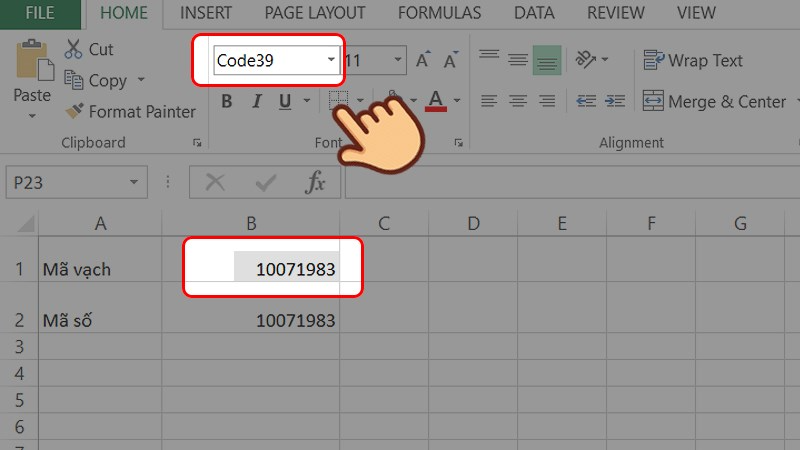
Hướng dẫn nhanh tạo mã QR bằng Add-in
Chọn tab Insert và vào Store
Đầu tiên, mở ứng dụng PowerPoint (hoặc có thể là Word hay Excel). Chọn tab “Insert” trên thanh công cụ rồi tiếp theo chọn “Store” để truy cập cửa hàng Add-ins.
Gõ từ khóa QR4Office và thêm Add-in
Trong cửa sổ Store, nhập từ khóa “QR4Office” vào ô tìm kiếm. Khi kết quả hiển thị, chọn “Add” (Thêm) để cài đặt Add-in này vào ứng dụng của bạn.
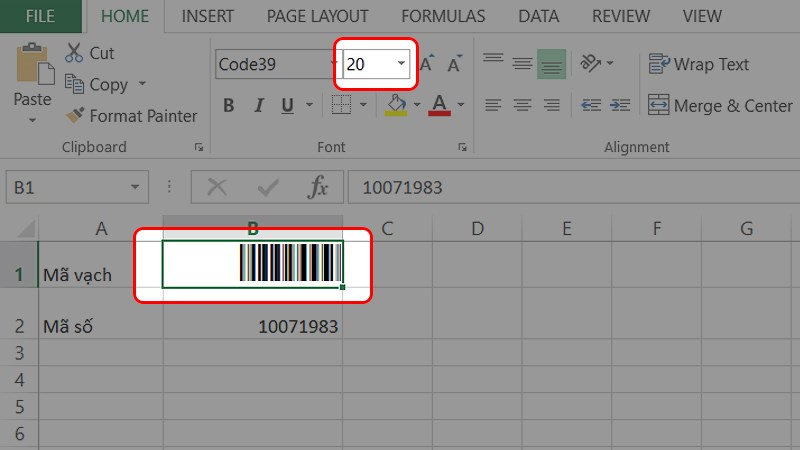
Nhập nội dung mã QR
Sau khi Add-in QR4Office được thêm, một cửa sổ nhỏ sẽ xuất hiện ở phía bên phải màn hình. Tại đây, bạn có thể nhập nội dung muốn chuyển thành mã QR, chẳng hạn như văn bản, liên kết URL hoặc thông tin liên hệ.
Chọn Insert để tạo mã QR
Sau khi nhập xong nội dung, bạn chọn “Insert” để tạo mã QR. Mã QR sẽ được chèn vào tài liệu. Bạn có thể kéo thả để di chuyển mã QR đến vị trí mong muốn trong tài liệu.
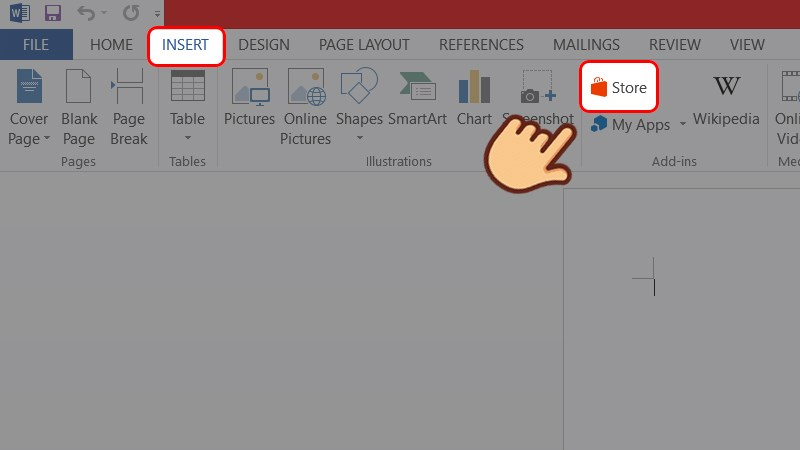
Các bước chi tiết tạo mã QR trong Word, Excel, PowerPoint
Mở ứng dụng và vào Store
Bước 1: Bắt đầu bằng việc mở ứng dụng Word, Excel hoặc PowerPoint. Trên thanh công cụ, chọn tab “Insert”, sau đó chọn “Store” để truy cập cửa hàng Add-ins của Microsoft Office.
Tìm kiếm và thêm QR4Office
Bước 2: Trong cửa sổ Store, nhập từ khóa “QR4Office” vào ô tìm kiếm. Khi kết quả hiển thị, chọn nút “Add” để thêm Add-in này vào ứng dụng của bạn. Việc thêm Add-in này sẽ cho phép bạn tạo mã QR ngay trong tài liệu mà không cần phải sử dụng các công cụ tạo mã QR bên ngoài.
Tùy chỉnh nội dung mã QR
Bước 3: Sau khi QR4Office được thêm vào, một cửa sổ nhỏ sẽ xuất hiện ở phía bên phải màn hình. Trong cửa sổ này, bạn có thể nhập nội dung mong muốn, như văn bản, liên kết, thông tin liên hệ,… Ngoài ra, bạn cũng có thể điều chỉnh màu sắc, phông nền và kích thước của mã QR.
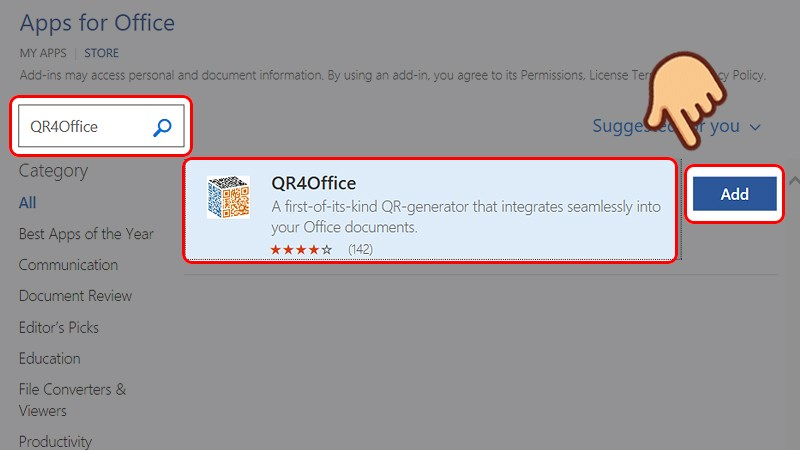
Hoàn tất việc thêm mã QR vào tài liệu
Bước 4: Sau khi nhập xong và tùy chỉnh nội dung cho mã QR, bạn chọn “Insert” để chèn mã QR vào tài liệu. Mã QR sau đó sẽ xuất hiện trong tài liệu của bạn và có thể được di chuyển và chỉnh sửa như một đối tượng hình ảnh thông thường.
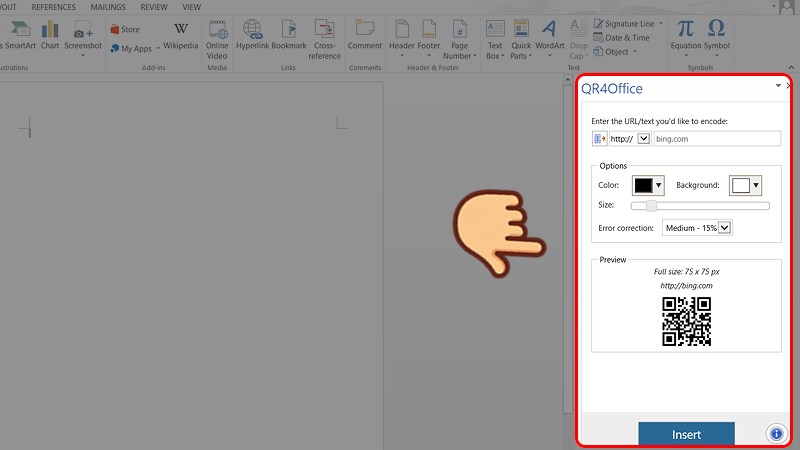
Những lưu ý khi sử dụng Add-in QR4Office
Kiểm tra cửa sổ Add-in sau khi tải
Sau khi bạn thêm Add-in QR4Office, cửa sổ Add-in sẽ tự động hiển thị ở phía bên phải màn hình. Đây là giao diện chính để bạn thao tác tạo mã QR. Nếu không thấy cửa sổ này, bạn có thể cần phải kiểm tra lại xem Add-in đã được cài đặt đúng cách chưa.
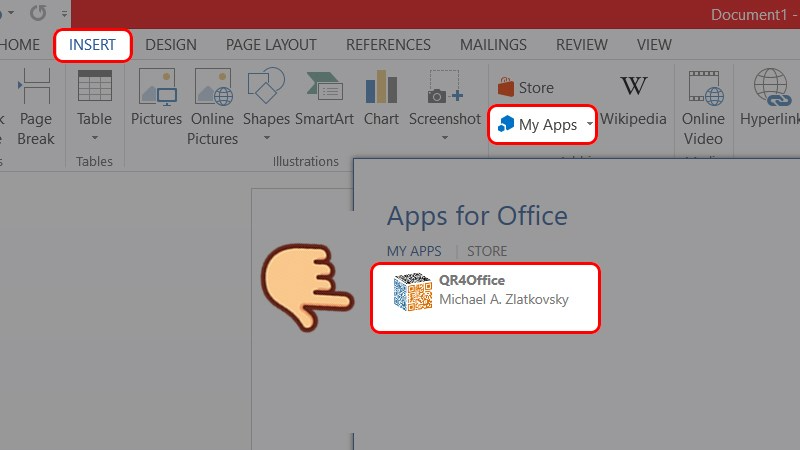
Cách bật thủ công nếu Add-in không tự mở
Nếu cửa sổ Add-in không tự động hiển thị sau khi bạn thêm vào, bạn có thể bật thủ công bằng cách vào tab “Insert”, chọn “My Apps”, sau đó chọn “QR4Office”. Điều này sẽ mở lại cửa sổ Add-in để bạn có thể sử dụng chức năng tạo mã QR.
Cách chỉnh sửa và sao chép mã QR
Mã QR sau khi được tạo và chèn vào tài liệu có thể được chỉnh sửa kích thước, màu sắc, và vị trí giống như bất kỳ đối tượng hình ảnh nào khác trong ứng dụng. Bạn cũng có thể sao chép, cắt dán mã QR tùy ý.
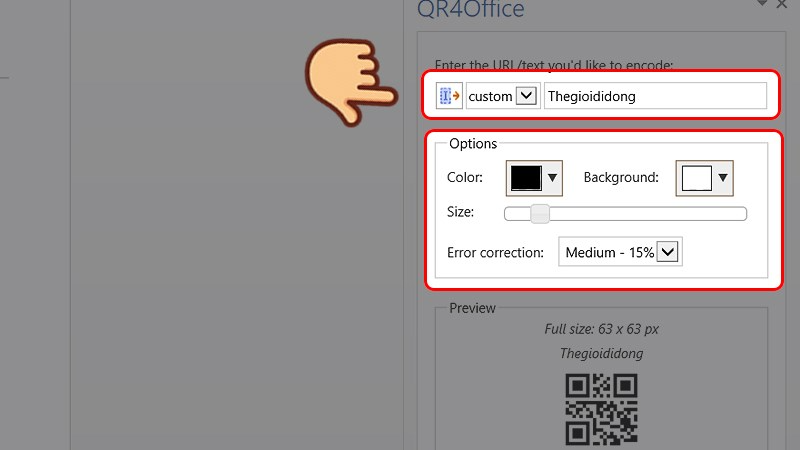
Cách tùy chỉnh nội dung và giao diện mã QR
Tùy chỉnh văn bản và liên kết trong mã QR
Trong giao diện của QR4Office, bạn có thể nhập các loại nội dung như văn bản, đường dẫn URL, email, số điện thoại, hoặc thậm chí cả thông tin liên hệ vCard. Điều này giúp mã QR trở nên linh hoạt và phù hợp với nhiều mục đích khác nhau.
Chọn màu sắc và phông nền cho mã QR
Bạn có thể thay đổi màu sắc của các ô vuông trong mã QR và phông nền để chúng phù hợp với thiết kế tổng thể của tài liệu. Điều này giúp mã QR không chỉ là công cụ tiện ích mà còn là một phần thẩm mỹ của tài liệu.
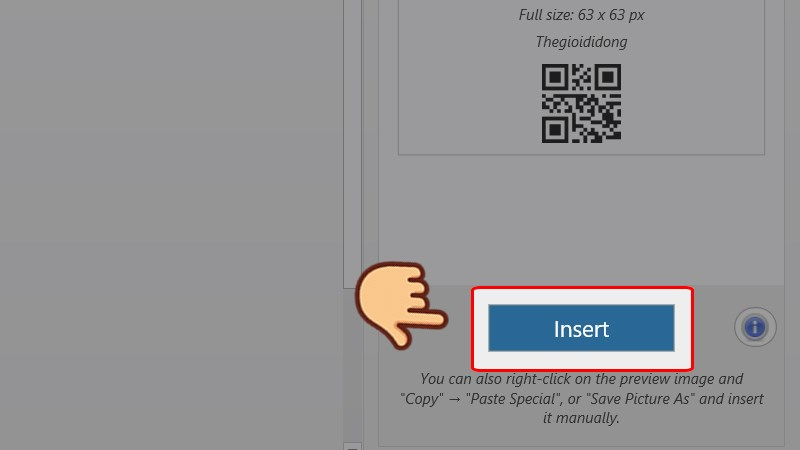
Điều chỉnh kích thước mã QR theo yêu cầu
Bạn có thể dễ dàng điều chỉnh kích thước của mã QR bằng cách kéo các góc của nó trong tài liệu. Đảm bảo rằng kích thước của mã QR đủ lớn để người dùng có thể dễ dàng quét bằng các thiết bị di động nhưng cũng không quá lớn để làm rối tài liệu.
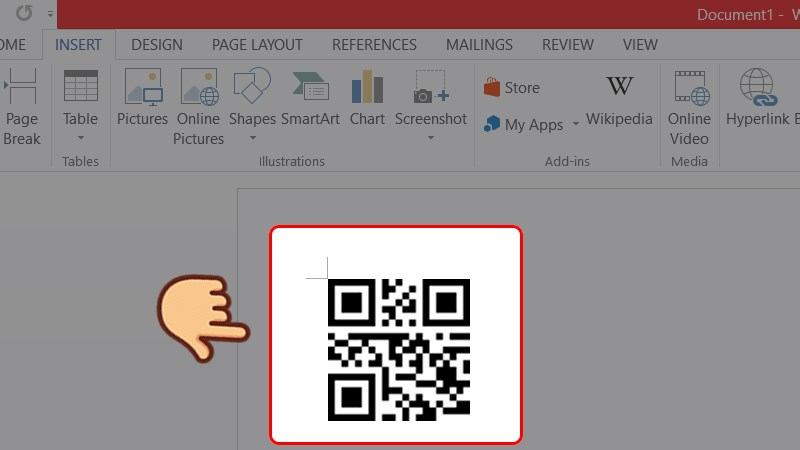
Với các hướng dẫn chi tiết trên đây, bạn hoàn toàn có thể tạo mã vạch và mã QR một cách dễ dàng và nhanh chóng bằng Word, Excel, PowerPoint. Chúc các bạn thành công!
Kết luận
Với những bước hướng dẫn chi tiết và dễ hiểu, việc tạo mã vạch và mã QR Code không còn là công việc phức tạp và xa lạ. Bạn không chỉ có thể dễ dàng quản lý sản phẩm, thông tin mà còn có thể đem lại sự chuyên nghiệp và tiện ích cho công việc hàng ngày. Hãy tận dụng hiệu quả những công cụ tuyệt vời này để nâng cao hiệu suất và đạt được những thành công mới mẻ. Chúc bạn thành công và đừng ngần ngại khám phá thêm nhiều tính năng hữu ích khác từ các ứng dụng văn phòng mà bạn sử dụng!




