Trong thế giới hiện đại, việc xử lý dữ liệu nhanh chóng và chính xác là một yếu tố quan trọng trong mọi công việc. Microsoft Excel, với hàng loạt công cụ mạnh mẽ, cho phép chúng ta thao tác và tổ chức dữ liệu một cách hiệu quả. Tuy nhiên, không phải ai cũng biết cách tận dụng tối đa các tính năng này, đặc biệt là khi cần tách dữ liệu chữ để dễ dàng quản lý và phân tích. Bài viết này sẽ mở ra cho bạn những phương pháp đơn giản nhưng cực kỳ hữu dụng để tách dữ liệu chữ trong Excel, giúp bạn biến những bảng tính rối rắm thành thông tin rõ ràng và có giá trị nhất.
Nội dung bài viết
- Lợi ích của việc tách dữ liệu chữ trong Excel
- Sử dụng hàm LEFT để tách chữ từ bên trái
- Công thức hàm LEFT
- Ví dụ minh họa sử dụng hàm LEFT
- Sử dụng hàm RIGHT để tách chữ từ bên phải
- Công thức hàm RIGHT
- Ví dụ minh họa sử dụng hàm RIGHT
- Sử dụng hàm MID để tách chữ từ vị trí xác định
- Công thức hàm MID
- Ví dụ minh họa sử dụng hàm MID
- Đặc điểm và cách kết hợp hàm SEARCH trong tách chữ
- Công thức hàm SEARCH
- Ví dụ kết hợp hàm SEARCH với các hàm tách chữ khác
- Hướng dẫn tách chữ trong Excel thành các cột
- Cách tách chữ nhanh bằng phím tắt Ctrl + E
- Các bước thực hiện tách chữ bằng phím tắt Ctrl + E
- Ví dụ minh họa tách chữ bằng phím tắt Ctrl + E
- Sử dụng công cụ Text to Columns để tách chữ
- Các bước thực hiện tách chữ bằng Text to Columns
- Ví dụ minh họa sử dụng Text to Columns
- Tách chữ hiệu quả với công cụ Flash Fill
- Các bước thực hiện tách chữ bằng Flash Fill
- Ví dụ minh họa tách chữ bằng Flash Fill
- Kết luận
Lợi ích của việc tách dữ liệu chữ trong Excel
Trong bảng tính Excel, dữ liệu thô thường rất khó đọc và hiểu, đặc biệt đối với những người không trực tiếp thu thập dữ liệu. Tách chuỗi giúp chia nhỏ dữ liệu ra thành nhiều ô riêng biệt, từ đó giúp thông tin hiển thị rõ ràng hơn. Điều này không chỉ giúp giảm nhầm lẫn mà còn nâng cao hiệu suất công việc và tiết kiệm thời gian. Việc áp dụng đúng cách tách dữ liệu chữ còn giúp hạn chế sai sót khi tìm kiếm các giá trị theo định dạng cụ thể.
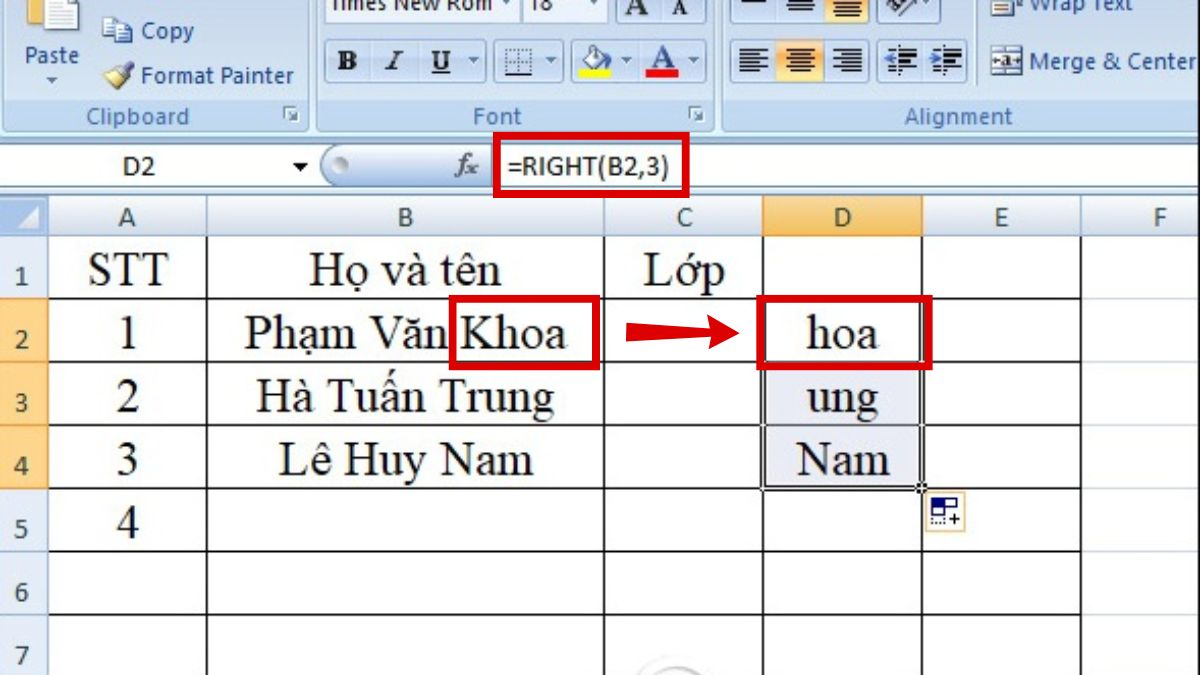
Sử dụng hàm LEFT để tách chữ từ bên trái
Công thức hàm LEFT
Hàm LEFT được sử dụng để tách chuỗi ký tự bắt đầu từ bên trái. Công thức của hàm này là: =LEFT(text; [num_chars]), trong đó:
- text: chuỗi ký tự mà bạn muốn tách.
- num_chars: số lượng ký tự mà bạn muốn lấy từ bên trái của chuỗi ký tự, là một số nguyên không âm.
Ví dụ minh họa sử dụng hàm LEFT
Giả sử bạn có ô A2 chứa họ và tên hoàn chỉnh và muốn tách phần họ có 5 ký tự từ bên trái, bạn sử dụng công thức: =LEFT(A2, 5). Kết quả sẽ trả về phần họ “Trịnh” từ chuỗi họ và tên “Trịnh Văn An”.
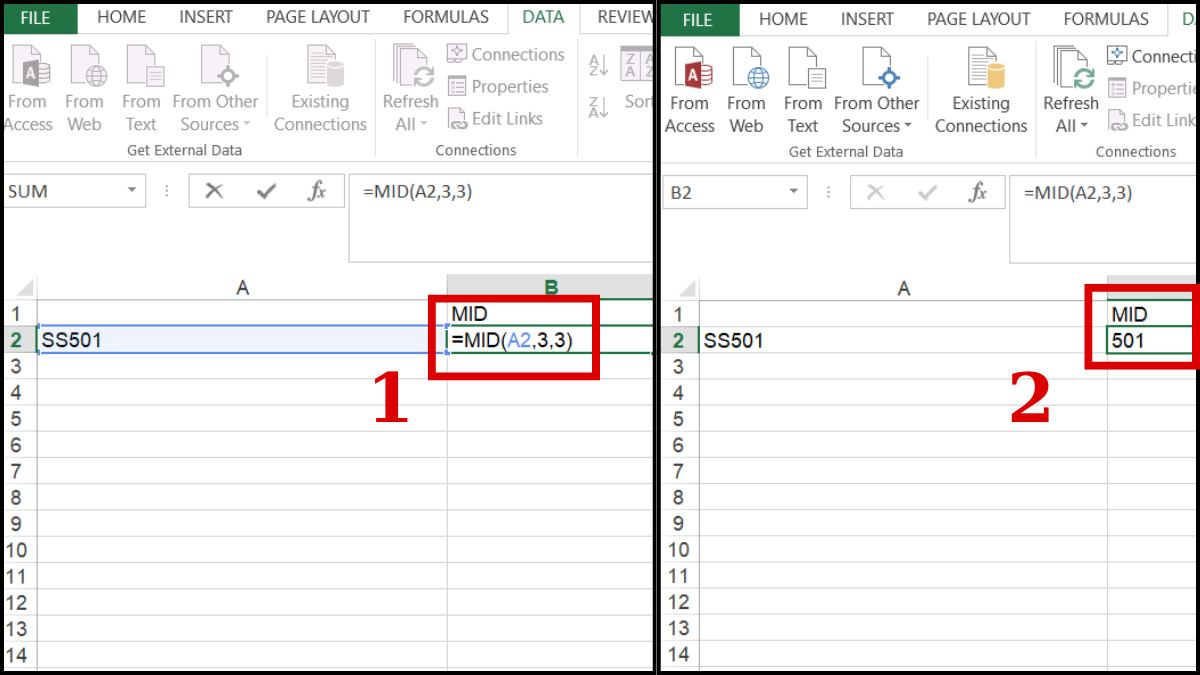
Sử dụng hàm RIGHT để tách chữ từ bên phải
Công thức hàm RIGHT
Tương tự như hàm LEFT, hàm RIGHT được sử dụng để tách chuỗi ký tự bắt đầu từ bên phải. Công thức hàm này là: =RIGHT(text; [num_chars]), trong đó:
- text: chuỗi ký tự mà bạn muốn tách.
- num_chars: số lượng ký tự mà bạn muốn lấy từ bên phải của chuỗi ký tự, là một số nguyên không âm.
Ví dụ minh họa sử dụng hàm RIGHT
Ví dụ, bạn có ô B2 chứa họ và tên “Nguyễn Anh Minh” và muốn tách phần tên có 3 ký tự từ bên phải, bạn sử dụng công thức: =RIGHT(B2, 3). Kết quả sẽ trả về phần tên “Minh”.
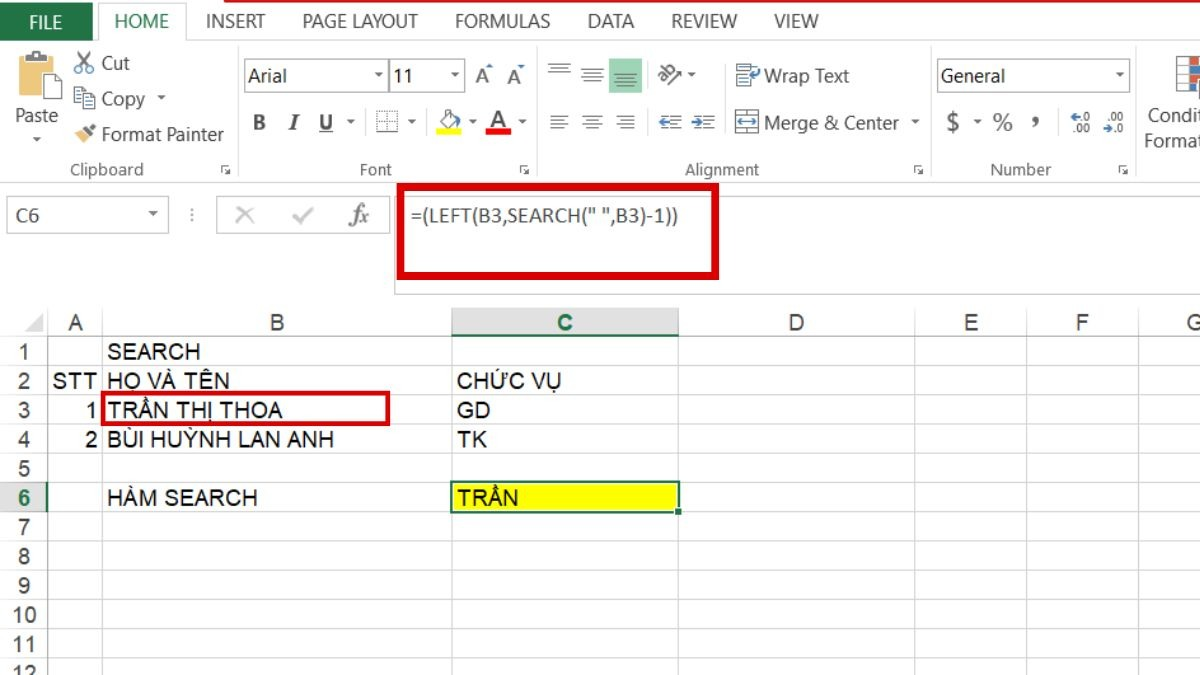
Sử dụng hàm MID để tách chữ từ vị trí xác định
Công thức hàm MID
Hàm MID được sử dụng để tách một phần chuỗi ký tự từ một vị trí nhất định. Công thức của hàm là: =MID(text, start_num, num_chars), trong đó:
- text: chuỗi ký tự mà bạn muốn tách.
- start_num: vị trí bắt đầu tách ký tự, là một số nguyên dương.
- num_chars: số lượng ký tự muốn tách kể từ vị trí start_num, là một số nguyên không âm.
Ví dụ minh họa sử dụng hàm MID
Giả sử bạn có ô A2 chứa dữ liệu “12345abcde” và muốn tách 3 ký tự bắt đầu từ vị trí thứ 3, bạn sử dụng công thức: =MID(A2, 3, 3). Kết quả sẽ trả về chuỗi “345”.
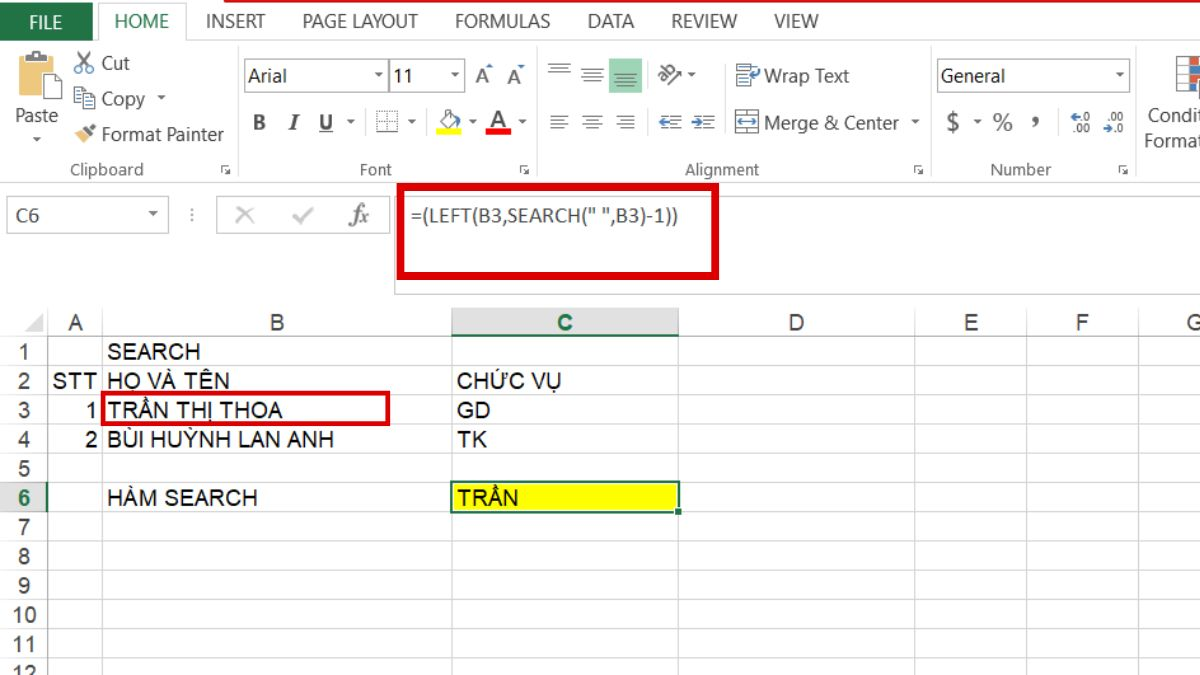
Đặc điểm và cách kết hợp hàm SEARCH trong tách chữ
Công thức hàm SEARCH
Hàm SEARCH được sử dụng để tìm vị trí của một chuỗi ký tự con trong một chuỗi ký tự lớn hơn. Công thức của hàm SEARCH là: =SEARCH(find_text, within_text, [start_num]), trong đó:
- find_text: chuỗi ký tự bạn muốn tìm kiếm.
- within_text: chuỗi ký tự mà bạn đang cần tìm cụ thể.
- start_num: vị trí bắt đầu tìm kiếm (có thể bỏ qua, mặc định là 1).
Ví dụ kết hợp hàm SEARCH với các hàm tách chữ khác
Ví dụ, bạn có ô B3 chứa chuỗi “TRẦN THỊ THOA” và muốn tách phần họ. Bạn sử dụng công thức: =LEFT(B3, SEARCH(” “, B3) – 1). Công thức này sẽ tìm khoảng trắng đầu tiên trong chuỗi và tách tất cả các ký tự trước đó. Kết quả là “TRẦN”.
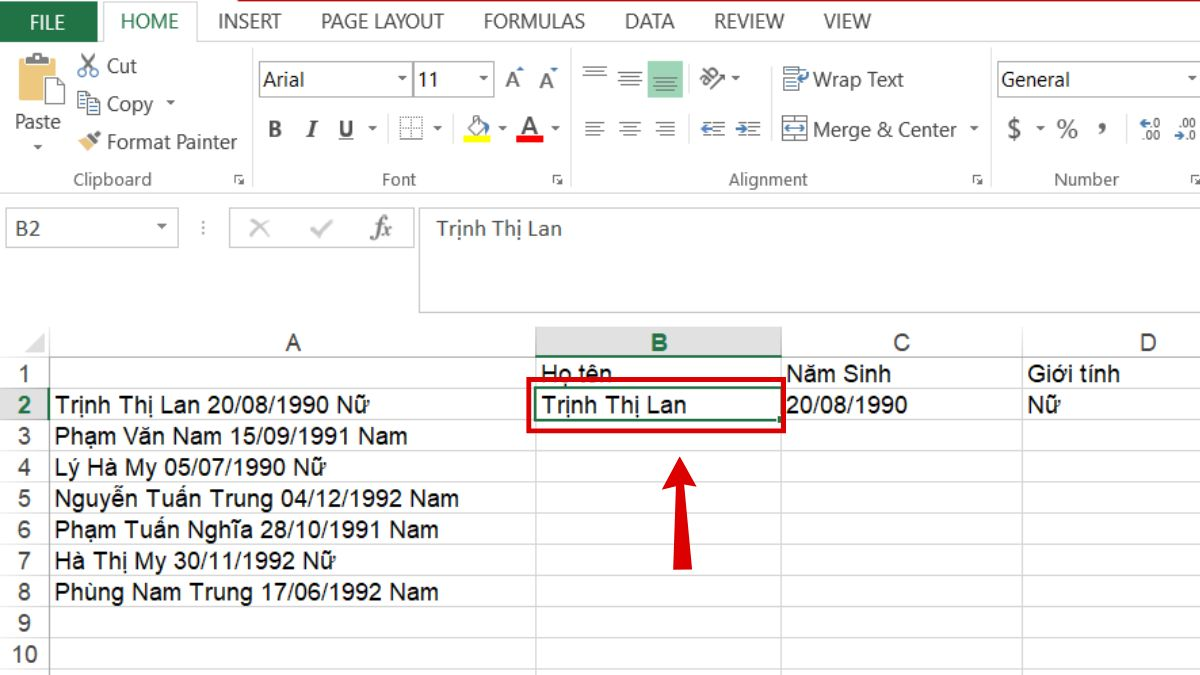
Hướng dẫn tách chữ trong Excel thành các cột
Cách tách chữ nhanh bằng phím tắt Ctrl + E
Các bước thực hiện tách chữ bằng phím tắt Ctrl + E
Để tách chữ nhanh bằng phím tắt Ctrl + E, hãy làm theo các bước sau:
- Nhập lại họ và tên ở ô đầu tiên mà bạn muốn tách vào cột mới.
- Chọn ô đầu tiên vừa gõ cùng với các ô còn lại trong danh sách.
- Nhấn tổ hợp phím Ctrl + E để tách họ và tên vào cột khác.
Ví dụ minh họa tách chữ bằng phím tắt Ctrl + E
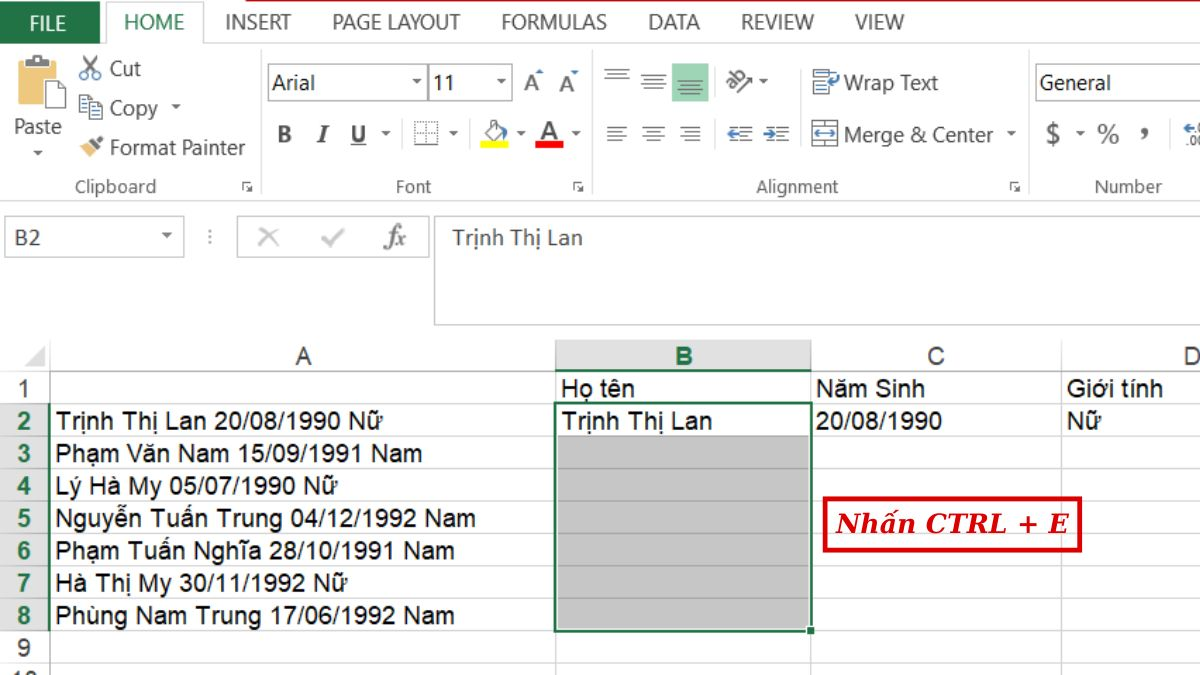
Giả sử bạn có một danh sách họ và tên trong cột A và muốn tách họ và tên vào cột B. Nhập lại họ và tên của ô đầu tiên vào cột B, chọn toàn bộ danh sách trong cột A, sau đó nhấn Ctrl + E. Excel sẽ tự động tách họ và tên của các ô còn lại và điền vào cột B.
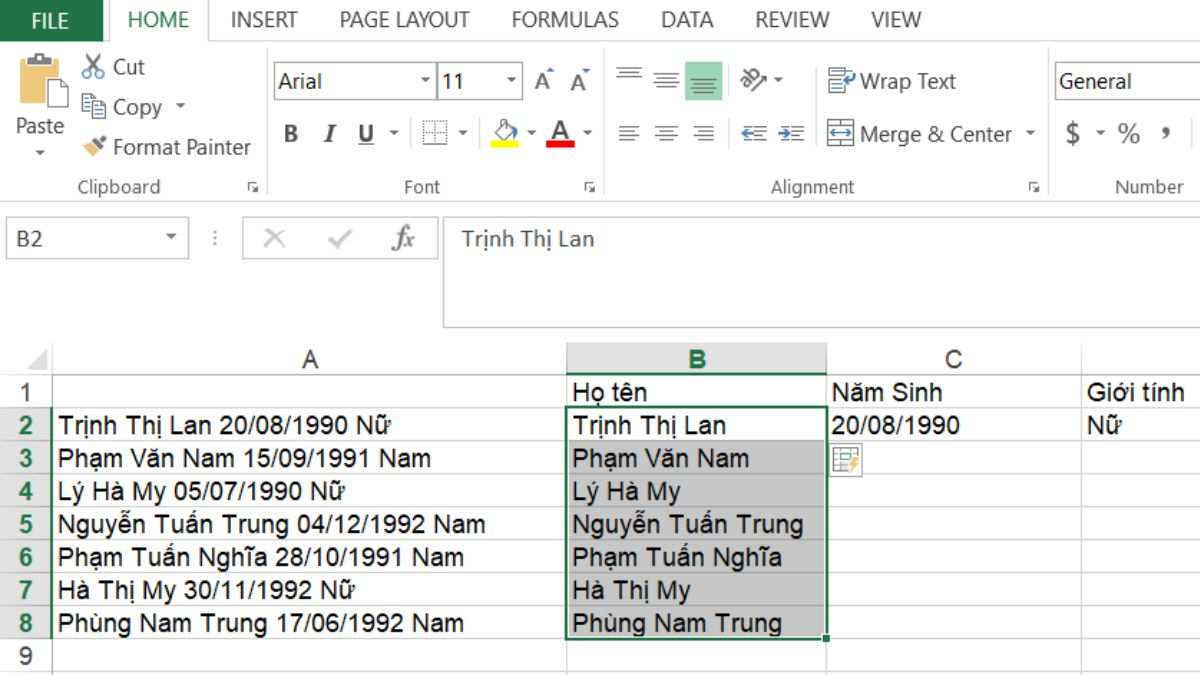
Sử dụng công cụ Text to Columns để tách chữ
Các bước thực hiện tách chữ bằng Text to Columns
Bạn có thể sử dụng công cụ Text to Columns bằng các bước sau:
- Chọn vùng dữ liệu cần tách.
- Nhấn vào tab Data trên thanh công cụ và chọn mục Text to Columns.
- Chọn Delimited tại mục Original data type và nhấn Next.
- Chọn ký hiệu tách dữ liệu (Tab, Semicolon, Comma, Space, hoặc Other) tại Delimiters và nhấn Next.
- Chọn định dạng Text cho các cột và nhấn Finish.
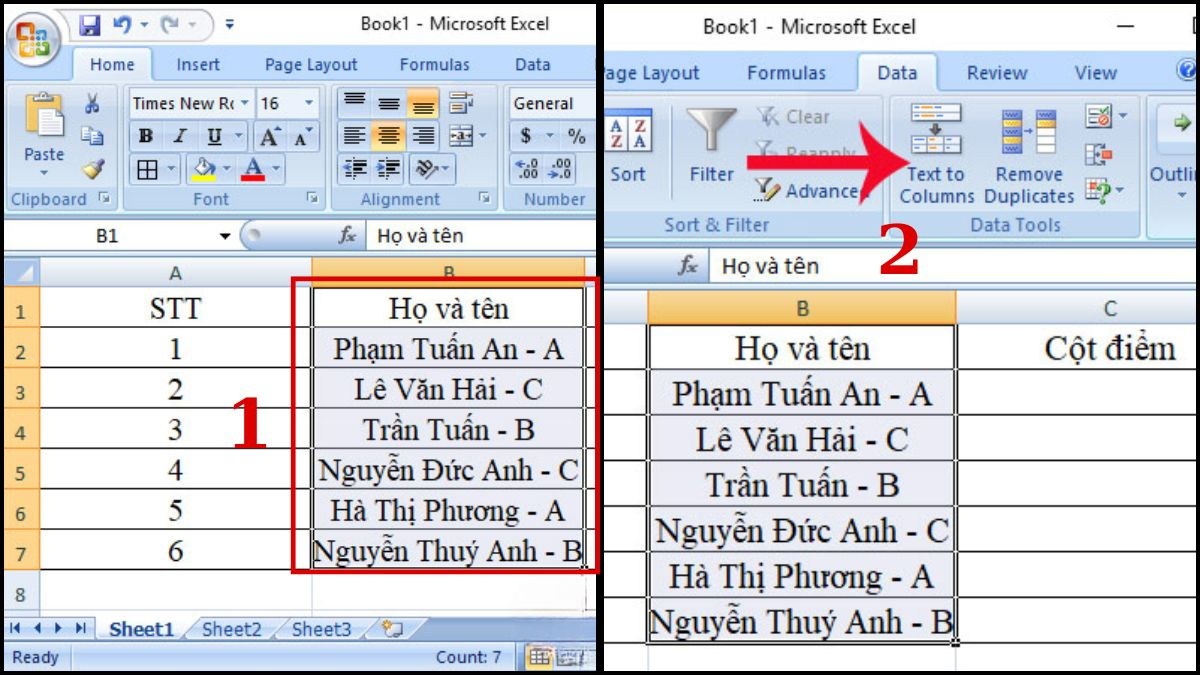
Ví dụ minh họa sử dụng Text to Columns
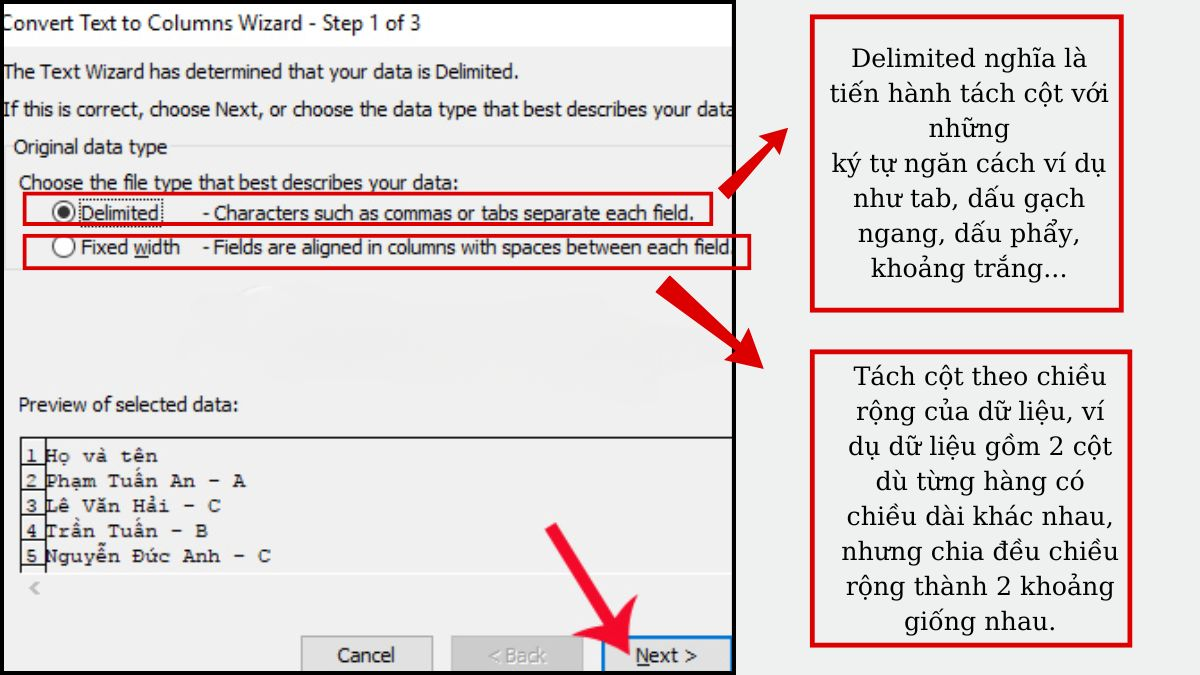
Giả sử bạn có một cột dữ liệu chứa họ và tên kèm điểm số, bạn muốn tách chúng thành hai cột riêng biệt. Lựa chọn vùng dữ liệu, vào tab Data, chọn Text to Columns, chọn Delimited và click Next. Chọn ký hiệu phân tách (như dấu gạch ngang), click Next, chọn định dạng Text và click Finish. Nội dung sẽ được tách thành hai cột, một chứa họ và tên, một chứa điểm số.
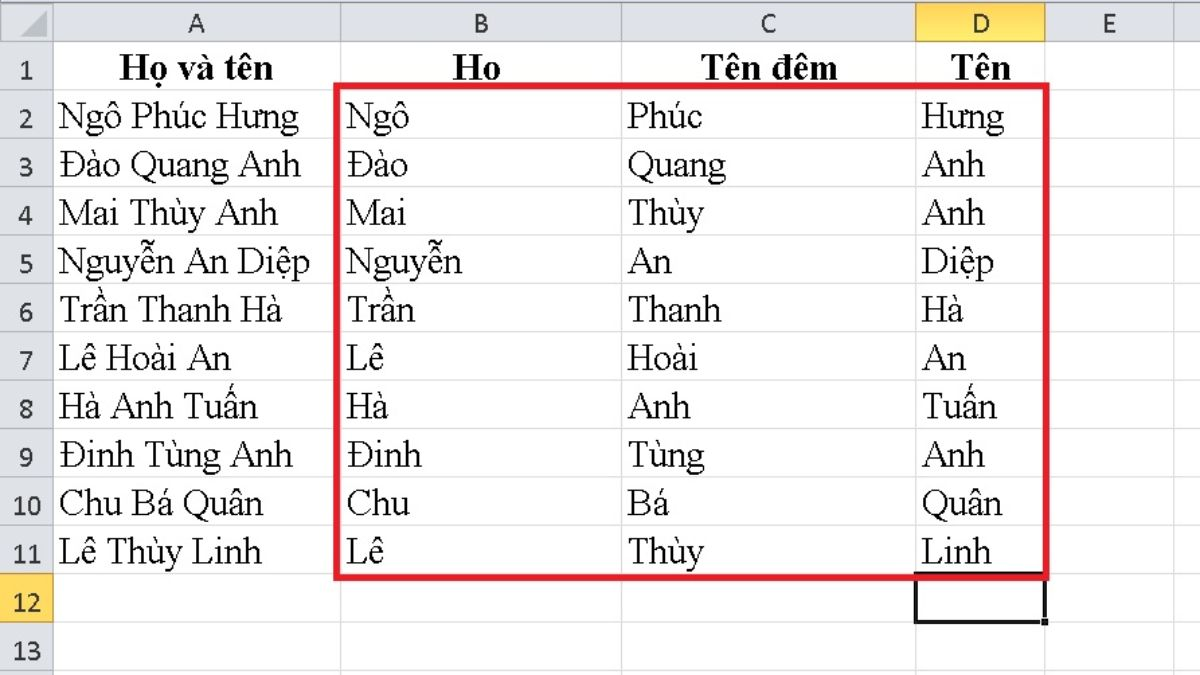
Tách chữ hiệu quả với công cụ Flash Fill
Các bước thực hiện tách chữ bằng Flash Fill
Để tách chữ nhanh chóng bằng Flash Fill, làm theo các bước sau:
- Nhập họ và tên của cá nhân đầu tiên vào cột muốn hiển thị riêng biệt.
- Chọn cùng các ô còn lại theo thứ tự cần tách.
- Trên thanh công cụ Excel, chọn Fill và sau đó chọn Flash Fill.
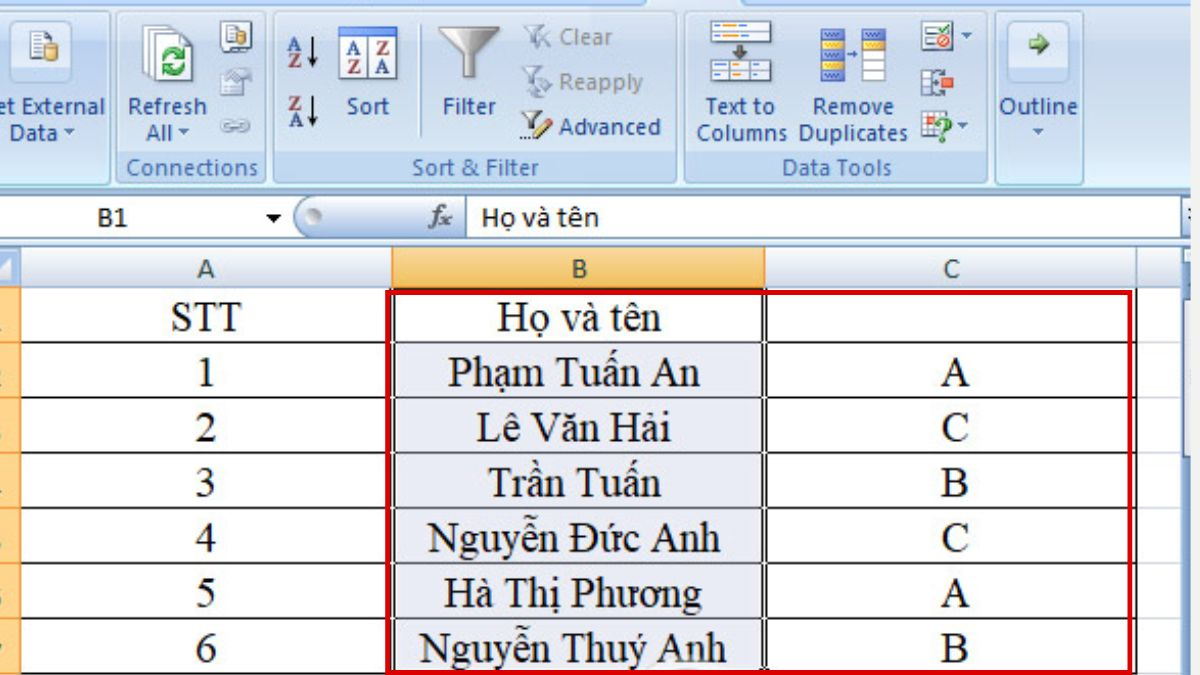
Ví dụ minh họa tách chữ bằng Flash Fill
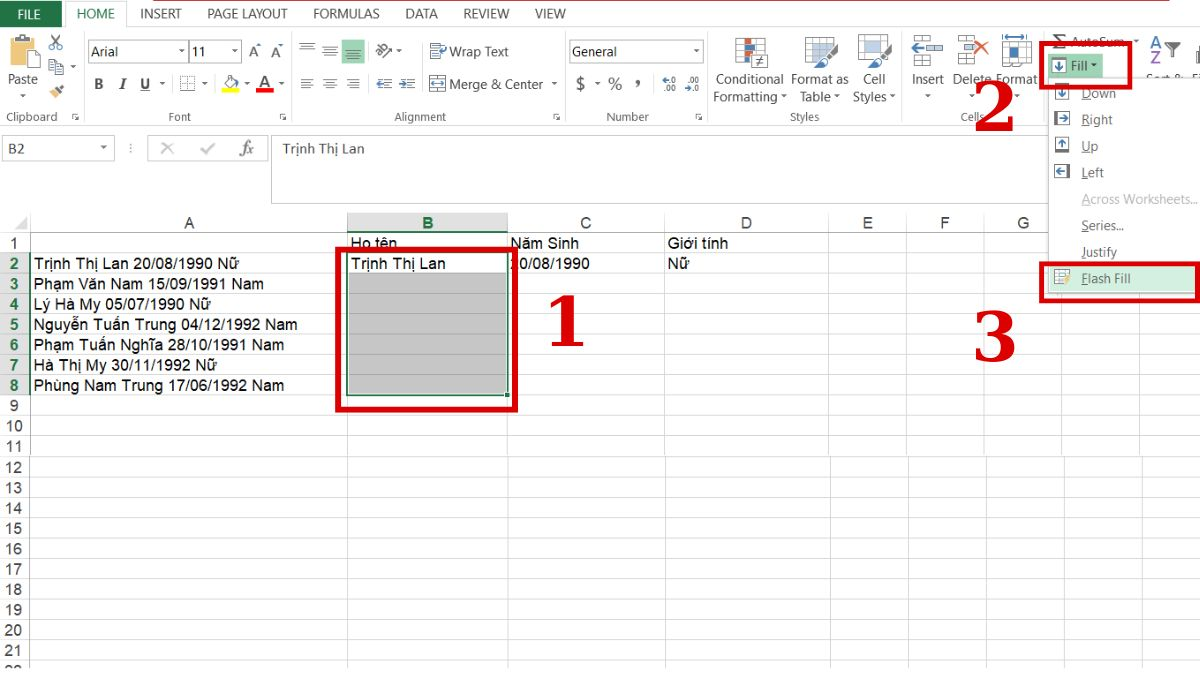
Ví dụ, bạn có một ô dữ liệu chứa họ và tên, ngày tháng năm sinh và giới tính của các cá nhân. Bạn muốn tách riêng biệt họ và tên vào cột khác. Nhập họ và tên của cá nhân đầu tiên vào cột mới, kéo xuống để chọn các ô còn lại, sau đó chọn Fill và Flash Fill trên thanh công cụ. Excel sẽ tự động nhận biết và tách họ và tên của các ô còn lại vào cột mới.
Kết luận
Việc làm chủ các kỹ thuật tách dữ liệu chữ trong Excel không chỉ giúp bạn tiết kiệm thời gian mà còn nâng cao hiệu quả công việc đáng kể. Từ những thao tác đơn giản như sử dụng hàm LEFT, RIGHT, MID đến những công cụ mạnh mẽ như Text to Columns và Flash Fill, bạn sẽ thấy khả năng xử lý dữ liệu trở nên dễ dàng hơn bao giờ hết. Hãy áp dụng những kiến thức này vào thực tế công việc của bạn để biến những bảng tính phức tạp thành những thông tin hữu ích, rõ ràng và dễ hiểu. Đó chính là chìa khóa để bạn trở nên chuyên nghiệp và vượt trội trong bất kỳ lĩnh vực nào.




