Trong quá trình làm việc với Microsoft Word, việc sử dụng thanh Ribbon một cách hiệu quả có thể giúp bạn tiết kiệm rất nhiều thời gian và nâng cao hiệu suất. Tuy nhiên, không phải lúc nào bạn cũng cần hiển thị thanh công cụ này, đặc biệt khi muốn tận dụng tối đa không gian soạn thảo. Bài viết này sẽ hướng dẫn chi tiết cách ẩn và hiện thanh Ribbon trong tất cả các phiên bản Word, từ 2003 đến 2019, và cả trên MacOS. Không chỉ là những thao tác đơn giản, bài viết còn mang đến những mẹo nhỏ giúp bạn làm chủ hoàn toàn công cụ này, từ đó giúp trải nghiệm làm việc với Word trở nên mượt mà và tiện lợi hơn bao giờ hết.
Nội dung bài viết
- Thanh Ribbon trong Word là gì?
- Cấu trúc của thanh Ribbon
- Thanh Tab và Thanh Command
- Lợi ích của việc ẩn hoặc hiện thanh Ribbon
- Lợi ích của việc ẩn thanh Ribbon
- Lợi ích của việc hiện thanh Ribbon
- Cách ẩn thanh Ribbon trong Word
- Chú ý trước khi ẩn thanh Ribbon
- Hướng dẫn ẩn thanh Ribbon trong Word 2010, 2013, 2016, 2019
- Nhấn tổ hợp phím Ctrl + F1
- Nhấn chuột hai lần vào thẻ bất kỳ
- Sử dụng nút Collapse
- Ẩn cả Thanh Tab và Thanh Command
- Hướng dẫn ẩn thanh Ribbon trong Word 2007
- Nhấn tổ hợp phím Ctrl + F1
- Nhấn chuột hai lần vào thẻ bất kỳ
- Nhấn chuột phải và chọn Minimize the Ribbon
- Hướng dẫn ẩn thanh Ribbon trong Word 2003
- Nhấn tổ hợp phím Ctrl + F1
- Cách hiện thanh Ribbon trong Word
- Chú ý trước khi hiện thanh Ribbon
- Hướng dẫn hiện thanh Ribbon trong Word 2010, 2013, 2016, 2019
- Nhấn tổ hợp phím Ctrl + F1
- Nhấn chuột hai lần vào thẻ bất kỳ
- Sử dụng nút Collapse
- Hiện cả Thanh Tab và Thanh Command
- Hướng dẫn hiện thanh Ribbon trong Word 2007
- Nhấn tổ hợp phím Ctrl + F1
- Nhấn chuột phải và chọn Minimize the Ribbon
- Nhấn chuột hai lần vào thẻ bất kỳ
- Hướng dẫn hiện thanh Ribbon trong Word 2003
- Nhấn tổ hợp phím Ctrl + F1
- Cách ẩn/hiện thanh Ribbon trong Word trên MacOS
- Ẩn thanh Ribbon
- Hiện thanh Ribbon
- Kết luận

Thanh Ribbon trong Word là gì?
Cấu trúc của thanh Ribbon
Thanh Ribbon là thanh công cụ có vị trí ở phía trên cùng của giao diện Word, chứa các lệnh để chỉnh sửa font chữ, màu, chèn ảnh,… Thanh Ribbon bao gồm các tab như: Home, Insert, Page Layout,… Khi người dùng cần thực hiện các thao tác chỉnh sửa, tất cả các lệnh cần thiết đều có sẵn trên thanh Ribbon, giúp quá trình làm việc trở nên đơn giản và nhanh chóng hơn.
Thanh Tab và Thanh Command
Thanh Tab: Là các thẻ như Home, Insert, Page Layout,… Thanh Tab giúp người dùng truy cập nhanh chóng đến các nhóm lệnh tương ứng theo từng nhu cầu công việc.
- Thẻ Home: Chứa các lệnh dành cho chỉnh sửa văn bản như font chữ, kích thước chữ, màu sắc,…
- Thẻ Insert: Cung cấp các lệnh để chèn các đối tượng vào tài liệu như hình ảnh, biểu đồ, bảng biểu,…
- Thẻ Page Layout: Chứa các lệnh để thay đổi bố cục trang như kích thước giấy, lề trang,…
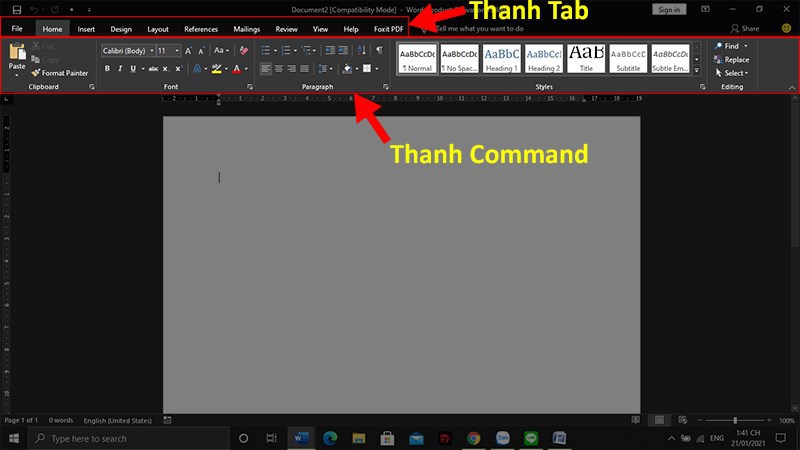
Thanh Command: Là nơi mà các lệnh chi tiết của từng thẻ (Tab) sẽ xuất hiện khi người dùng chọn thẻ đó. Khi một thẻ được mở, các nút lệnh (Command) tương ứng với thẻ sẽ hiển thị cho phép người dùng thực hiện các thao tác cụ thể liên quan đến thẻ đã chọn.
Lợi ích của việc ẩn hoặc hiện thanh Ribbon
Lợi ích của việc ẩn thanh Ribbon
Ẩn thanh Ribbon khi gõ văn bản tạo ra không gian làm việc rộng rãi hơn, giúp tập trung vào nội dung chính mà không bị phân tâm bởi các công cụ không cần thiết. Điều này đặc biệt hữu ích khi không cần chỉnh sửa tài liệu mà chỉ cần đọc và xem lại nội dung. Không gian hiển thị lớn hơn cho phép nội dung được hiển thị đầy đủ hơn và dễ nhìn hơn.

Lợi ích của việc hiện thanh Ribbon
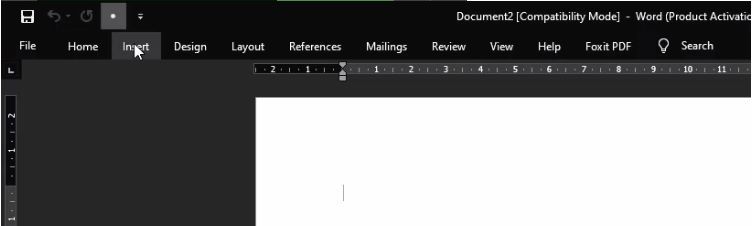
Nếu cần điều chỉnh font chữ, chèn ảnh, hoặc thực hiện các thao tác chỉnh sửa khác, việc hiện thanh Ribbon là bắt buộc. Khi thanh Ribbon hiển thị, các công cụ và lệnh cần thiết cho việc chỉnh sửa sẽ dễ dàng tiếp cận và sử dụng hơn. Điều này đảm bảo rằng quá trình làm việc với tài liệu sẽ hiệu quả và chính xác.
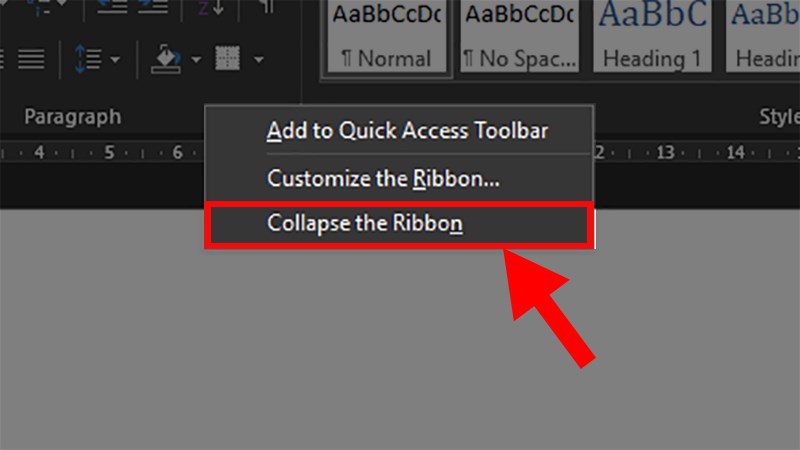
Cách ẩn thanh Ribbon trong Word
Chú ý trước khi ẩn thanh Ribbon
Trước khi ẩn thanh Ribbon, người dùng cần đảm bảo rằng không cần sử dụng các công cụ hoặc lệnh trong thanh Ribbon một thời gian nhất định. Một số cách ẩn thanh Ribbon chỉ thực hiện khi thanh Ribbon chưa bị ẩn mất, do đó việc nắm rõ các bước sẽ giúp quá trình ẩn hiện diễn ra suôn sẻ hơn.
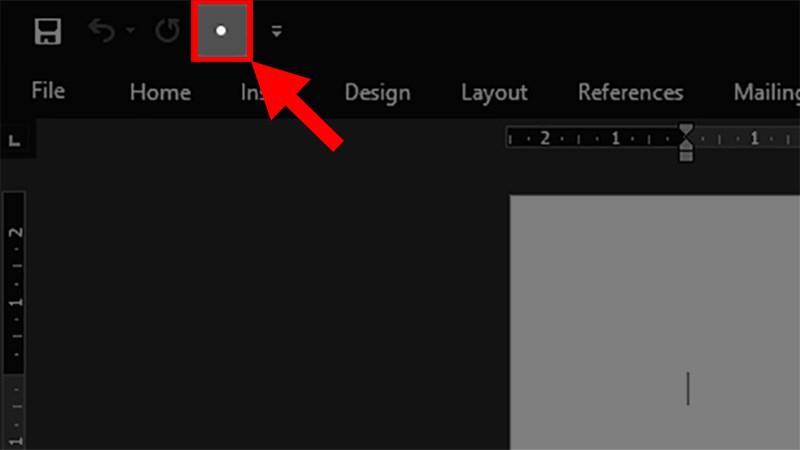
Hướng dẫn ẩn thanh Ribbon trong Word 2010, 2013, 2016, 2019
Nhấn tổ hợp phím Ctrl + F1
Người dùng có thể ẩn thanh Ribbon nhanh chóng bằng cách nhấn tổ hợp phím Ctrl + F1. Đây là cách thực hiện dễ dàng và nhanh chóng nhất mà không cần thao tác chuột.
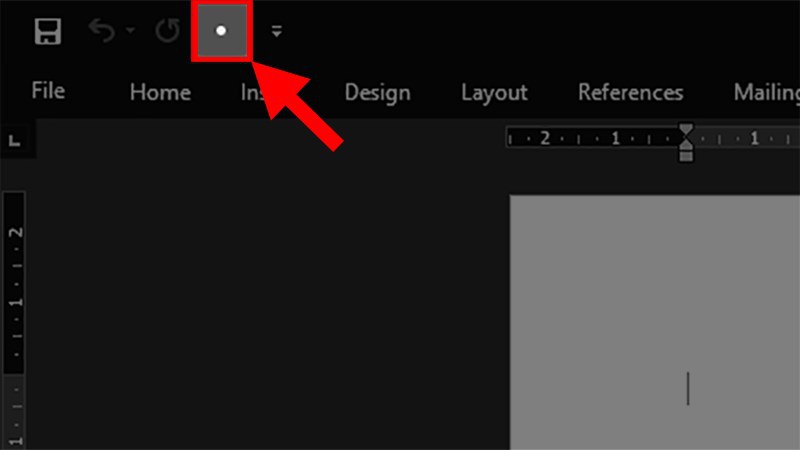
Nhấn chuột hai lần vào thẻ bất kỳ
Chọn một thẻ bất kỳ trong thanh Tab và nhấn chuột trái hai lần liên tiếp vào thẻ đó để ẩn thanh Ribbon. Phương pháp này cũng rất tiện lợi và có thể thực hiện mà không phải nhớ tổ hợp phím.
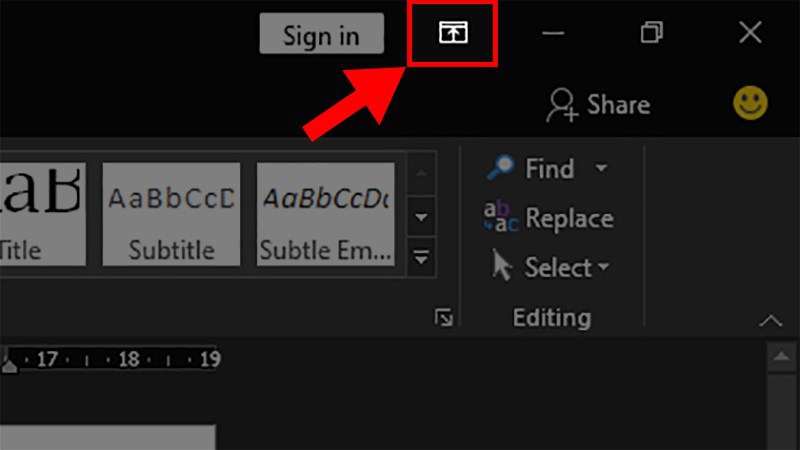
Sử dụng nút Collapse
Bước 1: Nhấn chuột phải vào thanh Tabs, sau đó chọn Collapse the Ribbon.
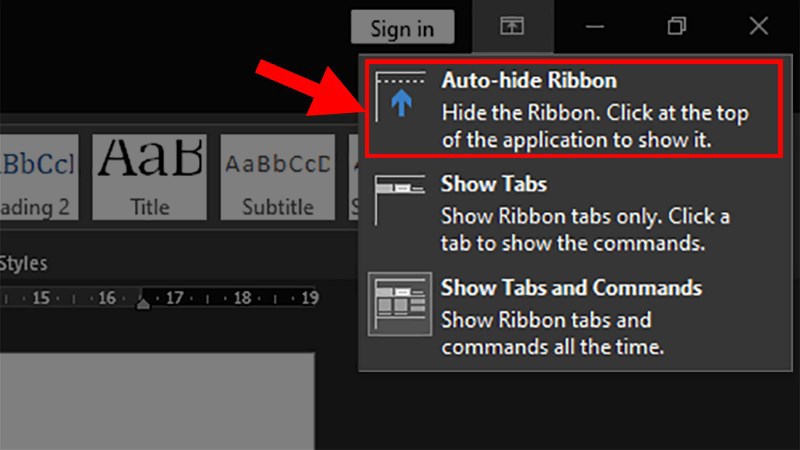
Bước 2: Góc trái phía trên màn hình sẽ hiển thị nút lệnh Collapse (hình tròn nhỏ).
Bước 3: Nhấn vào nút Collapse để ẩn hoặc hiện thanh Ribbon.
Ẩn cả Thanh Tab và Thanh Command
Bước 1: Nhấn vào chọn mũi tên hướng lên ở góc bên phải trên cùng.

Bước 2: Chọn mục Auto-hide Ribbon. Điều này sẽ ẩn cả thanh Tab lẫn thanh Command, tối đa hóa không gian làm việc.
Hướng dẫn ẩn thanh Ribbon trong Word 2007
Nhấn tổ hợp phím Ctrl + F1
Nhấn tổ hợp phím Ctrl + F1 để ẩn thanh công cụ trong Word 2007. Cách này tương tự như các phiên bản mới hơn và rất tiện lợi.
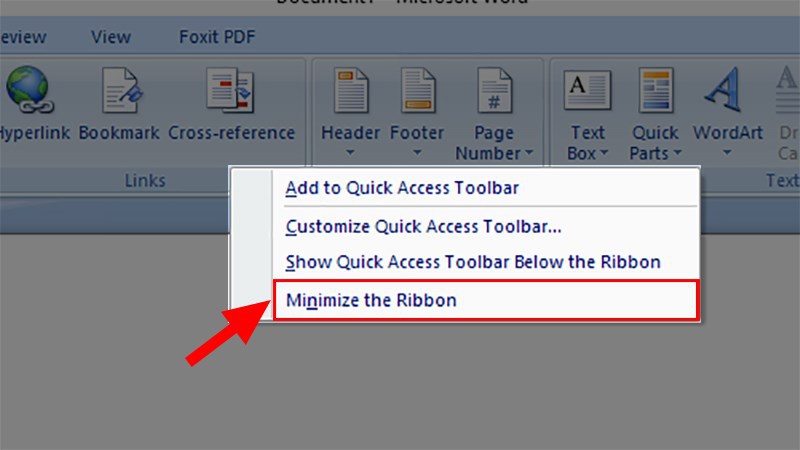
Nhấn chuột hai lần vào thẻ bất kỳ
Chọn một thẻ bất kỳ ở thanh Tab và nhấn chuột trái hai lần liên tiếp vào thẻ đó để ẩn thanh công cụ trong Word 2007.
Nhấn chuột phải và chọn Minimize the Ribbon
Nhấp chuột phải vào vị trí bất kỳ trên thanh công cụ rồi chọn Minimize the Ribbon để ẩn thanh Ribbon trong Word 2007.

Hướng dẫn ẩn thanh Ribbon trong Word 2003
Nhấn tổ hợp phím Ctrl + F1
Để ẩn thanh Ribbon trong Word 2003, người dùng chỉ cần nhấn tổ hợp phím Ctrl + F1. Phương pháp này đảm bảo ẩn nhanh chóng và không cần thao tác chuột.
Cách hiện thanh Ribbon trong Word
Chú ý trước khi hiện thanh Ribbon
Khi hiện thanh Ribbon, người dùng cần chuẩn bị sử dụng các công cụ và lệnh trên thanh Ribbon để thực hiện các thao tác chỉnh sửa. Các cách hiện thanh Ribbon cũng có thể thực hiện khi thanh Ribbon đã bị ẩn mất trước đó.

Hướng dẫn hiện thanh Ribbon trong Word 2010, 2013, 2016, 2019
Nhấn tổ hợp phím Ctrl + F1
Nhấn tổ hợp phím Ctrl + F1 để hiện thanh Ribbon. Cách này rất dễ nhớ và tiện lợi.
Nhấn chuột hai lần vào thẻ bất kỳ
Chọn thẻ bất kỳ ở thanh Tab rồi nhấn chuột trái hai lần liên tiếp vào thẻ đó để hiện thanh công cụ trong Word.
Sử dụng nút Collapse
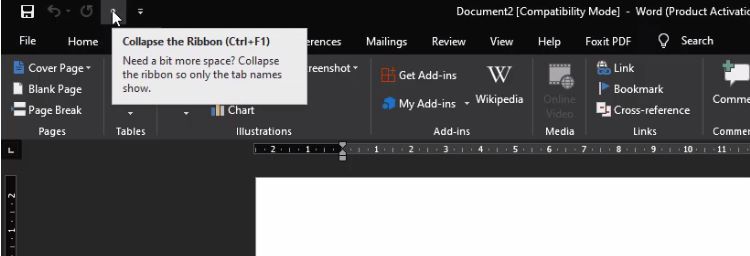
Bước 1: Nhấn chuột phải vào thanh Tabs và chọn Collapse the Ribbon.
Bước 2: Góc bên trái phía trên màn hình sẽ hiển thị nút lệnh Collapse (hình tròn nhỏ).
Bước 3: Nhấn vào nút Collapse để ẩn/hiện thanh công cụ trong Word.
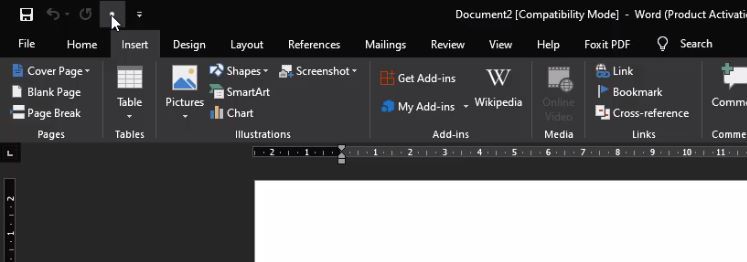
Hiện cả Thanh Tab và Thanh Command
Bước 1: Nhất chọn mũi tên hướng lên ở góc bên phải trên cùng.
Bước 2: Chọn mục Show Tabs (chỉ hiện thanh Tab) hoặc mục Show Tabs and Commands (hiện toàn bộ thanh công cụ).
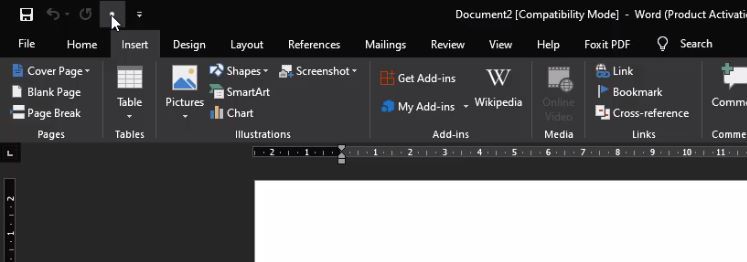
Hướng dẫn hiện thanh Ribbon trong Word 2007
Nhấn tổ hợp phím Ctrl + F1
Nhấn tổ hợp phím Ctrl + F1 để hiện thanh Ribbon trong Word 2007. Đây là cách thực hiện dễ dàng nhất.
Nhấn chuột phải và chọn Minimize the Ribbon
Nhấp chuột phải vào một vị trí bất kỳ trên thanh Tab rồi chọn Minimize the Ribbon để hiện thanh Ribbon.
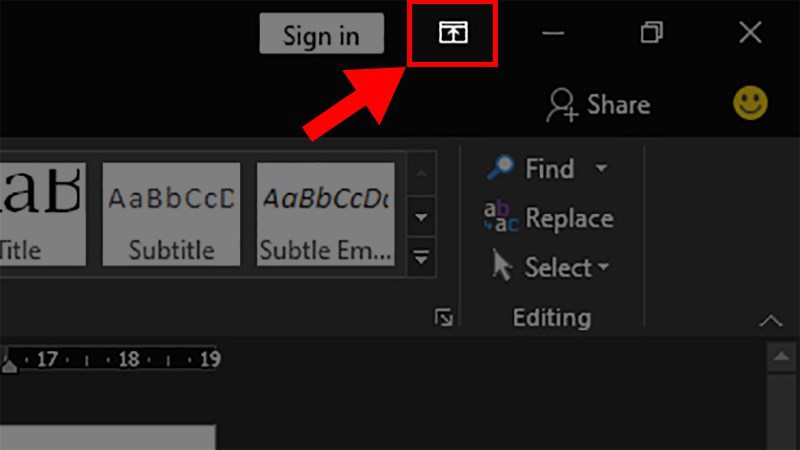
Nhấn chuột hai lần vào thẻ bất kỳ
Nhấn chuột hai lần liên tiếp vào một thẻ bất kỳ để hiện thanh Ribbon trong Word 2007.
Hướng dẫn hiện thanh Ribbon trong Word 2003
Nhấn tổ hợp phím Ctrl + F1
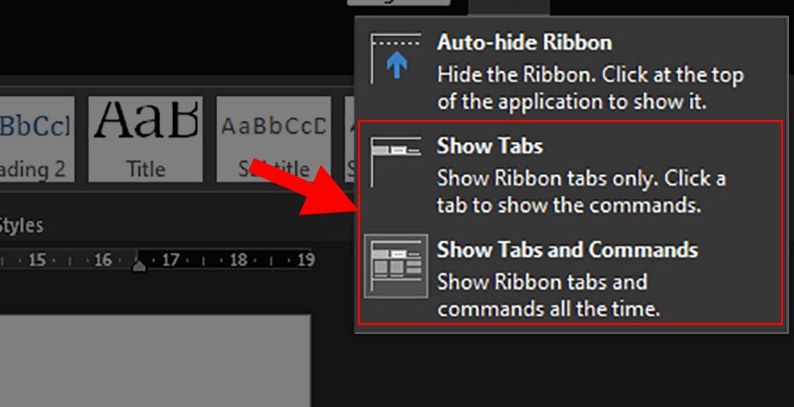
Để hiện thanh công cụ (thanh Ribbon) trong Word 2003, người dùng chỉ cần nhấn tổ hợp phím Ctrl + F1. Cách này đảm bảo hiện thanh Ribbon nhanh chóng và dễ nhớ.
Cách ẩn/hiện thanh Ribbon trong Word trên MacOS
Ẩn thanh Ribbon
Trên MacOS, người dùng chỉ cần nhấn vào thẻ Home để ẩn thanh công cụ (thanh Ribbon).
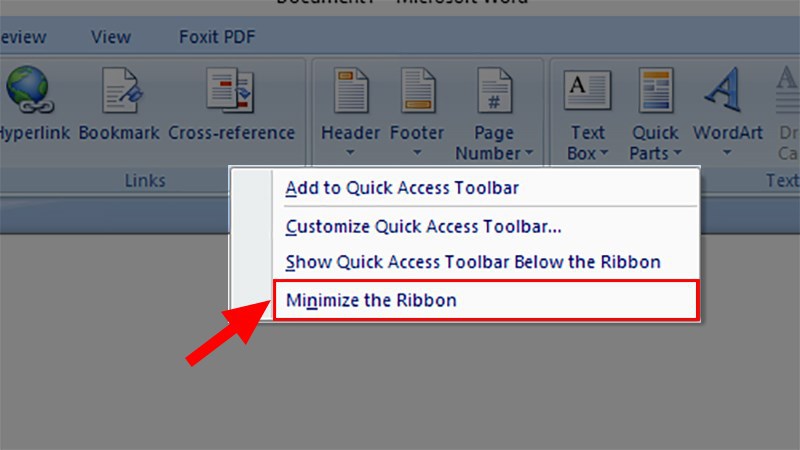
Hiện thanh Ribbon
Nhấn vào thẻ Home một lần nữa để hiện thanh công cụ (thanh Ribbon) trong Word. Phương pháp này rất đơn giản và dễ thực hiện.
Kết luận
Việc nắm vững cách ẩn và hiện thanh công cụ Ribbon trong Word không chỉ giúp bạn tùy biến không gian làm việc một cách linh hoạt mà còn nâng cao hiệu suất công việc đáng kể. Với những bước hướng dẫn cụ thể và chi tiết ở trên, hy vọng rằng bạn sẽ dễ dàng làm chủ được Microsoft Word, biến nó thành công cụ hỗ trợ đắc lực cho mọi dự án và tài liệu của mình. Chúc bạn luôn thành công và cảm thấy hứng thú hơn trong công việc soạn thảo văn bản hằng ngày!




