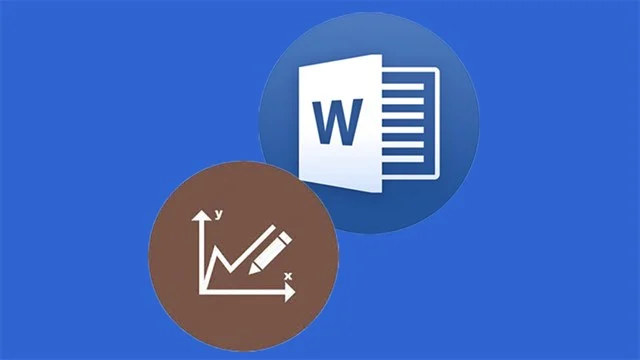Trong quá trình học tập và giảng dạy, việc vẽ đồ thị hàm số đóng vai trò vô cùng quan trọng giúp học sinh và giáo viên dễ dàng minh họa, phân tích các bài toán phức tạp. Tuy nhiên, không phải ai cũng biết cách sử dụng các tính năng trong Word để vẽ đồ thị một cách chuyên nghiệp. Bài viết này sẽ hướng dẫn bạn từng bước cụ thể để vẽ đồ thị hàm số bậc nhất và bậc hai trong Word, giúp bạn tự tin hơn trong việc trình bày dữ liệu toán học một cách rõ ràng và chính xác. Hãy khám phá ngay cách biến các con số khô khan thành hình ảnh sinh động và trực quan chỉ với vài thao tác đơn giản trên Word.
Nội dung bài viết
- Vẽ trục tọa độ Oxy trong Word
- Vẽ trục Oy
- Vẽ trục Ox
- Đặt điểm gốc tọa độ
- Vẽ đồ thị hàm số bậc nhất trong Word
- Xác định điểm tọa độ
- Nối các điểm tọa độ
- Vẽ đường thẳng đi qua gốc tọa độ
- Trang trí cho đồ thị hàm số bậc nhất
- Chỉnh độ dày trục Oxy
- Chỉnh đường đứt khúc
- Tô màu đường biểu diễn hàm số
- Vẽ trục tọa độ Oxy cho hàm bậc hai
- Vẽ trục Oy
- Vẽ trục Ox
- Đặt điểm gốc tọa độ
- Vẽ đồ thị hàm số bậc hai (Parabol) trong Word
- Chọn công cụ Curve để vẽ
- Click vào các điểm đỉnh của Parabol
- Chỉnh sửa và trang trí đồ thị hàm số bậc hai
- Thêm các khoảng chia
- Tô màu và chỉnh độ dày
- Kết luận
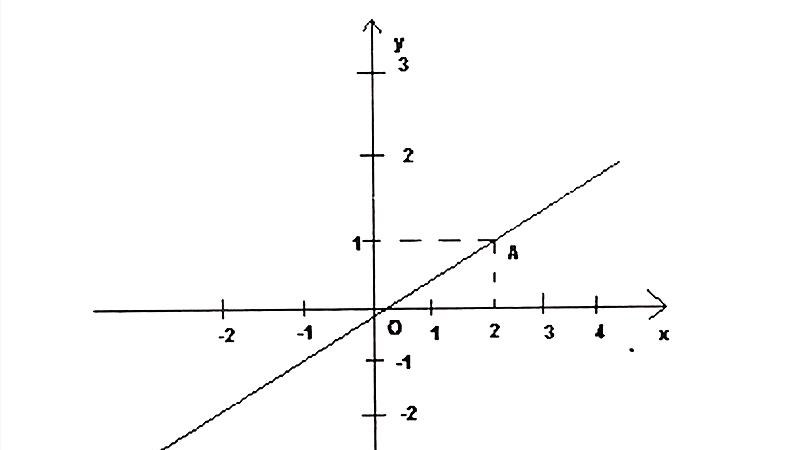
Vẽ trục tọa độ Oxy trong Word
Vẽ trục Oy
Bước 1: Vào thẻ Insert > Chọn Shapes > Chọn Line Arrow (mũi tên).
Bước 2: Nhấn giữ phím Shift và kéo chuột từ dưới lên trên để mũi tên hướng lên đủ độ dài. Đây là cách để đảm bảo đường thẳng kéo lên là thẳng tắp và không bị lệch.
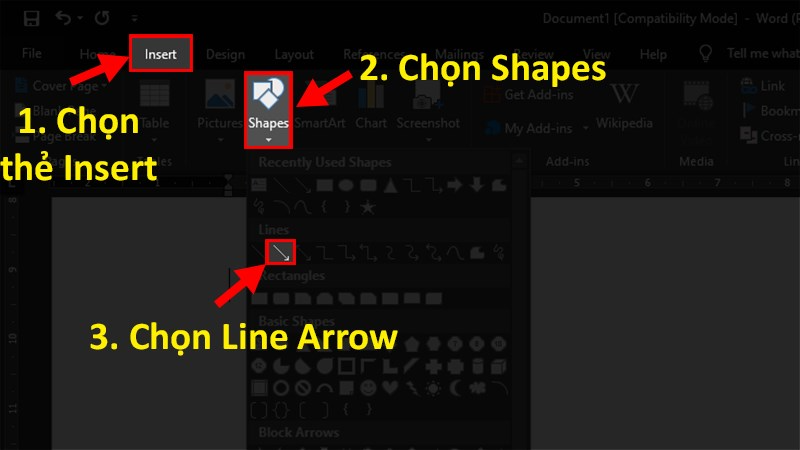
Bước 3: Nhấn 2 lần chuột trái vào đầu mũi tên và gõ phím y để ký hiệu trục Oy.
Vẽ trục Ox
Bước 1: Vào thẻ Insert > Chọn Shapes > Chọn Line Arrow (mũi tên).
Bước 2: Nhấn giữ phím Shift và kéo chuột từ trái qua phải để mũi tên hướng sang phải đủ độ dài. Kéo chuột trong khi giữ phím Shift giúp giữ đường thẳng ngay ngắn.
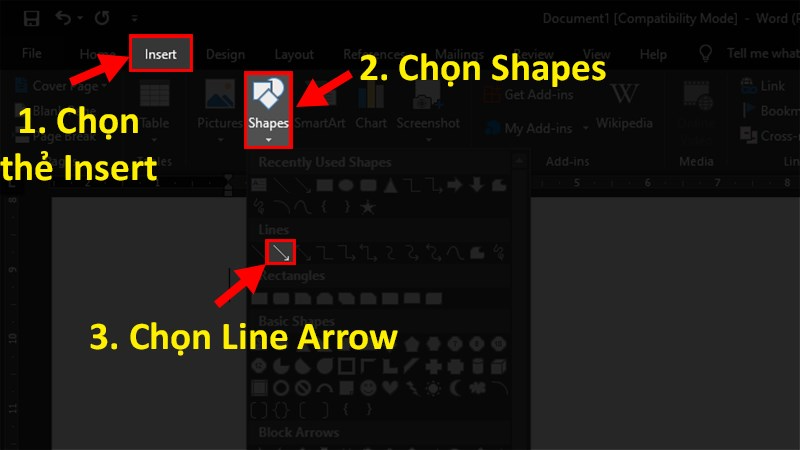
Bước 3: Nhấn 2 lần chuột trái vào đầu mũi tên và gõ phím x để ký hiệu trục Ox.
Đặt điểm gốc tọa độ
Bước 1: Nhấn 2 lần chuột trái vào điểm giao giữa trục Ox và Oy.
Bước 2: Gõ số 0 để đánh dấu điểm gốc tọa độ. Điểm giao này là vị trí quan trọng để các điểm trên đồ thị được xác định chính xác.
Vẽ đồ thị hàm số bậc nhất trong Word
Xác định điểm tọa độ
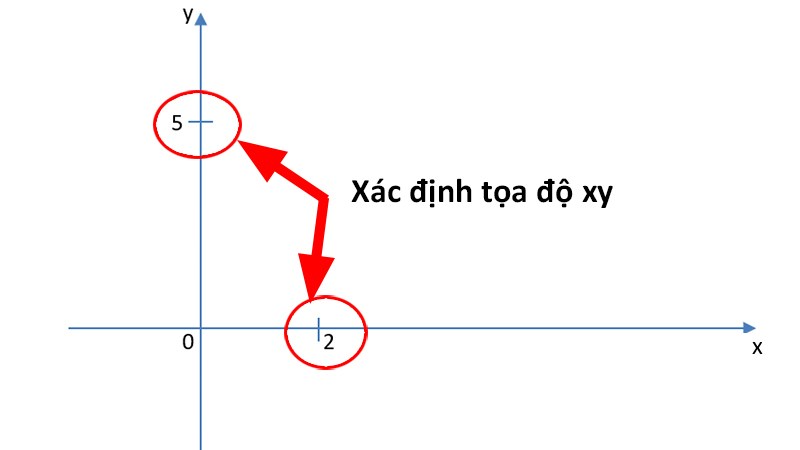
Để vẽ đồ thị hàm số bậc nhất, bạn cần xác định các điểm tọa độ dựa trên hàm số. Ví dụ với hàm số y = 2x + 1, nếu x = 2 thì y = 5. Vậy điểm tọa độ chính là (2, 5).
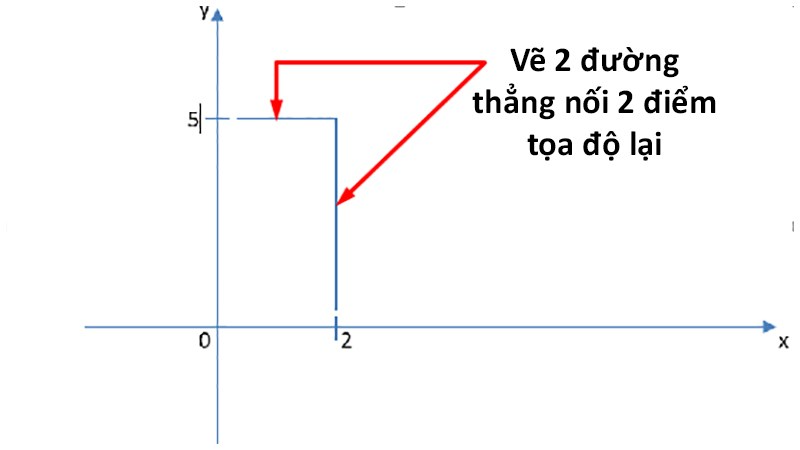
Nối các điểm tọa độ
Bước 1: Vẽ các đường thẳng nối các điểm tọa độ đã xác định. Ví dụ, nếu có hai điểm tọa độ (x1, y1) và (x2, y2), bạn cần nối chúng bằng đường thẳng.
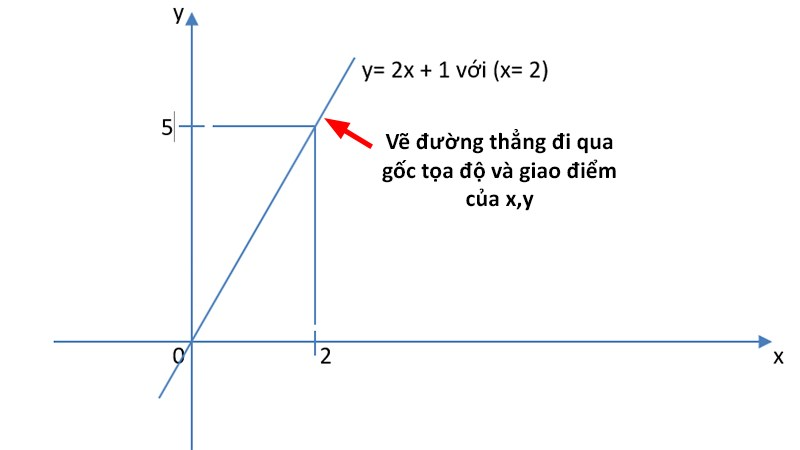
Bước 2: Tiếp tục nối các điểm khác nếu hàm số yêu cầu nhiều điểm để xác định.
Vẽ đường thẳng đi qua gốc tọa độ
Bước 1: Sau khi nối các điểm tọa độ, vẽ một đường thẳng đi qua gốc tọa độ (gốc O) và điểm giao tọa độ đã xác định.
Bước 2: Sử dụng công cụ Line trong Shapes để vẽ đường này một cách chính xác.
Trang trí cho đồ thị hàm số bậc nhất
Chỉnh độ dày trục Oxy
Bước 1: Nhấn chuột trái chọn trục Oy > Giữ phím Ctrl và nhấn chuột trái chọn trục Ox.
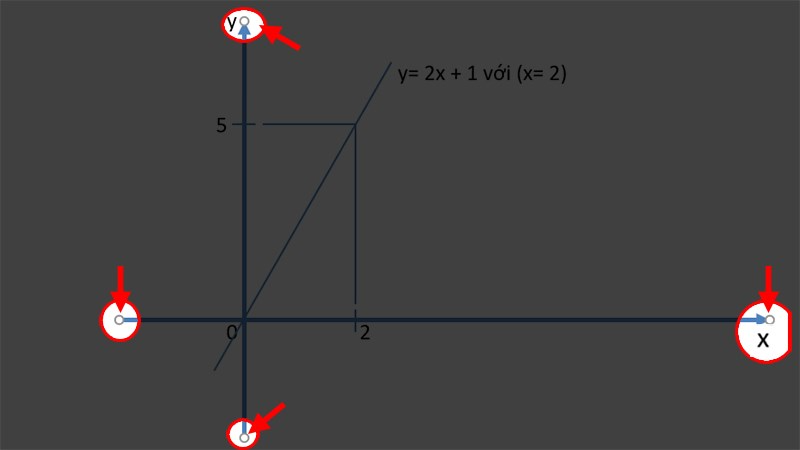
Bước 2: Vào thẻ Format > Chọn Shape Outline > Chọn Weight và chọn độ dày phù hợp.
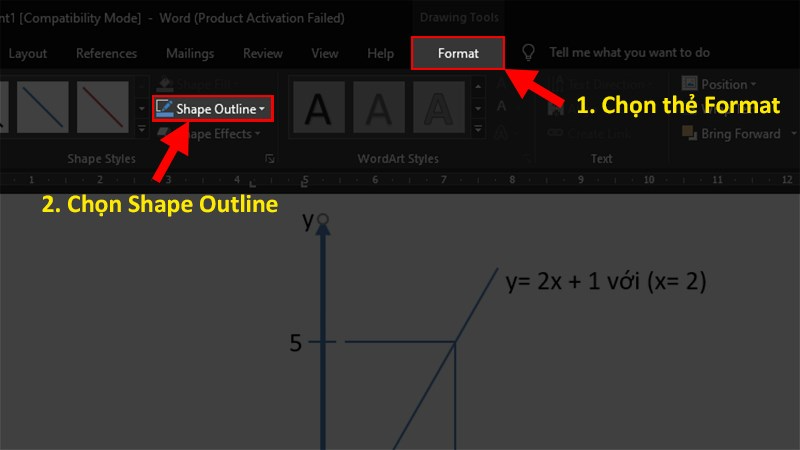
Chỉnh đường đứt khúc
Bước 1: Nhấn chuột trái chọn đường x > Giữ phím Ctrl và nhấn chuột trái chọn đường y.
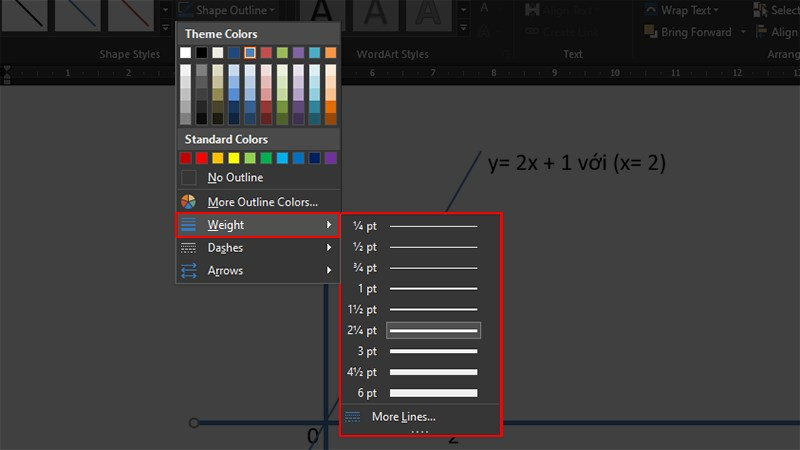
Bước 2: Vào thẻ Format > Chọn Shape Outline > Chọn Dashes > Chọn kiểu đường đứt khúc mong muốn.
Tô màu đường biểu diễn hàm số
Bước 1: Nhấp chuột trái chọn đường biểu diễn hàm số.
Bước 2: Vào thẻ Format > Nhấp vào Shape Outline > Chọn màu phù hợp cho đường biểu diễn.
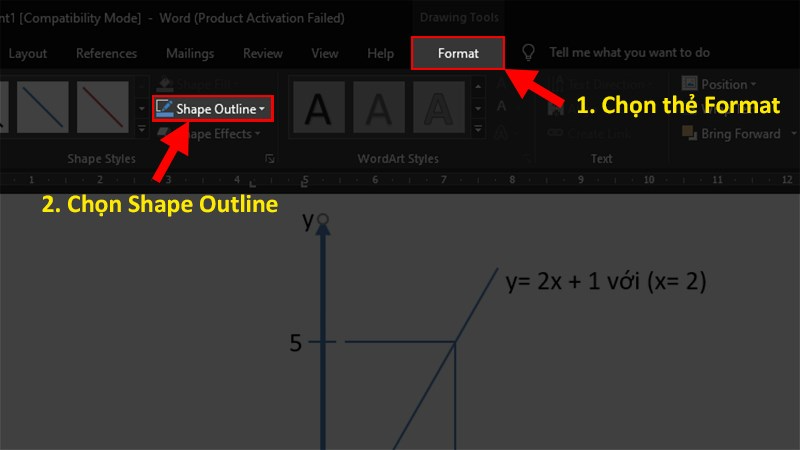
Vẽ trục tọa độ Oxy cho hàm bậc hai
Vẽ trục Oy
Bước 1: Vào thẻ Insert > Chọn Shapes > Chọn Line Arrow (mũi tên).
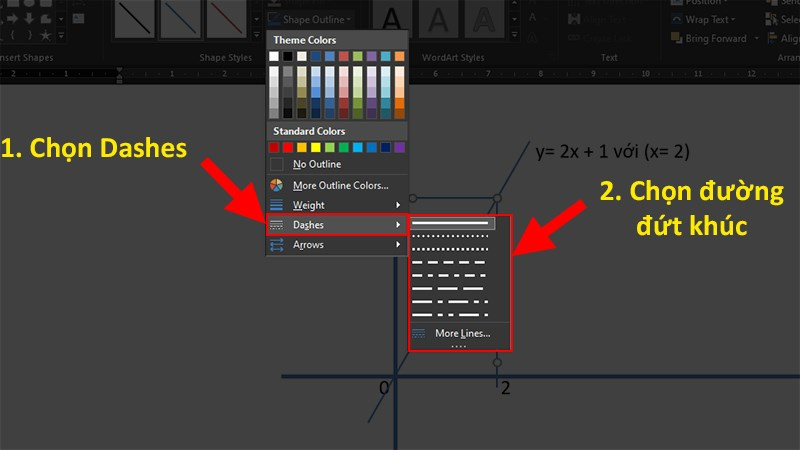
Bước 2: Nhấn giữ phím Shift và kéo chuột từ dưới lên trên để mũi tên hướng lên đủ độ dài.
Bước 3: Nhấn 2 lần chuột trái vào đầu mũi tên và gõ phím y.
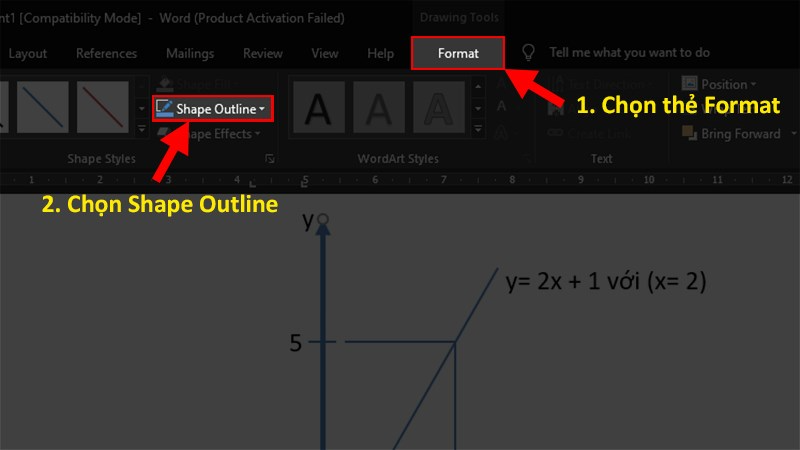
Vẽ trục Ox
Bước 1: Vào thẻ Insert > Chọn Shapes > Chọn Line Arrow (mũi tên).
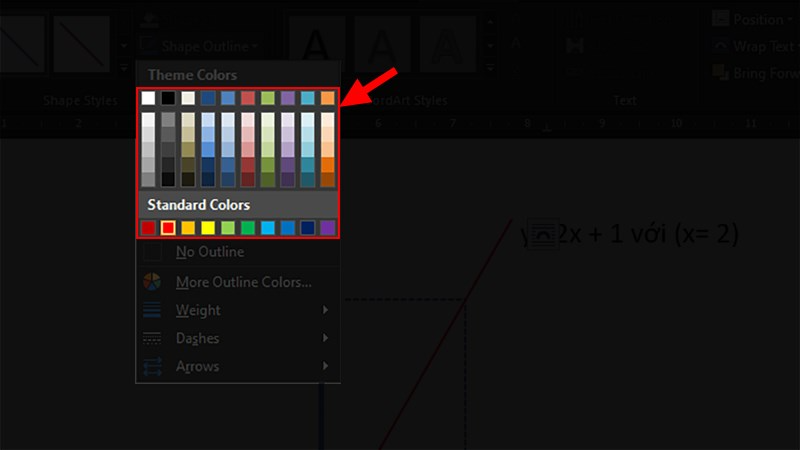
Bước 2: Nhấn giữ phím Shift và kéo chuột từ trái qua phải để mũi tên hướng sang phải đủ độ dài.
Bước 3: Nhấn 2 lần chuột trái vào đầu mũi tên và gõ phím x.
Đặt điểm gốc tọa độ
Bước 1: Nhấn 2 lần chuột trái vào điểm giao giữa trục Ox và Oy.
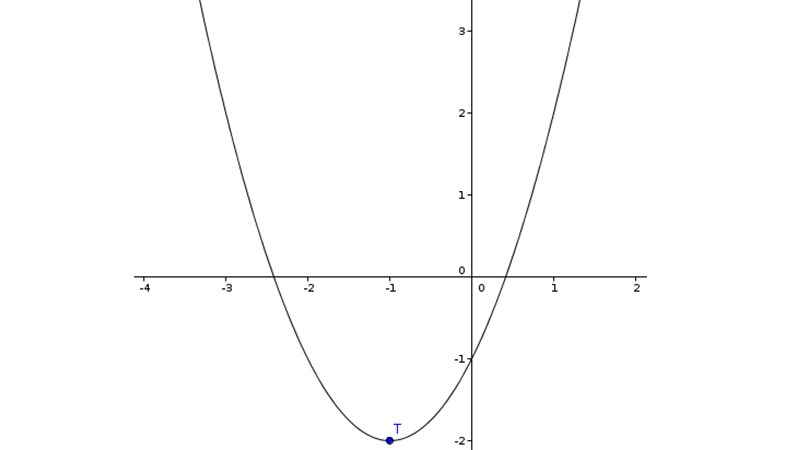
Bước 2: Gõ số 0 để đánh dấu điểm gốc tọa độ.
Vẽ đồ thị hàm số bậc hai (Parabol) trong Word
Chọn công cụ Curve để vẽ
Bước 1: Vào thẻ Insert > Chọn Shapes.
Bước 2: Chọn Curve để vẽ đường cong cho đồ thị. Đây là công cụ giúp bạn vẽ các đồ thị có dạng parabol một cách chính xác.
Click vào các điểm đỉnh của Parabol
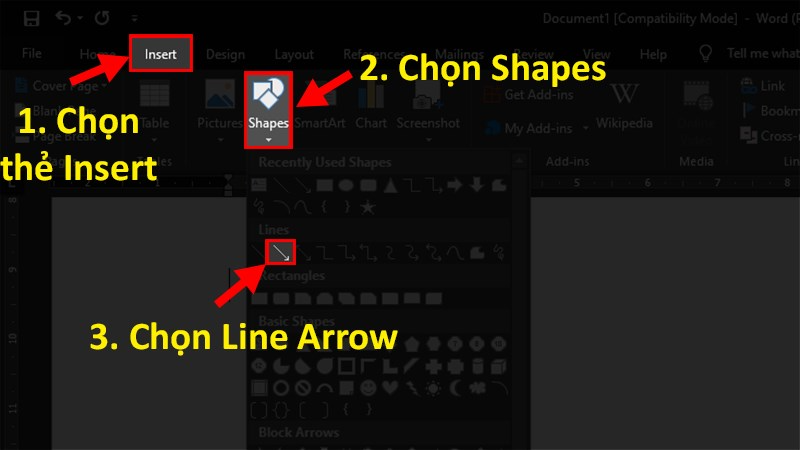
Bước 1: Click vào đỉnh trái của đồ thị.
Bước 2: Click vào đỉnh trên hoặc đỉnh dưới của đồ thị, tuỳ vào dạng hàm số.
Bước 3: Click 2 lần vào đỉnh phải để hoàn thành parabol. Điểm cuối cùng này cũng chính là điểm kết thúc của đường cong.
Chỉnh sửa và trang trí đồ thị hàm số bậc hai
Thêm các khoảng chia
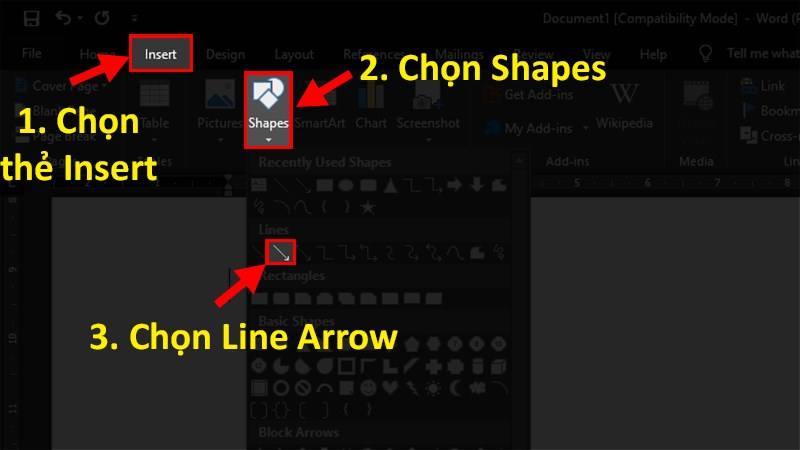
Bước 1: Nhấn chuột trái chọn đồ thị > Giữ phím Ctrl và kéo các đường nét đứt để tạo ra các khoảng chia thích hợp.
Bước 2: Sử dụng công cụ Ruler hoặc Gridlines để đảm bảo các khoảng chia đều nhau và chính xác.
Tô màu và chỉnh độ dày
Bước 1: Nhấn chuột trái chọn đồ thị.
Bước 2: Vào thẻ Format > Nhấp vào Shape Outline và chọn màu cũng như độ dày mong muốn.
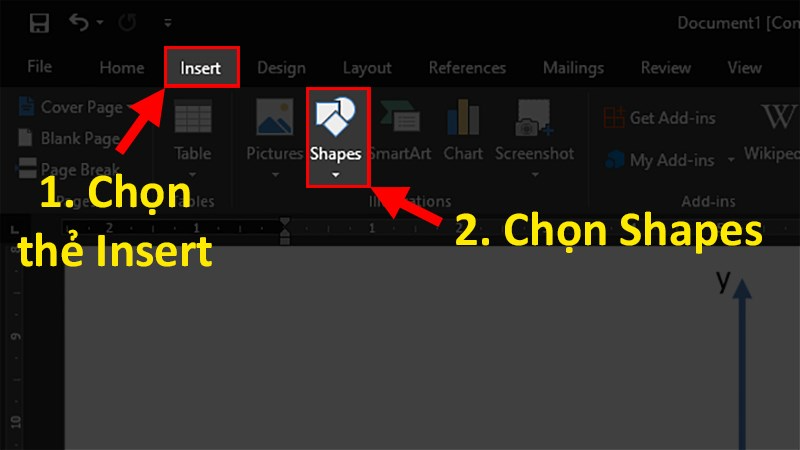
Bước 3: Có thể sử dụng các tùy chọn về Gradient hoặc Texture trong mục Format để làm cho đồ thị trở nên sinh động hơn.
Kết luận
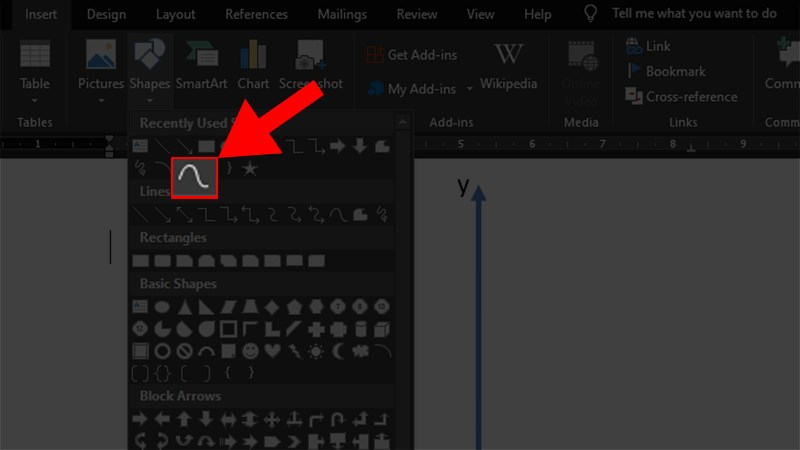
Qua những bước hướng dẫn chi tiết và dễ hiểu trên, hy vọng rằng bạn đã nắm vững cách vẽ đồ thị hàm số trong Word một cách chính xác và thẩm mỹ. Không chỉ giúp ích trong việc học tập và giảng dạy, việc thành thạo kỹ năng này còn giúp bạn tự tin hơn trong việc thuyết trình và trình bày các báo cáo toán học. Hãy bắt tay vào thực hành ngay để khám phá sức mạnh của việc biến những con số khô khan thành những đồ thị trực quan, sống động và đầy ý nghĩa. Chúc bạn thành công!