Trong quá trình làm việc với phần mềm Microsoft Word, việc sử dụng bảng là một công cụ vô cùng hữu ích giúp bạn trình bày thông tin một cách rõ ràng và mạch lạc. Từ việc tạo bảng một cách nhanh chóng, định dạng chi tiết cho đến những thao tác tinh chỉnh như gộp ô, tách ô hay xóa bảng, tất cả đều nhằm mục đích tối ưu hóa sự rõ ràng và hiệu quả trong việc truyền tải thông tin. Bài viết này sẽ hướng dẫn bạn những kỹ năng cần thiết để sử dụng bảng trong Word một cách chuyên nghiệp, giúp bạn trở thành một chuyên gia thực sự trong việc trình bày nội dung.
Nội dung bài viết
- Cách Tạo Bảng Nhanh Bằng Table
- Đặt Con Trỏ Chuột tại Vị Trí Muốn Thêm Bảng
- Kéo Chuột Chọn Số Hàng và Cột
- Hướng Dẫn Tạo Bảng Qua Chức Năng Insert Table
- Chọn Chức Năng Insert Table từ Menu
- Nhập Số Cột và Số Hàng
- Phương Pháp Tạo Bảng Bằng Cách Vẽ Thủ Công
- Chọn Chức Năng Draw Table từ Menu
- Vẽ Bảng tại Bất Kỳ Vị Trí Nào
- Tạo Bảng Bằng Mẫu Có Sẵn Trong Quick Table
- Chọn Chức Năng Quick Table từ Menu
- Chọn Mẫu Bảng Được Thiết Kế Sẵn
- Cách Thay Đổi Kích Thước Bảng Trong Word
- Chỉnh Sửa Kích Thước Một Ô
- Chỉnh Sửa Kích Thước Một Hàng hoặc Cột
- Chỉnh Sửa Kích Thước Toàn Bộ Bảng
- Hướng Dẫn Căn Lề Và Vị Trí Nội Dung Trong Bảng
- Căn Lề Nội Dung Trong Ô
- Căn Lề Nội Dung Trong Hàng hoặc Cột
- Cách Thay Đổi Kiểu Đường Kẻ Của Bảng
- Chọn Kiểu Viền và Đường Kẻ
- Chọn Màu Viền
- Chọn Độ Dày Đường Viền
- Cách Tô Màu Cho Bảng Trong Word
- Tô Màu Cho Ô, Hàng, Cột Hoặc Cả Bảng
- Hướng Dẫn Gộp Và Tách Ô Trong Bảng
- Cách Gộp Ô
- Cách Tách Ô
- Nhập Số Cột và Số Hàng Muốn Tách
- Hướng Dẫn Thêm Ô, Cột, Hàng Trong Bảng Word
- Bôi Đen Ô, Cột, Hàng Muốn Thêm
- Chọn Vị Trí Thêm Ô, Cột, Hàng
- Chèn Cột Bên Trái Hoặc Bên Phải
- Chèn Hàng Phía Trên Hoặc Phía Dưới
- Chèn Ô
- Cách Xóa Ô, Cột, Hàng Trong Word
- Xóa Ô và Chọn Kiểu Xóa
- Xóa Cột
- Xóa Hàng
- Phương Pháp Xóa Bảng Trong Word
- Chọn Biểu Tượng Xóa Bảng
- Khép Lại Chặng Đường Khám Phá
Cách Tạo Bảng Nhanh Bằng Table
Đặt Con Trỏ Chuột tại Vị Trí Muốn Thêm Bảng
Trước hết, hãy đặt con trỏ chuột tại vị trí mà bạn muốn thêm bảng. Đây là bước quan trọng để đảm bảo bảng sẽ xuất hiện đúng nơi bạn mong muốn trong văn bản. Sau khi xác định vị trí, bạn có thể bắt đầu việc chèn bảng.
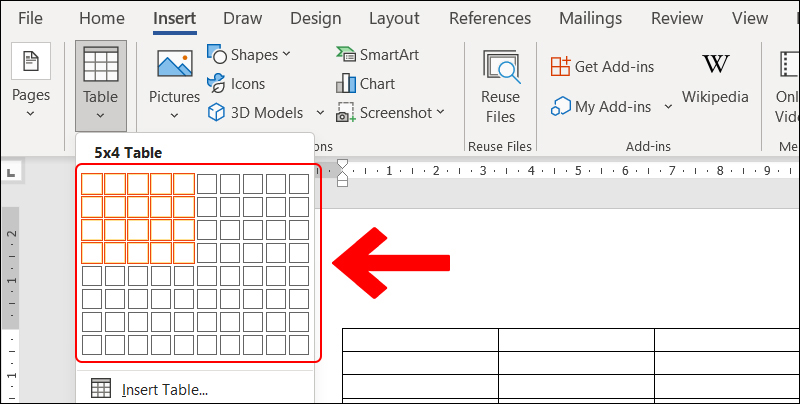
Kéo Chuột Chọn Số Hàng và Cột
Sau khi đã đặt con trỏ chuột tại vị trí mong muốn, bạn hãy chọn Insert trên thanh công cụ, sau đó chọn Table. Khi hộp thoại mở ra, kéo chuột trái để chọn số hàng và số cột cần thiết. Khi đã chọn đủ số hàng và cột, bạn chỉ việc bấm chuột trái tại vị trí vừa kéo để thêm bảng vào văn bản.
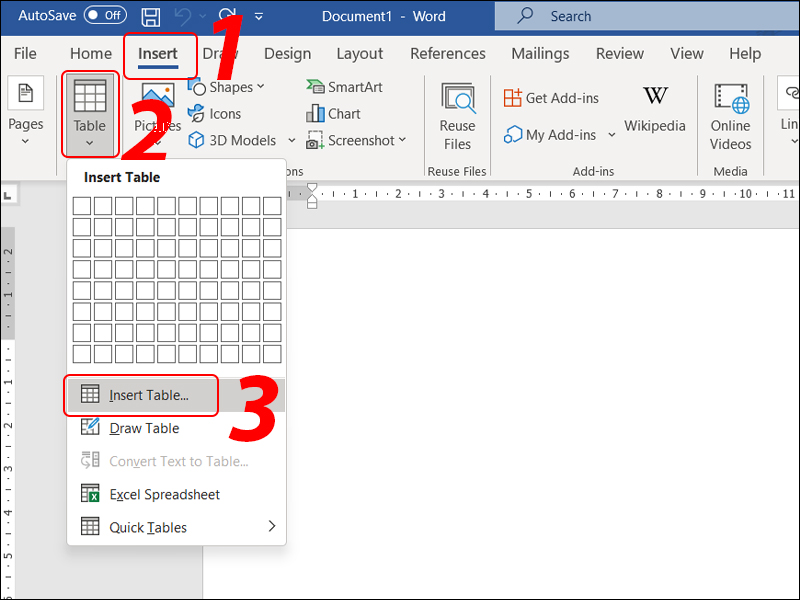
Hướng Dẫn Tạo Bảng Qua Chức Năng Insert Table
Chọn Chức Năng Insert Table từ Menu
Để tạo bảng bằng cách nhập số hàng và số cột, trước hết bạn cần chọn chức năng Insert Table từ menu. Đặt con trỏ chuột tại vị trí muốn thêm bảng, chọn Insert trên thanh công cụ, sau đó chọn Table và cuối cùng là chọn Insert Table.
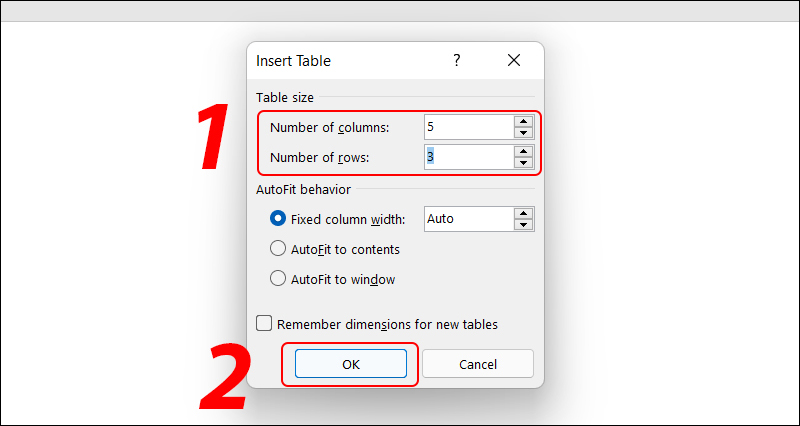
Nhập Số Cột và Số Hàng
Trong hộp thoại Insert Table, bạn sẽ thấy hai phần: Number of columns và Number of rows. Tại đây, hãy nhập số cột mong muốn vào Number of columns và số hàng mong muốn vào Number of rows. Sau khi nhập xong, nhấn OK để tạo bảng. Bảng sẽ được chèn vào vị trí bạn đã đặt con trỏ chuột trước đó.
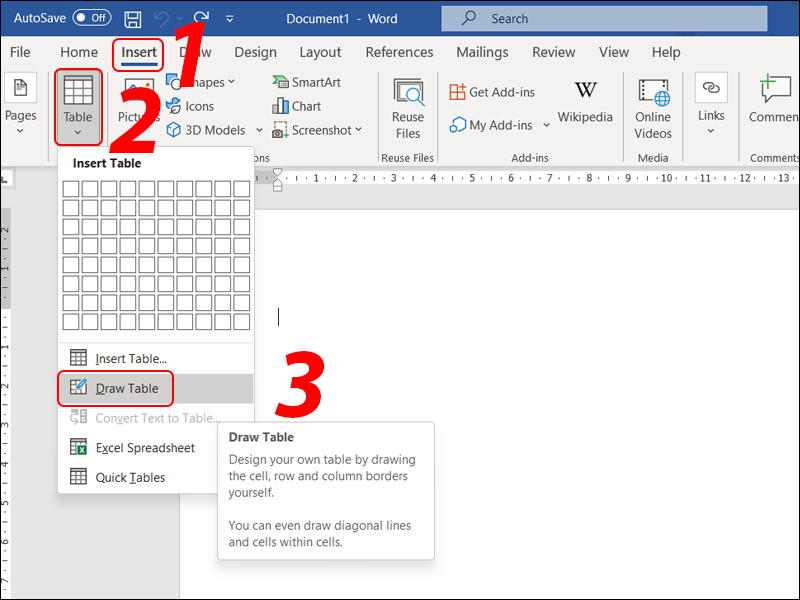
Phương Pháp Tạo Bảng Bằng Cách Vẽ Thủ Công
Chọn Chức Năng Draw Table từ Menu
Nếu bạn muốn tạo bảng bằng cách vẽ thủ công, hãy bắt đầu bằng việc đặt con trỏ chuột tại vị trí muốn thêm bảng. Sau đó, chọn Insert trên thanh công cụ, tiếp theo chọn Table, và cuối cùng chọn Draw Table. Lúc này, con trỏ chuột sẽ biến thành một chiếc bút để bạn vẽ bảng thủ công.
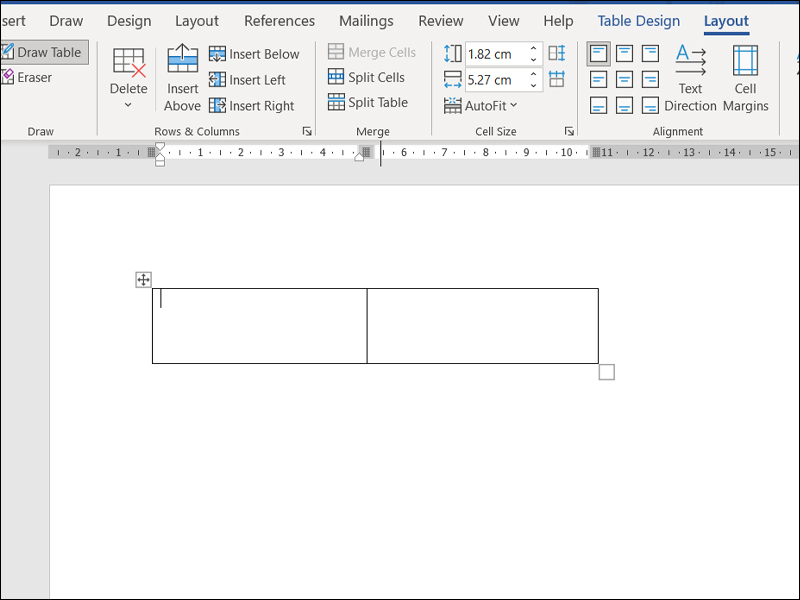
Vẽ Bảng tại Bất Kỳ Vị Trí Nào
Bạn có thể bắt đầu vẽ bảng tại bất kỳ vị trí nào trong văn bản bằng cách bấm giữ chuột trái và kéo để tạo các ô của bảng. Bằng cách này, bạn có thể tạo ra một bảng có kích thước và hình dáng theo ý muốn, hoàn toàn tùy biến theo nhu cầu của bạn.
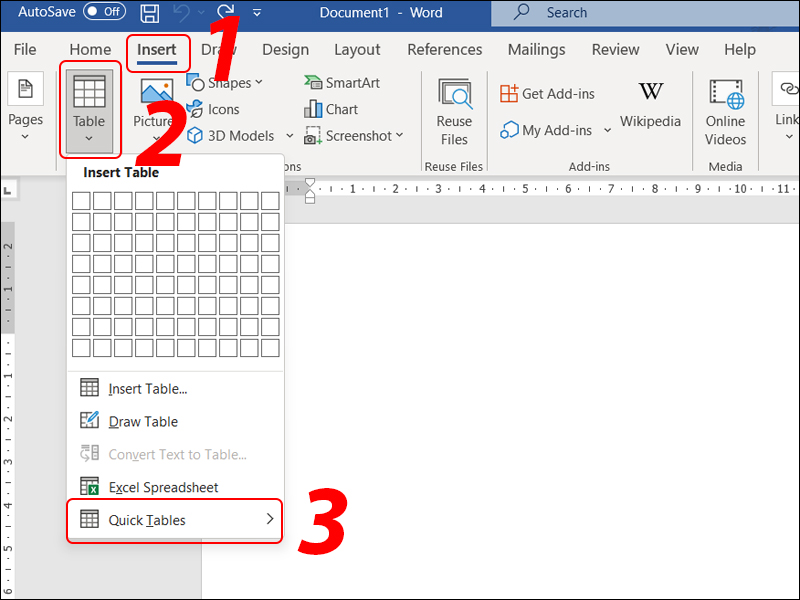
Tạo Bảng Bằng Mẫu Có Sẵn Trong Quick Table
Chọn Chức Năng Quick Table từ Menu
Nếu bạn cần tạo bảng nhanh chóng sử dụng mẫu có sẵn, chọn Insert trên thanh công cụ, sau đó chọn Table và cuối cùng chọn Quick Table. Quick Table cung cấp nhiều mẫu bảng đã được thiết kế sẵn, giúp bạn tiết kiệm thời gian và công sức.
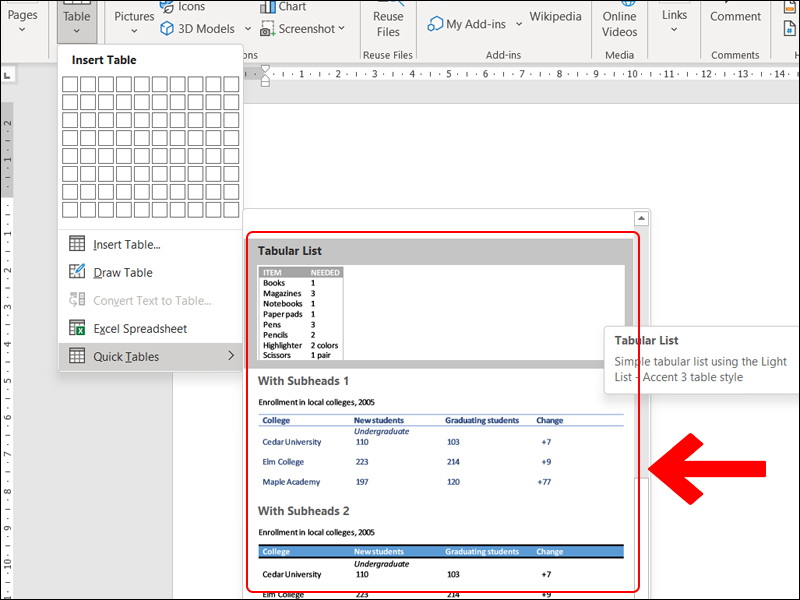
Chọn Mẫu Bảng Được Thiết Kế Sẵn
Khi bạn chọn Quick Table, một danh sách các mẫu bảng sẽ hiện ra ở bên phải. Chỉ cần nhấp chuột để chọn mẫu bảng bạn muốn sử dụng. Mẫu bảng sẽ được chèn vào vị trí con trỏ chuột đã được đặt trước đó. Bạn có thể tùy chỉnh thêm nếu cần thiết.
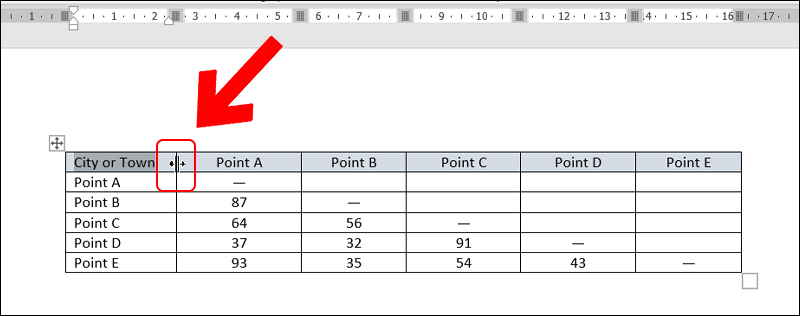
Cách Thay Đổi Kích Thước Bảng Trong Word
Chỉnh Sửa Kích Thước Một Ô
Để chỉnh sửa kích thước của một ô cụ thể, hãy bôi đen ô đó và di chuột đến đường kẻ bên trái hoặc bên phải của ô. Khi biểu tượng mũi tên hai chiều xuất hiện, nhấn giữ chuột trái và kéo qua lại cho đến khi ô đạt đến kích thước mong muốn. Thao tác này giúp bạn điều chỉnh độ rộng của từng ô một cách linh hoạt.
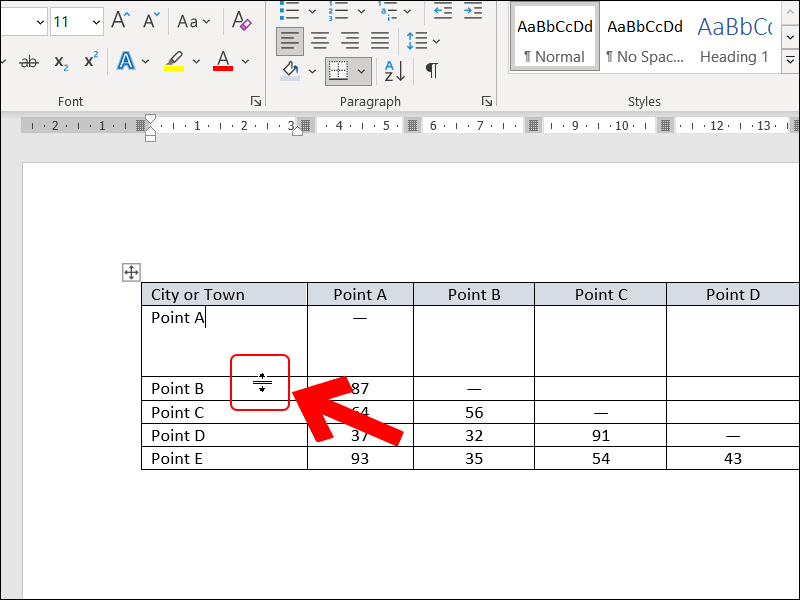
Chỉnh Sửa Kích Thước Một Hàng hoặc Cột
Chỉnh sửa kích thước của một hàng hoặc cột thực hiện bằng cách di chuột đến đường kẻ trái/phải/trên/dưới của hàng hoặc cột đó. Khi biểu tượng mũi tên hai chiều xuất hiện, nhấn giữ chuột trái và kéo để điều chỉnh kích thước. Điều này giúp bạn dễ dàng tùy chỉnh bảng để phù hợp với yêu cầu trình bày.
Chỉnh Sửa Kích Thước Toàn Bộ Bảng
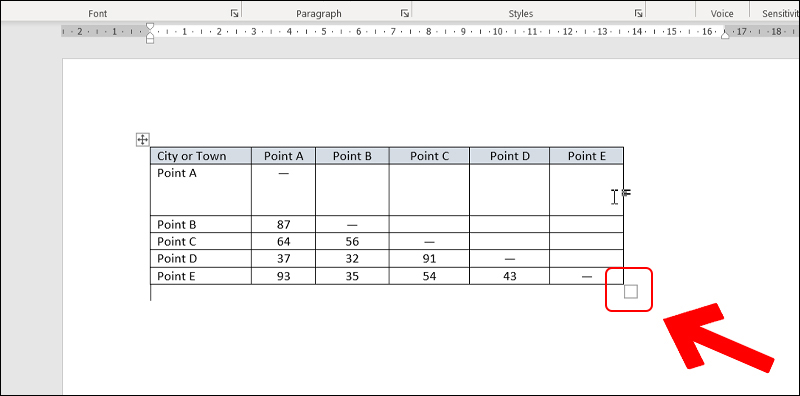
Để thay đổi kích thước của toàn bộ bảng, hãy đặt chuột tại góc dưới bên phải của bảng. Khi chuột hiện biểu tượng mũi tên hai chiều, nhấn giữ và kéo chuột trái sang trái hoặc phải để điều chỉnh kích thước của toàn bộ bảng. Việc này giúp bạn mở rộng hoặc thu nhỏ bảng một cách dễ dàng.
Hướng Dẫn Căn Lề Và Vị Trí Nội Dung Trong Bảng
Căn Lề Nội Dung Trong Ô
Để căn lề nội dung trong một ô cụ thể, hãy bôi đen ô đó và chọn thanh công cụ Layout. Sau đó, chọn kiểu căn lề nội dung trong mục Alignment. Bạn có thể căn lề trái, phải, trên, dưới hoặc giữa tùy theo nhu cầu của mình.
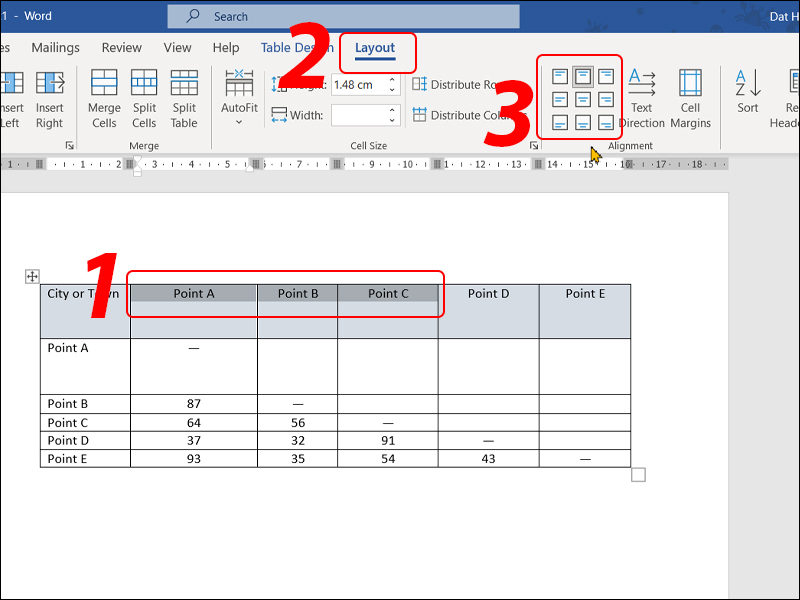
Căn Lề Nội Dung Trong Hàng hoặc Cột
Thao tác căn lề nội dung cho hàng hoặc cột cũng tương tự như căn lề nội dung trong ô. Hãy bôi đen hàng hoặc cột cần căn lề, chọn Layout, và chọn kiểu căn lề trong mục Alignment. Việc này giúp nội dung trong bảng trình bày rõ ràng và chuyên nghiệp hơn.
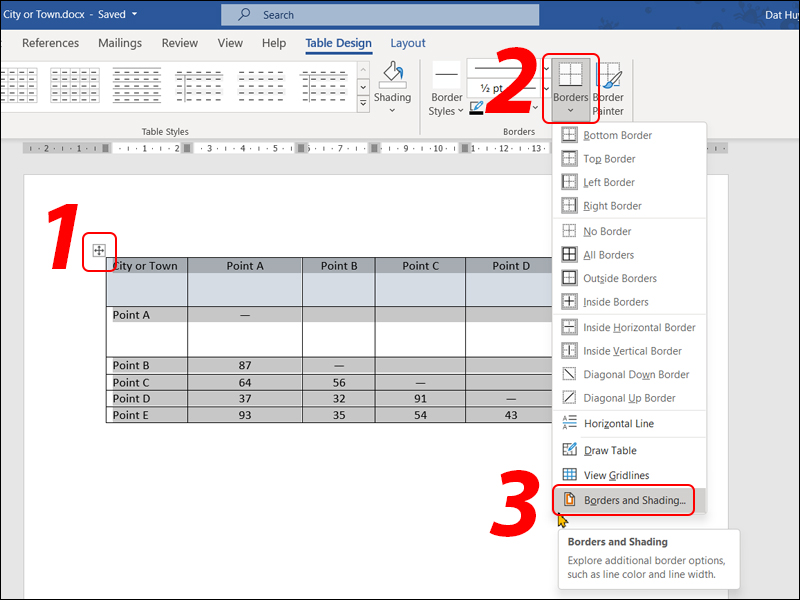
Cách Thay Đổi Kiểu Đường Kẻ Của Bảng
Chọn Kiểu Viền và Đường Kẻ
Để thay đổi kiểu đường kẻ của bảng, trước hết hãy bôi đen bảng rồi chọn Table Design. Tiếp theo, chọn Borders và sau đó chọn Border and Shading. Màn hình sẽ xuất hiện hộp thoại Borders and Shading với nhiều tùy chọn cho bạn lựa chọn kiểu viền và đường kẻ.
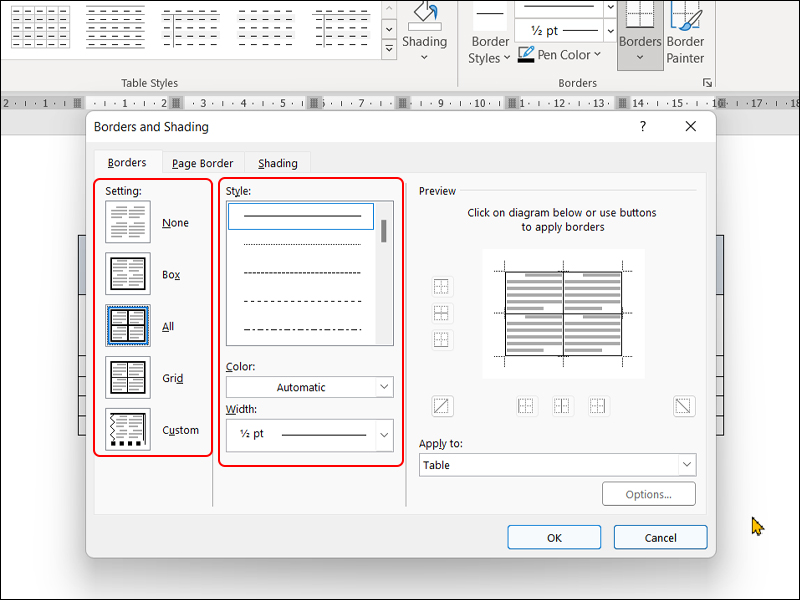
Chọn Màu Viền
Trong hộp thoại Borders and Shading, bạn có thể chọn màu viền tại mục Color. Hãy chọn màu viền phù hợp với nội dung và định dạng của văn bản để làm cho bảng trở nên hấp dẫn và dễ nhìn hơn.
Chọn Độ Dày Đường Viền
Để chọn độ dày của đường viền, bạn hãy nhìn vào mục Width trong hộp thoại Borders and Shading. Chọn biểu tượng hình tam giác ngược và chọn kích thước đường viền bạn muốn. Việc này giúp bảng của bạn có độ rõ nét và phù hợp với yêu cầu trình bày.
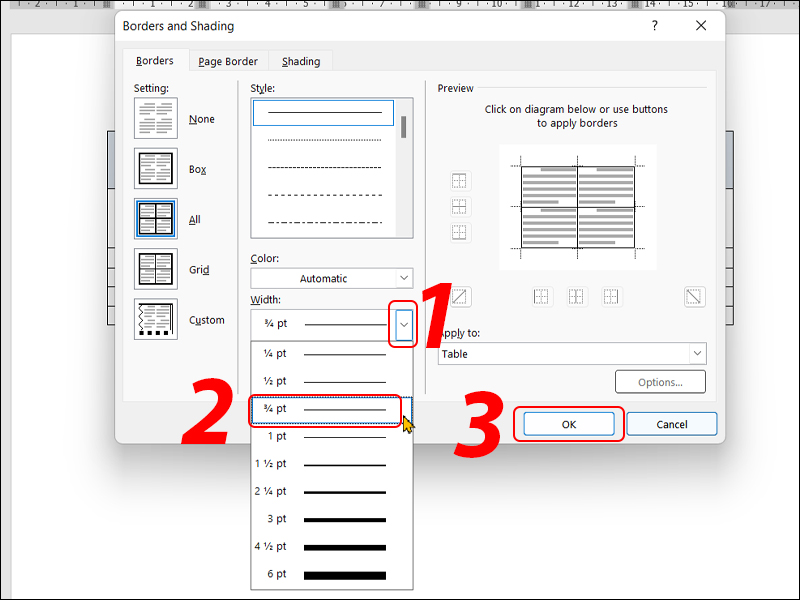
Cách Tô Màu Cho Bảng Trong Word
Tô Màu Cho Ô, Hàng, Cột Hoặc Cả Bảng
Để tô màu cho bảng, bôi đen ô, hàng, cột hoặc toàn bộ bảng bạn muốn tô màu. Sau đó, chọn biểu tượng thùng sơn trên thanh công cụ và chọn màu bạn muốn. Thao tác này giúp tạo điểm nhấn và phân biệt các phần khác nhau của bảng, từ đó giúp bảng trở nên dễ nhìn và thu hút hơn.
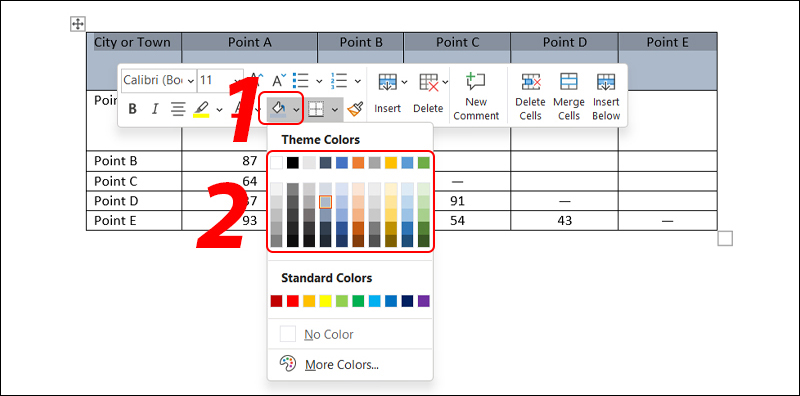
Hướng Dẫn Gộp Và Tách Ô Trong Bảng
Cách Gộp Ô
Để gộp các ô trong bảng, trước hết hãy bôi đen những ô mà bạn muốn gộp lại. Tiếp theo, chọn thanh công cụ Layout và chọn Merge Cells. Các ô sẽ được gộp thành một ô duy nhất với kích thước bao trùm các ô đã chọn. Việc này hữu ích khi bạn muốn nhóm các thông tin liên quan vào một ô duy nhất.
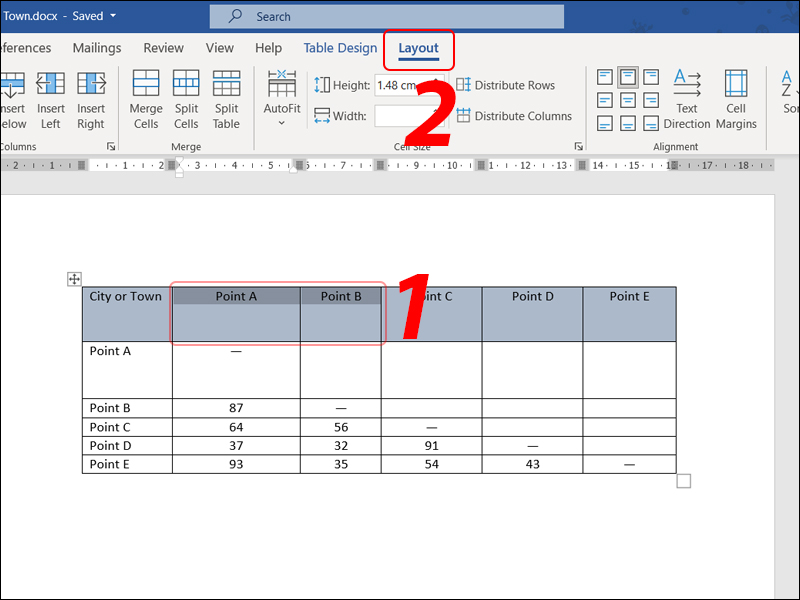
Cách Tách Ô
Để tách các ô trong bảng, trước hết hãy bôi đen những ô mà bạn muốn tách ra. Sau đó, chọn thanh công cụ Layout và chọn Split Cells. Một hộp thoại sẽ xuất hiện để bạn nhập số cột và số hàng mà bạn muốn tách. Nhấn OK để hoàn tất việc tách ô.
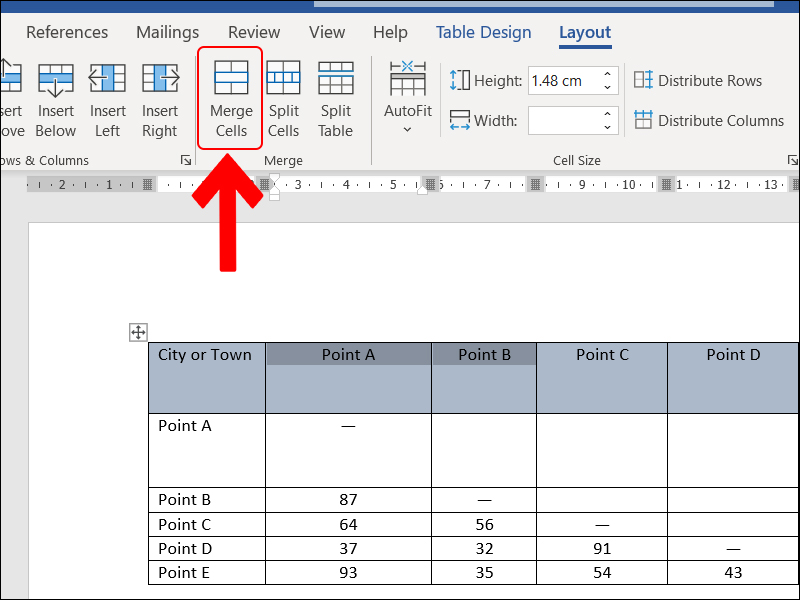
Nhập Số Cột và Số Hàng Muốn Tách
Trong hộp thoại Split Cells, nhập số cột mà bạn muốn tách vào phần Number of columns và số hàng vào phần Number of rows. Khi bạn nhấn OK, các ô đã chọn sẽ được tách thành số cột và hàng tương ứng, giúp bạn có thể quản lý thông tin chi tiết hơn trong bảng.
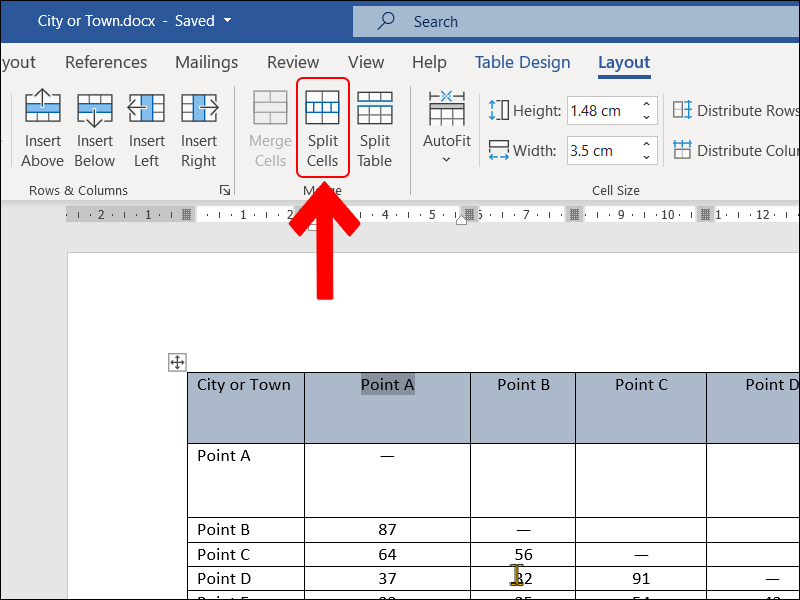
Hướng Dẫn Thêm Ô, Cột, Hàng Trong Bảng Word
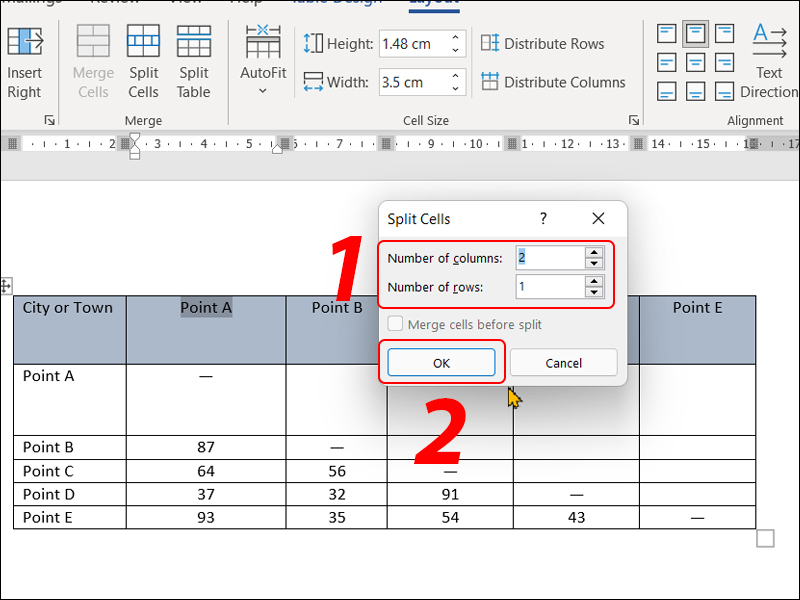
Bôi Đen Ô, Cột, Hàng Muốn Thêm
Trước khi thêm ô, cột hoặc hàng, hãy bôi đen ô, cột hoặc hàng mà bạn muốn thêm vào. Điều này giúp bạn dễ dàng xác định vị trí để thêm phần mới vào bảng mà không bị nhầm lẫn.
Chọn Vị Trí Thêm Ô, Cột, Hàng
Sau khi bôi đen vị trí mong muốn, nhấn chuột phải và chọn Insert. Một menu sẽ xuất hiện với các tùy chọn để thêm ô, cột hoặc hàng vào bảng. Chọn tùy chọn phù hợp với nhu cầu của bạn.
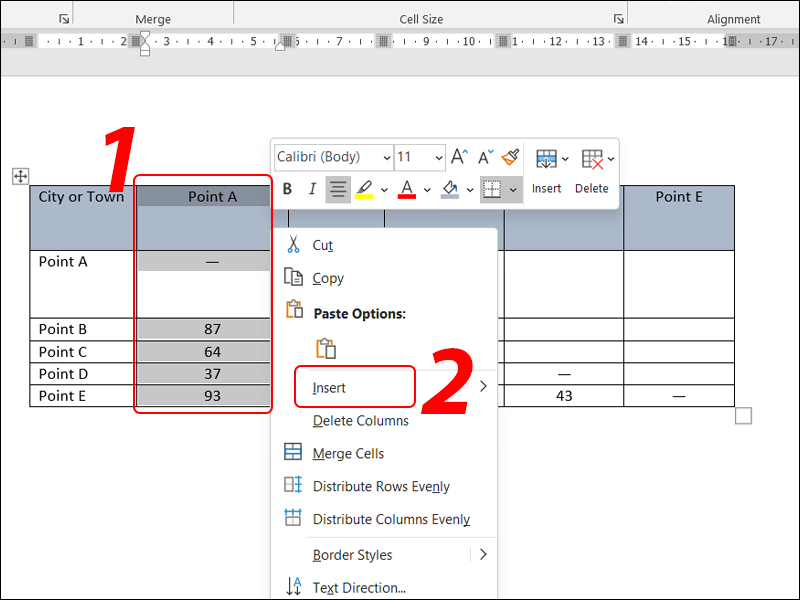
Chèn Cột Bên Trái Hoặc Bên Phải
Để thêm cột, bạn có thể chọn Insert Columns to the Left để chèn một cột bên trái, hoặc chọn Insert Columns to the Right để chèn một cột bên phải của ô, cột mà bạn đã bôi đen. Việc này giúp bổ sung thông tin mà không làm xáo trộn cấu trúc hiện có của bảng.
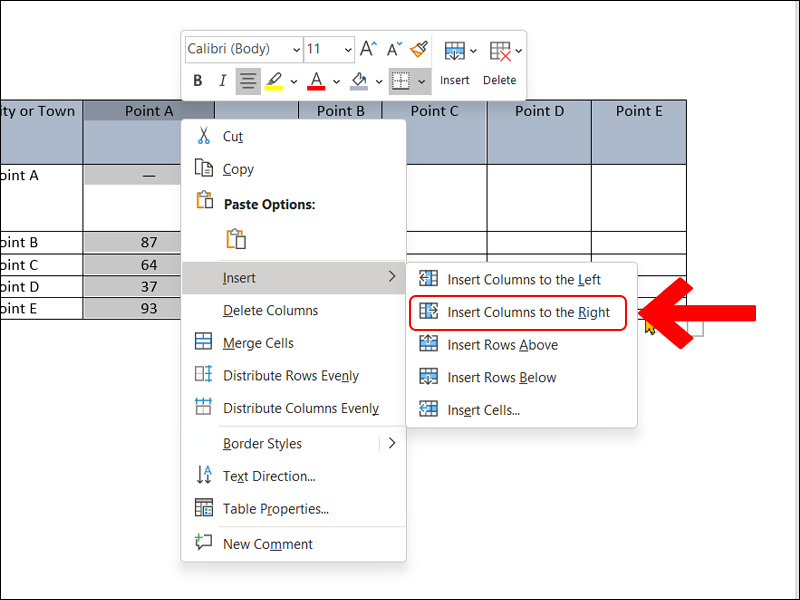
Chèn Hàng Phía Trên Hoặc Phía Dưới
Để thêm hàng, bạn có thể chọn Insert Row Above để chèn thêm một hàng phía trên, hoặc chọn Insert Row Below để chèn thêm hàng phía dưới của ô, hàng đã bôi đen. Điều này giúp bạn thêm thông tin theo chiều dọc của bảng một cách linh hoạt.
Chèn Ô
Trong trường hợp bạn chỉ muốn thêm một ô, hãy chọn Insert Cells từ menu Insert. Bạn sẽ có tùy chọn để dịch chuyển các ô xung quanh để nhường chỗ cho ô mới được thêm vào, đồng thời bảo đảm sự nhất quán trong bố cục của bảng.
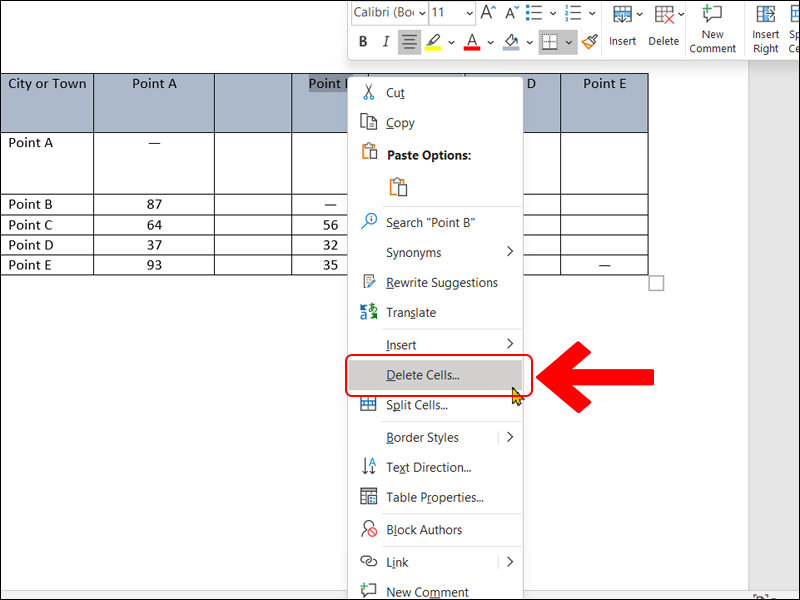
Cách Xóa Ô, Cột, Hàng Trong Word
Xóa Ô và Chọn Kiểu Xóa
Để xóa một ô, hãy bôi đen ô đó, nhấn chuột phải và chọn Delete Cells. Một hộp thoại sẽ xuất hiện để cho bạn chọn kiểu xóa. Bạn có thể chọn Shift cells left để đẩy ký tự từ phải sang trái hoặc Shift cell up để đẩy ký tự lên trên. Chọn tùy chọn phù hợp và nhấn OK để hoàn thành việc xóa.
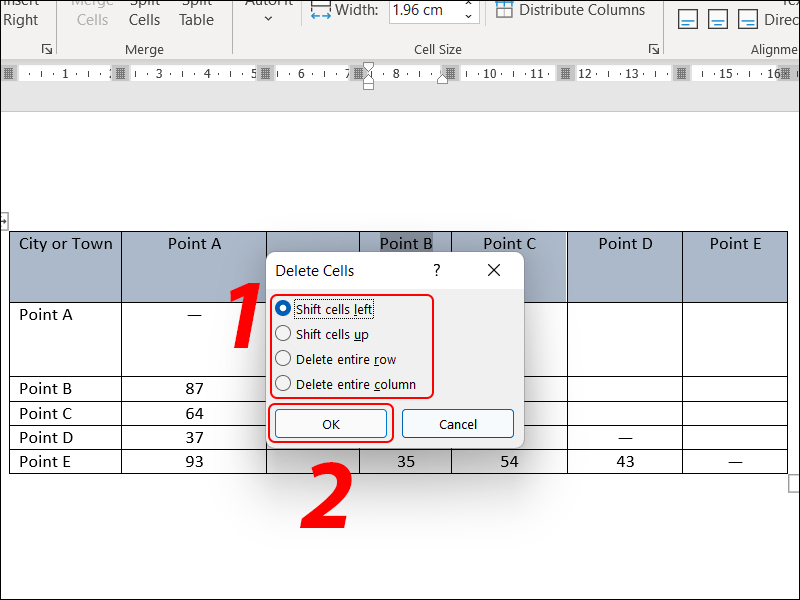
Xóa Cột
Để xóa một cột, hãy bôi đen cột đó, nhấn chuột phải và chọn Delete Columns. Tất cả các ô trong cột đã chọn sẽ bị xóa. Thao tác này giúp bạn loại bỏ các cột không cần thiết trong bảng một cách nhanh chóng và hiệu quả.
Xóa Hàng
Để xóa một hàng, hãy bôi đen hàng đó, nhấn chuột phải và chọn Delete Cells. Bạn cũng có thể chọn Delete entire row trong hộp thoại Delete để xóa toàn bộ hàng. Việc này giúp bạn duy trì sự sạch sẽ và ngăn nắp trong khi trình bày dữ liệu trong bảng.
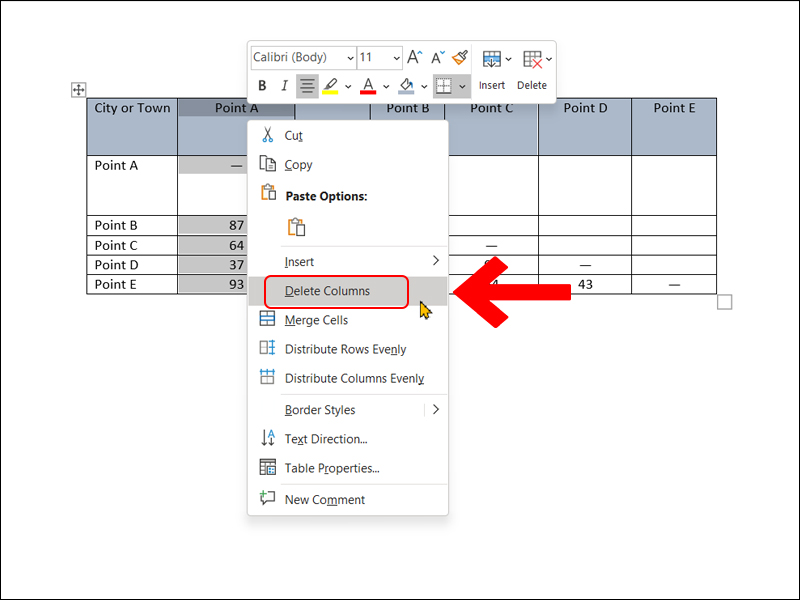
Phương Pháp Xóa Bảng Trong Word
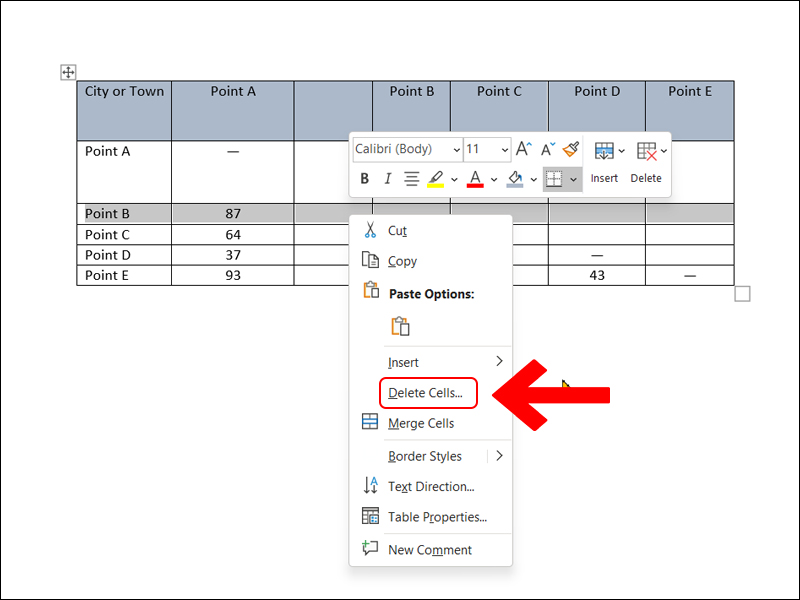
Chọn Biểu Tượng Xóa Bảng
Để xóa bảng trong Word, hãy chọn biểu tượng dấu ” ” nằm ở góc trên cùng bên trái của bảng. Sau đó, nhấn chuột phải và chọn Delete, và cuối cùng chọn Delete Table. Bảng sẽ bị xóa hoàn toàn khỏi văn bản, giúp bạn dễ dàng loại bỏ bảng mà không để lại dấu vết nào.
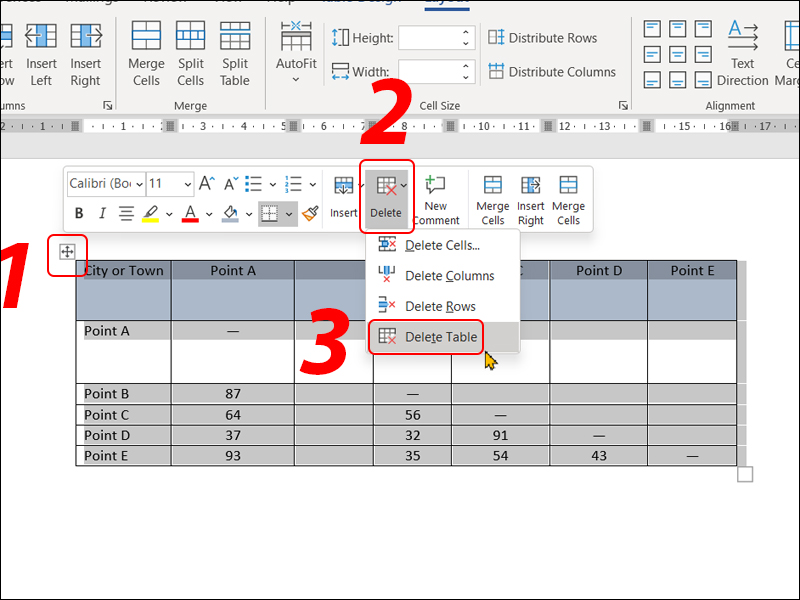
Khép Lại Chặng Đường Khám Phá
Việc làm chủ các kỹ năng tạo và chỉnh sửa bảng trong Word không chỉ giúp bạn cải thiện hiệu suất làm việc mà còn nâng cao đáng kể khả năng truyền đạt thông tin một cách chuyên nghiệp. Bằng cách nắm vững các công cụ và thao tác cơ bản, bạn sẽ biến những trang văn bản trở nên sinh động và dễ hiểu hơn bao giờ hết. Hãy thực hành và áp dụng ngay những gì bạn đã học được để tạo ra những tài liệu ấn tượng và hiệu quả. Chúc bạn thành công trên chặng đường chinh phục công nghệ và tối ưu hóa công việc!




