Trong thế giới của bảng tính và dữ liệu, việc thao tác với các hàm trong Excel đã trở thành một kỹ năng không thể thiếu đối với những ai làm việc cùng dữ liệu hàng ngày. Một trong những hàm mạnh mẽ và hữu dụng nhất chính là hàm MATCH, giúp bạn dễ dàng tìm kiếm và xác định vị trí của một giá trị trong một vùng dữ liệu lớn. Thay vì loay hoay với việc dò tìm thủ công, hãy để hàm MATCH đơn giản hóa công việc của bạn. Hãy cùng khám phá sâu hơn về khái niệm và cách sử dụng hàm MATCH để trở thành chuyên gia trong việc quản lý dữ liệu!
Nội dung bài viết
- Khái Niệm Hàm MATCH Trong Excel
- Cú Pháp Hàm MATCH Trong Excel
- Giá Trị Lookup_value
- Mảng Lookup_array
- Kiểu Khớp Match_type
- Các Loại Hàm MATCH Và Cách Sử Dụng
- Khớp Chính Xác
- Khớp Gần Đúng
- Khớp Ký Tự Đại Diện
- Sử Dụng Hàm MATCH Với Ký Tự Đại Diện
- Ký Tự Đại Diện Dấu Hỏi Chấm (?)
- Ký Tự Đại Diện Dấu Sao (*)
- Ví Dụ Cụ Thể
- Phân Biệt Chữ Hoa, Chữ Thường Khi Dùng Hàm MATCH
- Công Thức Sử Dụng Hàm EXACT Kết Hợp Với MATCH
- Ví Dụ Minh Họa
- Đưa Kỹ Năng Excel Của Bạn Lên Tầm Cao Mới
Khái Niệm Hàm MATCH Trong Excel
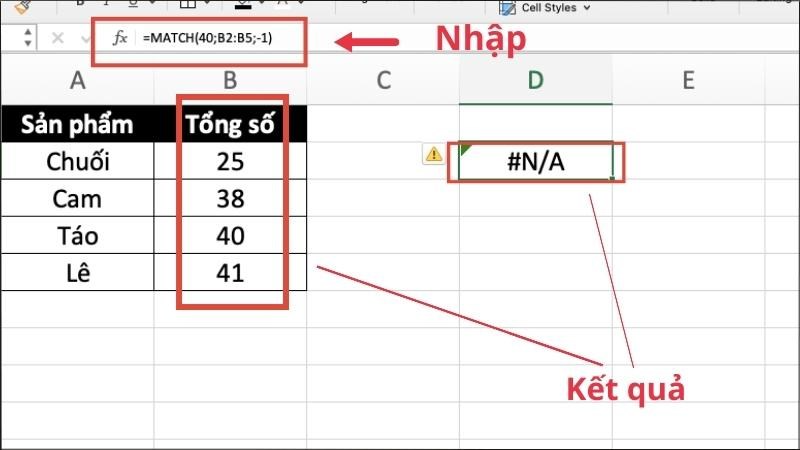
Hàm MATCH trong Excel là một công cụ hữu ích giúp tìm kiếm vị trí của một giá trị cụ thể trong một vùng dữ liệu. Khi tìm thấy, hàm sẽ trả về số thứ tự của giá trị đó trong vùng dữ liệu được chỉ định. Điều này rất hữu ích khi bạn cần xác định vị trí chính xác của một mục trong danh sách lớn dữ liệu.
Cú Pháp Hàm MATCH Trong Excel
Cú pháp của hàm MATCH được sử dụng như sau: =MATCH(Lookup_value, Lookup_array, Match_type)
Giá Trị Lookup_value
Lookup_value là giá trị mà bạn muốn tìm kiếm trong mảng tìm kiếm. Đây là một giá trị bắt buộc phải có để hàm MATCH có thể hoạt động. Giá trị này có thể là một số, một chuỗi văn bản, hoặc một tham chiếu đến một ô có chứa dữ liệu mà bạn muốn tìm kiếm.
Mảng Lookup_array
Lookup_array là phạm vi các ô mà bạn muốn tìm kiếm giá trị. Đây cũng là một tham số bắt buộc. Mảng này có thể là một cột hoặc một hàng của bảng dữ liệu mà bạn đang làm việc.
Kiểu Khớp Match_type
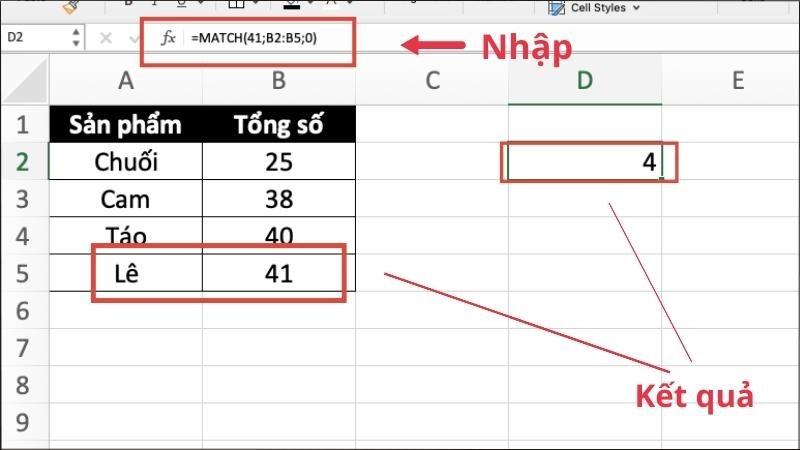
Match_type xác định cách thức mà hàm MATCH thực hiện việc tìm kiếm. Tham số này không bắt buộc và có thể nhận một trong ba giá trị sau:
- Số 1 hoặc bỏ qua: Tìm kiếm giá trị lớn nhất nhỏ hơn hoặc bằng so với Lookup_value. Nếu sử dụng kiểu khớp này, giá trị trong Lookup_array phải được sắp xếp theo thứ tự tăng dần.
- Số 0: Tìm kiếm giá trị chính xác bằng Lookup_value. Khi sử dụng kiểu khớp này, giá trị trong Lookup_array có thể được sắp xếp theo bất kỳ thứ tự nào.
- Số –1: Tìm kiếm giá trị nhỏ nhất lớn hơn hoặc bằng Lookup_value. Nếu sử dụng kiểu khớp này, giá trị trong Lookup_array phải được sắp xếp theo thứ tự giảm dần.
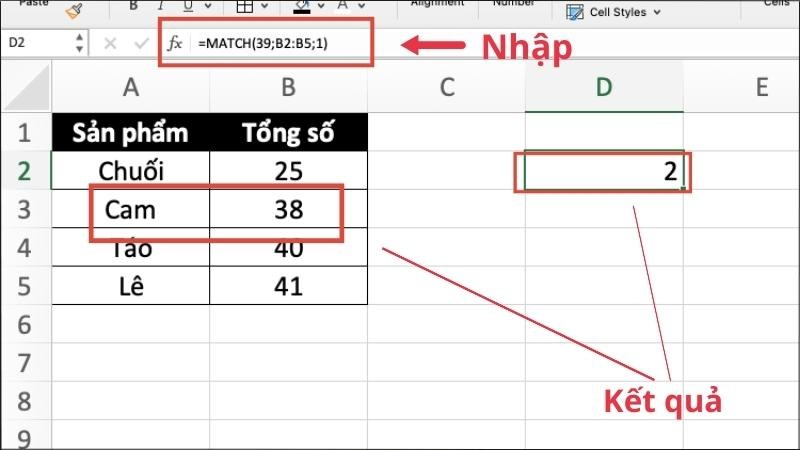
Các Loại Hàm MATCH Và Cách Sử Dụng
Khớp Chính Xác
Khớp chính xác là khi Match_type được đặt bằng 0. Trong trường hợp này, hàm MATCH sẽ tìm vị trí của giá trị chính xác bằng Lookup_value trong Lookup_array. Ví dụ: Nếu giá trị 41 nằm trong khoảng ô B2 đến B5 và được đặt Match_type bằng 0, hàm sẽ trả về vị trí của giá trị 41 trong khoảng B2:B5.
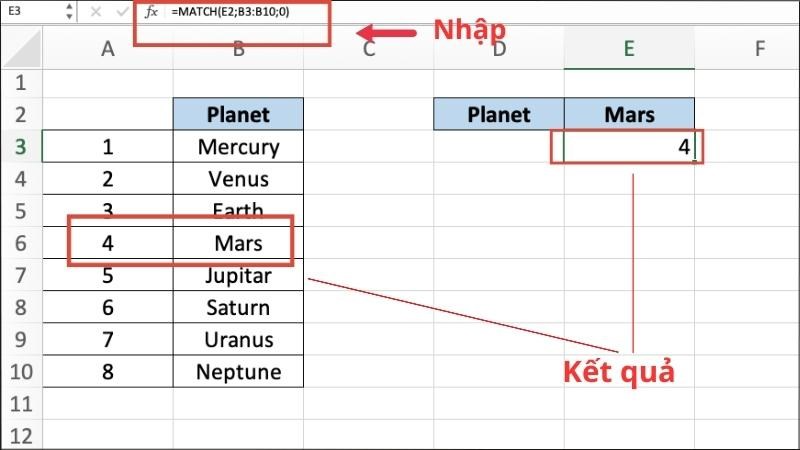
Khớp Gần Đúng
Khớp gần đúng là khi Match_type được đặt bằng 1 hoặc bỏ qua. Trong trường hợp này, hàm MATCH sẽ trả về vị trí của giá trị lớn nhất nhỏ hơn hoặc bằng Lookup_value. Giá trị trong Lookup_array phải được sắp xếp theo thứ tự tăng dần. Ví dụ: Nếu giá trị 38 là giá trị lớn nhất nhỏ hơn hoặc bằng Lookup_value, hàm sẽ trả về vị trí của giá trị 38.
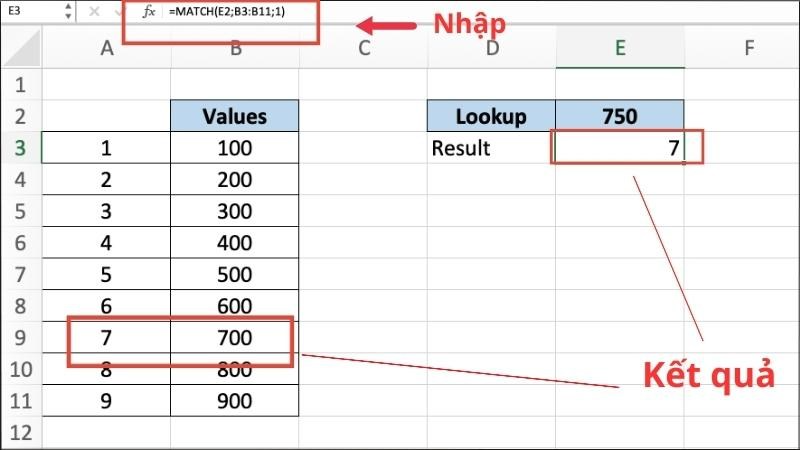
Khớp Ký Tự Đại Diện
Khớp ký tự đại diện cũng sử dụng kiểu khớp chính xác (Match_type bằng 0). Trong trường hợp này, bạn có thể sử dụng các ký tự đại diện để tìm kiếm các giá trị. Điều này rất hiệu quả khi bạn chỉ biết một phần của giá trị cần tìm kiếm.
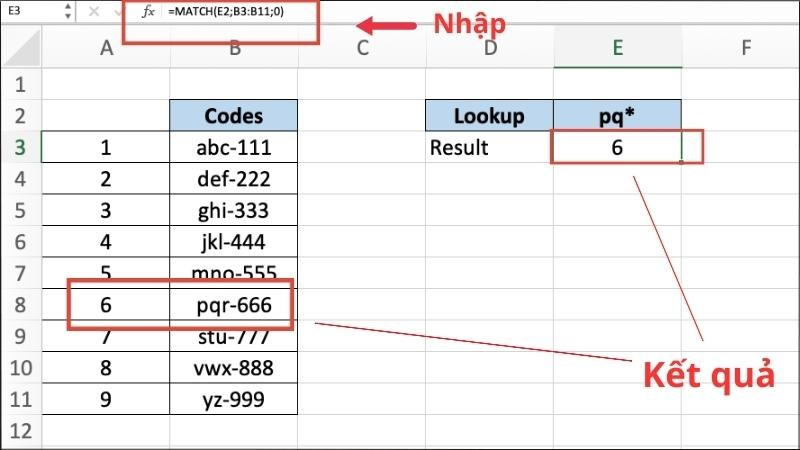
Sử Dụng Hàm MATCH Với Ký Tự Đại Diện
Ký Tự Đại Diện Dấu Hỏi Chấm (?)
Ký tự dấu hỏi chấm (?) được sử dụng để đại diện cho một ký tự bất kỳ. Ví dụ, nếu bạn muốn tìm tên bắt đầu bằng “Ba” và kết thúc bằng “er”, bạn có thể sử dụng công thức: =MATCH(“Ba?er”, A2:A11, 0). Kết quả sẽ trả về vị trí của tên “Baker” trong vùng tìm kiếm A2:A11.
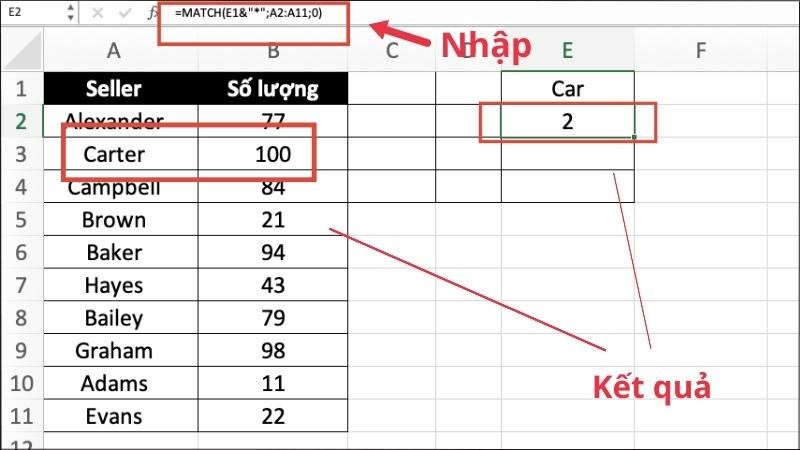
Ký Tự Đại Diện Dấu Sao (*)
Ký tự dấu sao (*) đại diện cho bất kỳ số lượng ký tự nào. Ví dụ, để tìm vị trí của tên bắt đầu bằng “Car” trong một danh sách, bạn có thể sử dụng công thức: =MATCH(“Car*”, A2:A11, 0). Kết quả sẽ trả về vị trí của tên bắt đầu bằng “Car” trong vùng tìm kiếm A2:A11.
Ví Dụ Cụ Thể
Nếu bạn muốn tìm vị trí tương đối của tên người bắt đầu bằng “Car” trong bảng Excel, bạn có thể sử dụng ký tự đại diện (*). Ví dụ công thức: =MATCH(E1 & “*”, A2:A11, 0). Kết quả sẽ trả về vị trí tương đối là 2. Tương tự, với ký tự đại diện (?), bạn có thể tìm vị trí của tên “Baker” bằng công thức: =MATCH(“Ba?er”, A2:A11, 0). Kết quả sẽ trả về vị trí là 5.
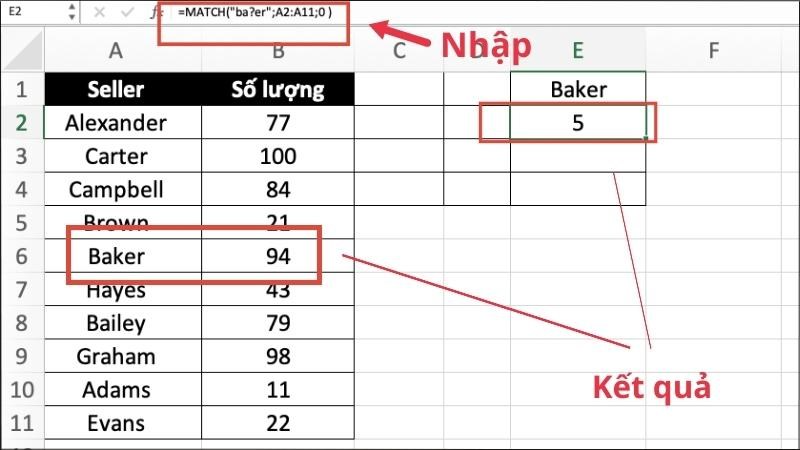
Phân Biệt Chữ Hoa, Chữ Thường Khi Dùng Hàm MATCH
Công Thức Sử Dụng Hàm EXACT Kết Hợp Với MATCH
Để phân biệt chữ hoa và chữ thường khi sử dụng hàm MATCH, bạn có thể kết hợp với hàm EXACT. Công thức đầy đủ sẽ như sau: =MATCH(TRUE, EXACT(vùng tìm kiếm, giá trị tìm kiếm), 0). Hàm EXACT sẽ so sánh giá trị cần tìm với từng giá trị trong vùng tìm kiếm, trả về TRUE nếu hai giá trị trùng khớp 100%, ngược lại trả về FALSE.
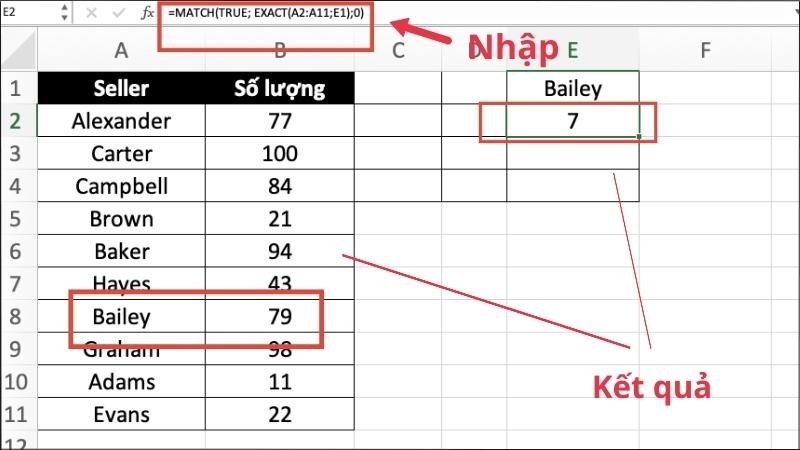
Ví Dụ Minh Họa
Giả sử bạn cần tìm vị trí của tên “John” nhưng phân biệt chữ hoa và chữ thường trong một danh sách, bạn có thể sử dụng công thức: =MATCH(TRUE, EXACT(A1:A10, “John”), 0). Hàm EXACT sẽ kiểm tra từng giá trị trong vùng A1:A10, trả về TRUE cho những giá trị hoàn toàn trùng khớp với “John” (bao gồm cả phân biệt chữ hoa và chữ thường). Sau đó, hàm MATCH sẽ tìm vị trí của giá trị TRUE đầu tiên và trả về kết quả.
Trên đây là chi tiết cách sử dụng hàm MATCH trong Excel để giúp bạn dễ dàng thực hiện và tối ưu hóa công việc của mình. Hy vọng các thông tin này sẽ hữu ích cho bạn. Chúc các bạn thực hiện thành công!
Đưa Kỹ Năng Excel Của Bạn Lên Tầm Cao Mới
Với những kiến thức vững chắc về hàm MATCH, bạn đã trang bị cho mình một công cụ mạnh mẽ để quản lý và khai thác dữ liệu hiệu quả hơn. Không chỉ dừng lại ở việc tìm kiếm nhanh chóng, hàm MATCH còn mở ra nhiều cơ hội để bạn tối ưu hóa quy trình làm việc và xử lý thông tin một cách thông minh. Hãy áp dụng ngay những gì bạn đã học và khám phá hàng loạt ứng dụng thực tế của hàm MATCH trong công việc hàng ngày. Thành thạo kỹ năng này, bạn sẽ không chỉ tiết kiệm thời gian mà còn nâng cao hiệu suất công việc của mình lên một tầm cao mới. Chúc bạn thành công và tận hưởng những lợi ích mà hàm MATCH mang lại!




