Trong quá trình làm việc với Google Sheet, việc gặp phải các dữ liệu trùng lặp là điều khó tránh khỏi, và điều này không chỉ làm giảm hiệu suất mà còn gây nhiều phiền toái. Để giúp bạn dễ dàng quản lý và tối ưu bảng tính của mình, bài viết sau đây sẽ giới thiệu những phương pháp hiệu quả nhất để lọc dữ liệu trùng lặp trong Google Sheet. Từ các công thức đơn giản đến việc sử dụng tiện ích bổ sung, bạn sẽ nhanh chóng làm chủ các kỹ năng cần thiết để giữ cho bảng tính luôn gọn gàng và chuyên nghiệp.
Nội dung bài viết
- Lợi ích của việc lọc dữ liệu trùng lặp trong Google Sheet
- Tiết kiệm dung lượng lưu trữ
- Tiết kiệm thời gian cho người đọc
- Tăng tính chuyên nghiệp khi làm việc
- Highlight dữ liệu trùng để dễ dàng nhận biết
- Chọn vùng dữ liệu và định dạng theo điều kiện
- Nhập công thức và chọn kiểu định dạng
- Kết quả hiển thị dữ liệu trùng lặp
- Lọc dữ liệu trùng hoặc không trùng
- Nhập công thức kiểm tra dữ liệu trùng
- Sử dụng bộ lọc dữ liệu
- Hiển thị kết quả lọc dữ liệu trùng hoặc không trùng
- Sử dụng hàm UNIQUE để lọc dữ liệu trùng
- Nhập hàm UNIQUE vào ô dữ liệu
- Sao chép kết quả vào bảng dữ liệu khác
- Loại bỏ dữ liệu xuất hiện từ lần thứ 2 trở đi
- Nhập công thức IF và COUNTIF
- Kết quả sau khi lọc dữ liệu
- Khởi tạo bộ lọc và hiển thị kết quả
- Sử dụng tiện ích bổ sung để lọc dữ liệu trùng lặp
- Cài đặt tiện ích bổ sung Remove Duplicates
- Chọn cột và bắt đầu lọc dữ liệu
- Highlight hoặc xóa dữ liệu trùng lặp
- Kết luận
Lợi ích của việc lọc dữ liệu trùng lặp trong Google Sheet
Tiết kiệm dung lượng lưu trữ
Để giảm thiểu dung lượng lưu trữ trên Google Sheet, việc lọc dữ liệu trùng lặp là rất cần thiết. Khi bảng tính chứa nhiều dữ liệu, những dữ liệu trùng lặp không chỉ làm tăng kích thước file, mà còn làm giảm hiệu suất làm việc của bạn. Bằng cách loại bỏ các mục trùng lặp, bạn sẽ giải phóng không gian và giúp Google Sheet hoạt động mượt mà hơn.
Tiết kiệm thời gian cho người đọc
Việc loại bỏ dữ liệu trùng lặp sẽ giúp người đọc và người phê duyệt bảng dữ liệu dễ dàng tiếp cận thông tin hơn, từ đó tiết kiệm thời gian tra cứu và phân tích dữ liệu. Khi không còn các phần tử trùng lặp, họ sẽ không phải mất thời gian xác minh dữ liệu trùng khiến công việc trở nên hiệu quả hơn.
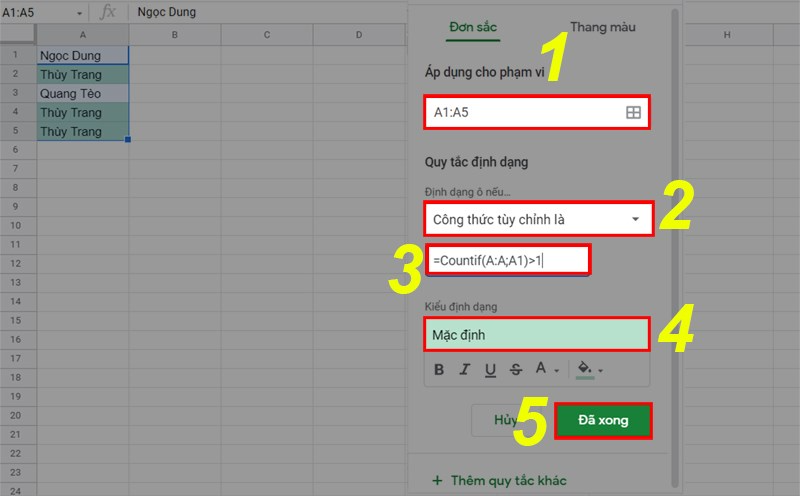
Tăng tính chuyên nghiệp khi làm việc
Trong môi trường làm việc, việc duy trì bảng tính sạch sẽ, chính xác và không có dữ liệu thừa giúp nâng cao tính chuyên nghiệp. Không chỉ mang lại cái nhìn rõ ràng và gọn gàng hơn về bảng dữ liệu, mà còn giúp tránh những sai sót không đáng có khi phân tích hoặc báo cáo thông tin.
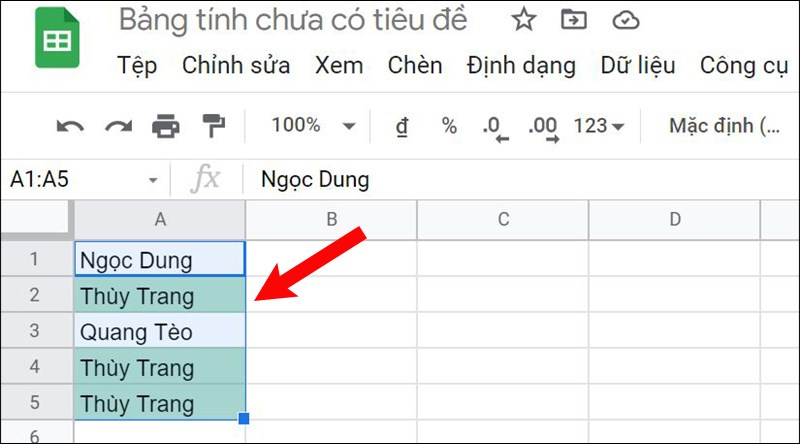
Highlight dữ liệu trùng để dễ dàng nhận biết
Chọn vùng dữ liệu và định dạng theo điều kiện
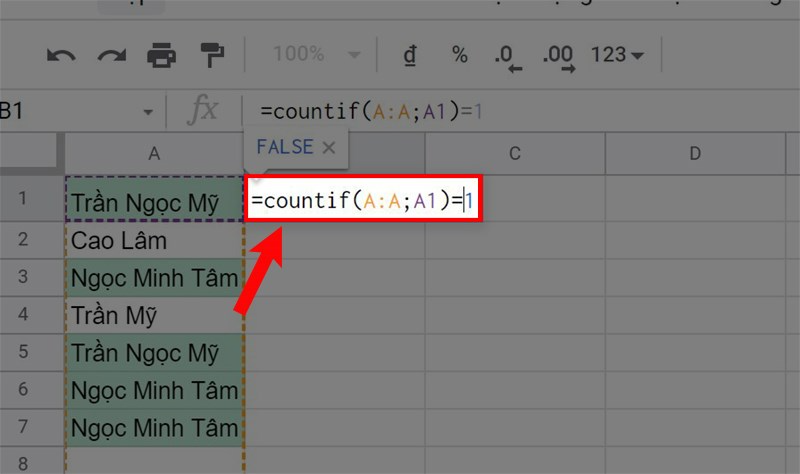
Để bắt đầu làm nổi bật dữ liệu trùng, bạn cần chọn vùng dữ liệu mà bạn muốn kiểm tra. Sau đó, chọn mục **Định dạng** từ thanh công cụ, rồi chọn **Định dạng theo điều kiện**. Điều này sẽ mở ra bảng Quy tắc định dạng theo điều kiện.
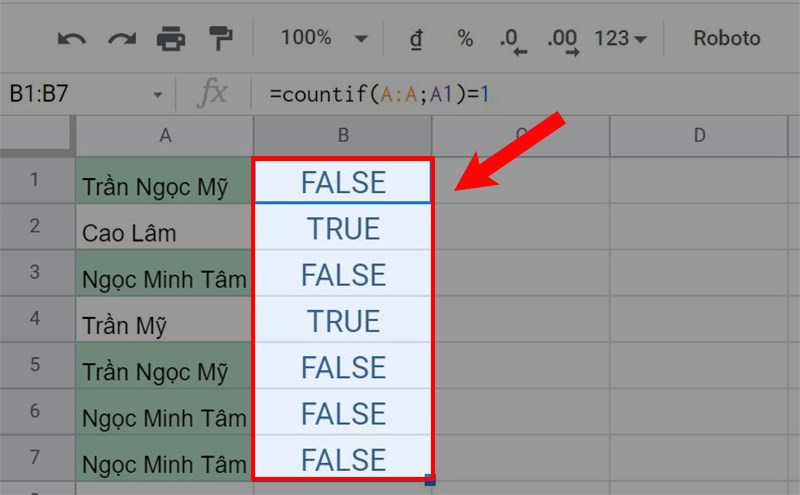
Nhập công thức và chọn kiểu định dạng
Trong bảng Quy tắc định dạng theo điều kiện, hãy chọn phạm vi áp dụng. Tiếp theo, trong mục Quy tắc định dạng, chọn **Công thức tùy chỉnh là** và nhập công thức `=Countif(A:A,A1)>1`. Sau đó, chọn kiểu định dạng mà bạn muốn sử dụng để nổi bật các dữ liệu trùng, như màu nền hay màu chữ, và nhấn **Đã xong**.
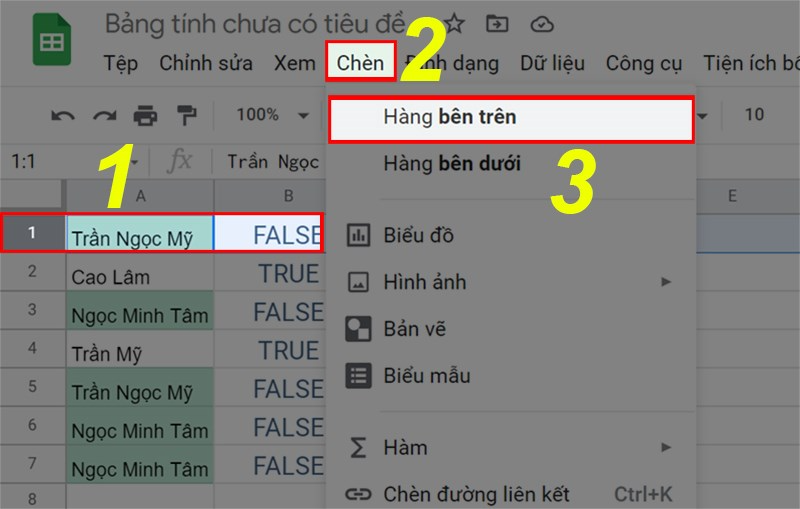
Kết quả hiển thị dữ liệu trùng lặp
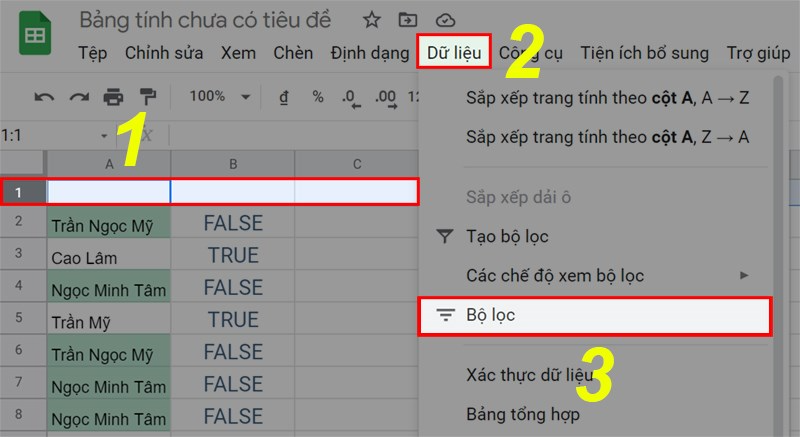
Sau khi thực hiện các bước trên, dữ liệu trùng lặp trong vùng đã chọn sẽ được nổi bật theo kiểu định dạng bạn đã chọn. Điều này giúp bạn dễ dàng nhìn thấy các mục trùng lặp trong bảng tính của mình ngay lập tức.
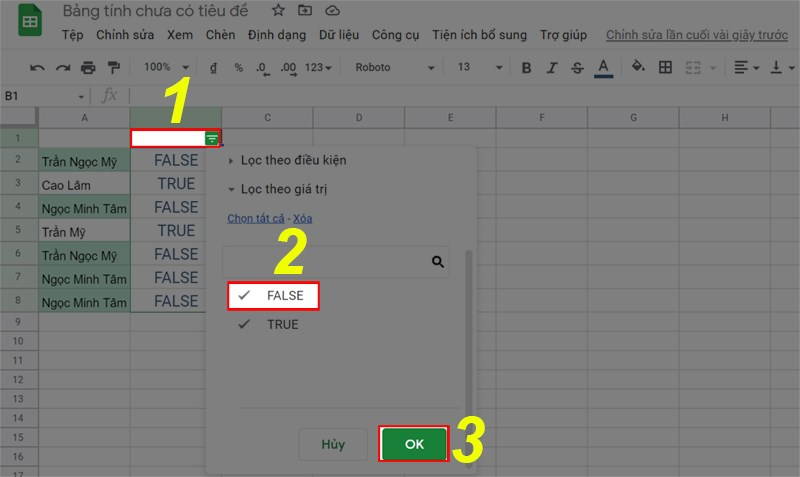
Lọc dữ liệu trùng hoặc không trùng
Nhập công thức kiểm tra dữ liệu trùng
Để lọc các dữ liệu trùng hoặc không trùng, bạn có thể sử dụng công thức `=countif(A:A,A1)=1`. Chọn ô tại cột kế bên dữ liệu muốn kiểm tra và nhập công thức này. Công thức này sẽ trả về giá trị TRUE nếu dữ liệu không trùng và FALSE nếu dữ liệu trùng.
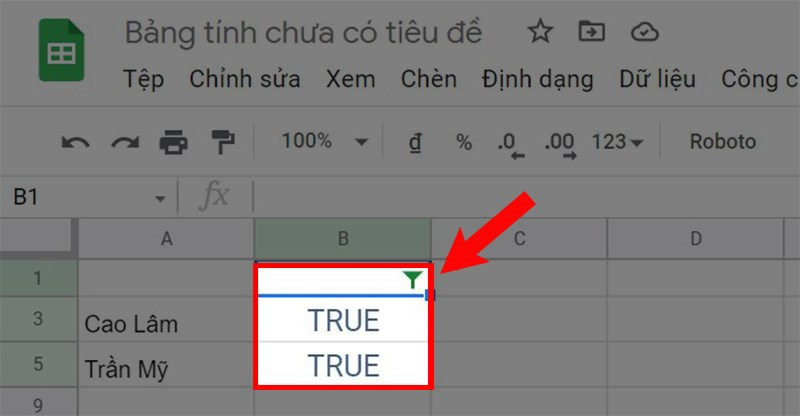
Sử dụng bộ lọc dữ liệu
Sau khi đã nhập công thức và kéo công thức xuống hết cột, bạn cần chèn thêm một hàng trên cùng. Sau đó, chọn hàng vừa chèn, chọn mục **Dữ liệu** trên thanh công cụ, và chọn **Bộ lọc** để kích hoạt bộ lọc cho cột vừa tạo.
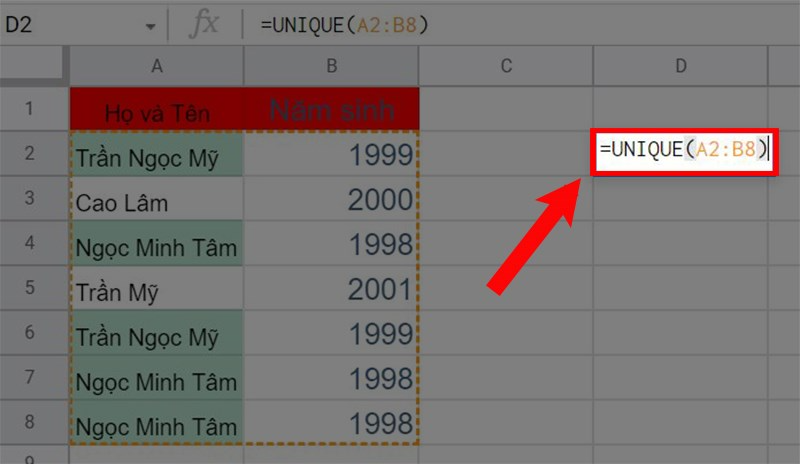
Hiển thị kết quả lọc dữ liệu trùng hoặc không trùng
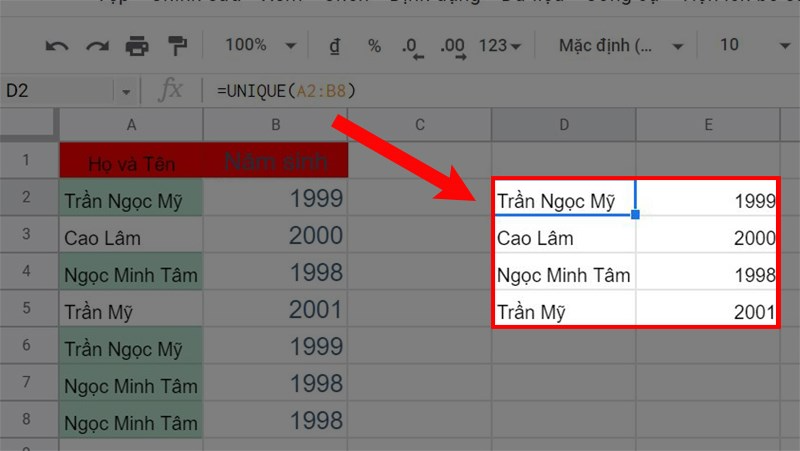
Khi bộ lọc đã được kích hoạt, nhấp vào biểu tượng bộ lọc vừa khởi tạo và bỏ chọn giá trị FALSE để lọc ra các mục không trùng. Bạn có thể thực hiện tương tự với giá trị TRUE để giữ lại các mục trùng.
Sử dụng hàm UNIQUE để lọc dữ liệu trùng
Nhập hàm UNIQUE vào ô dữ liệu
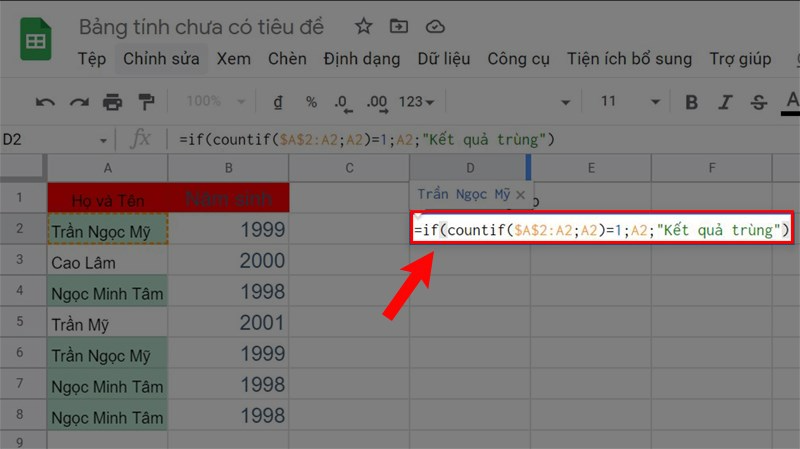
Chọn một ô bất kỳ trong bảng dữ liệu và nhập hàm `=Unique(A2:B8)`. Hàm này sẽ trả về danh sách các mục không trùng lặp từ vùng dữ liệu A2 đến B8.
Sao chép kết quả vào bảng dữ liệu khác
Sau khi nhấn Enter, kết quả sẽ hiển thị danh sách các mục duy nhất. Bạn có thể sao chép kết quả này và dán vào một bảng dữ liệu khác. Để tránh dán công thức mà chỉ dán kết quả, sử dụng tổ hợp phím Ctrl + Shift + V hoặc chọn “Paste values only.”
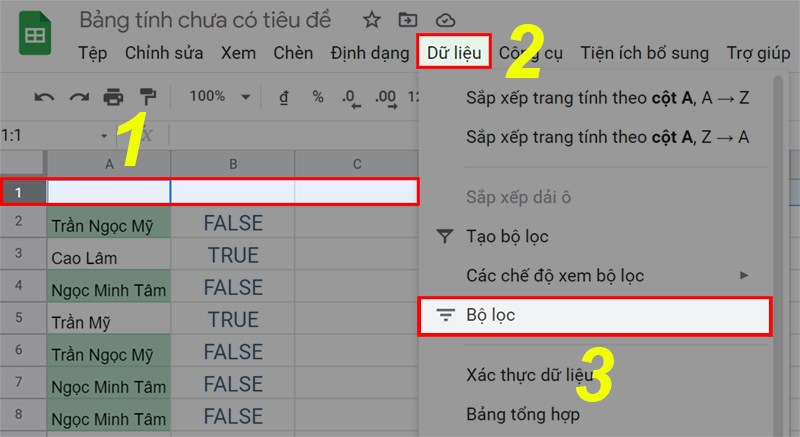
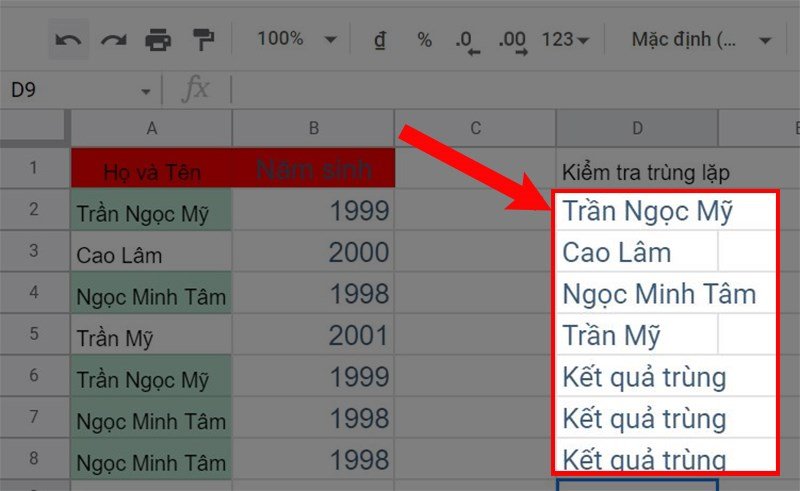
Loại bỏ dữ liệu xuất hiện từ lần thứ 2 trở đi
Nhập công thức IF và COUNTIF
Trong một ô kế bên dữ liệu muốn lọc bỏ, nhập công thức `=IF(COUNTIF($A$2:A2,A2)=1,A2,”Kết quả trùng”)`. Công thức này sẽ giữ lại mục xuất hiện đầu tiên và thay thế các mục trùng lặp sau đó bằng chữ “Kết quả trùng.”
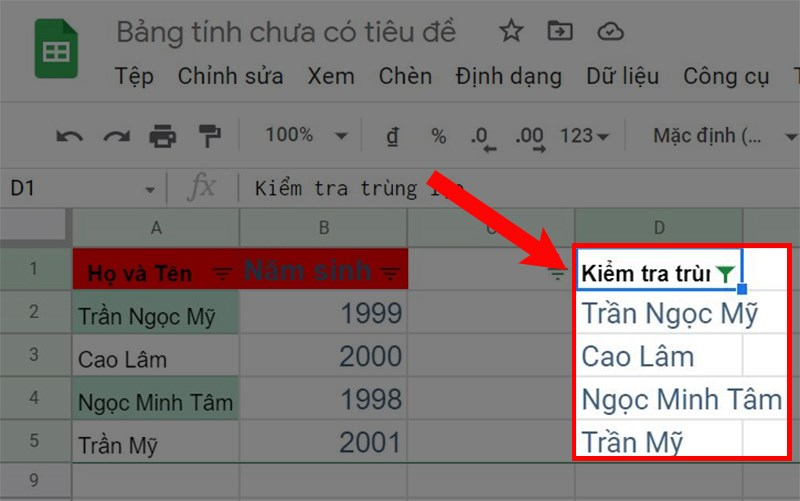
Kết quả sau khi lọc dữ liệu
Nhấn Enter và kéo công thức xuống hết cột để áp dụng cho toàn bộ dữ liệu. Kết quả sẽ hiển thị mục đầu tiên của mỗi dữ liệu, trong khi các mục trùng lặp sẽ được thay thế bởi “Kết quả trùng.”
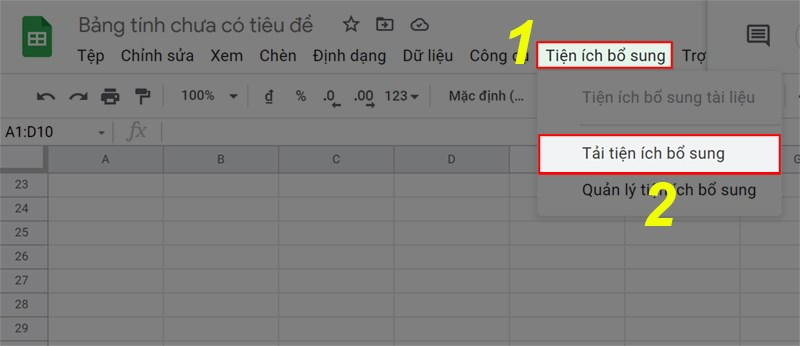
Khởi tạo bộ lọc và hiển thị kết quả
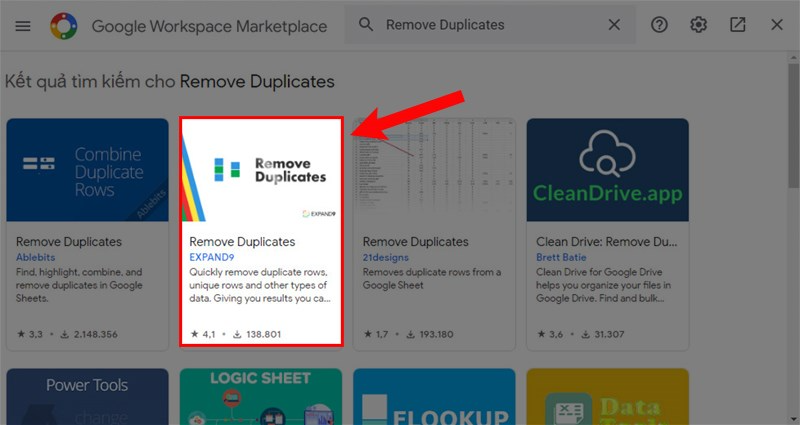
Sau đó, chọn hàng đầu tiên của bảng dữ liệu và chọn mục **Dữ liệu** > **Bộ lọc** để kích hoạt bộ lọc. Bạn có thể lọc để chỉ hiển thị các mục không trùng lặp hoặc dễ dàng nhìn thấy và quản lý các mục trùng lặp đã được đánh dấu.
Sử dụng tiện ích bổ sung để lọc dữ liệu trùng lặp
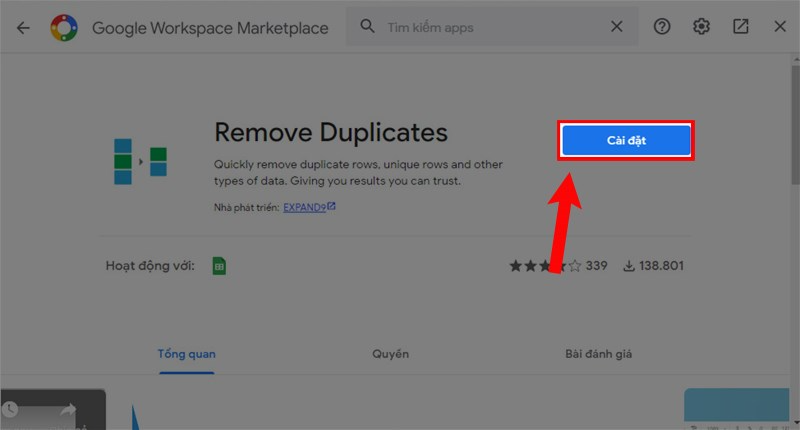
Cài đặt tiện ích bổ sung Remove Duplicates
Chọn mục **Tiện ích bổ sung** trên thanh công cụ và chọn **Tải tiện ích bổ sung**. Tìm kiếm từ khóa “remove duplicates” và chọn tiện ích của tác giả EXPAND9. Đây là một tiện ích hữu ích và dễ sử dụng để lọc dữ liệu trùng lặp.
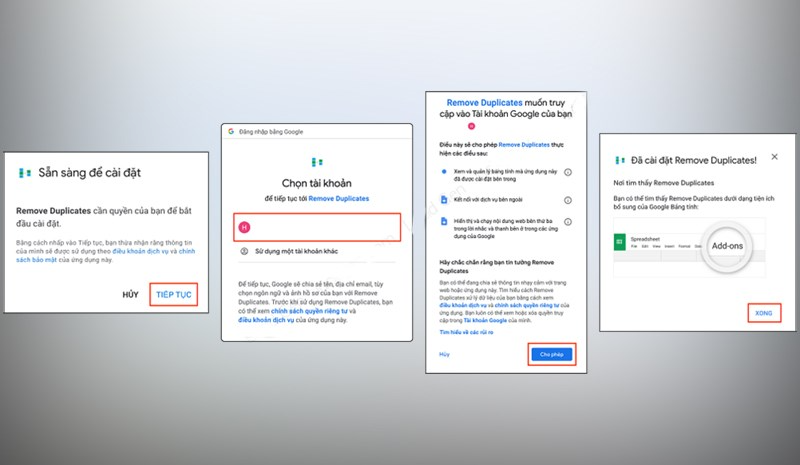
Chọn cột và bắt đầu lọc dữ liệu
Nhấp vào nút **Cài đặt** để cài đặt tiện ích, sau đó quay lại trang Google Sheet có dữ liệu trùng lặp. Chọn **Tiện ích bổ sung** > **Remove Duplicates** > **Start** để bắt đầu quá trình lọc dữ liệu trùng lặp.
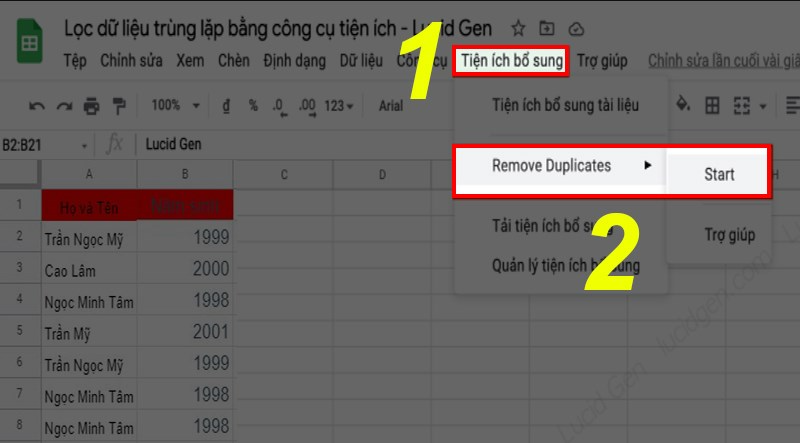
Highlight hoặc xóa dữ liệu trùng lặp
Nhấp vào nút **Select columns** và chọn hoặc bỏ các cột chứa dữ liệu mà bạn muốn lọc. Sau khi chọn xong, nhấp **Search** để bắt đầu quá trình lọc. Tiện ích sẽ giúp bạn hiển thị các hàng dữ liệu trùng lặp với các mục trùng lặp được bôi vàng hoặc bạn có thể chọn xóa chúng để làm sạch bảng dữ liệu của mình.
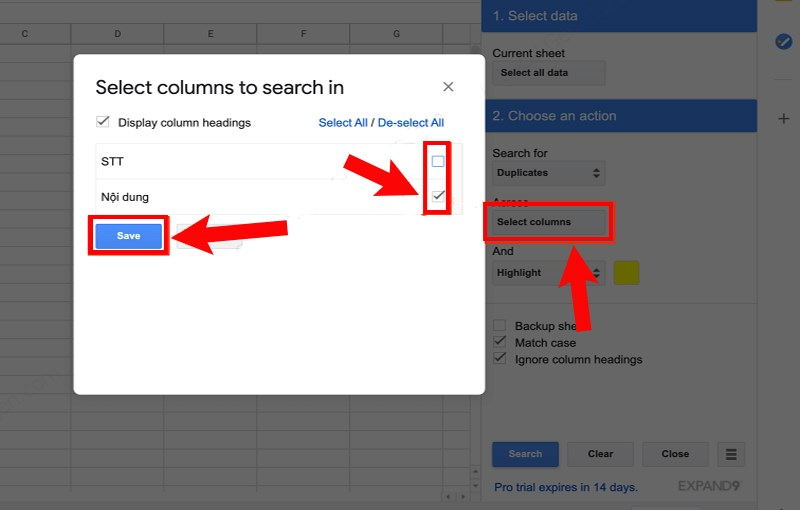
Với các bước hướng dẫn chi tiết trên, bạn có thể dễ dàng lọc và quản lý dữ liệu trùng lặp trong Google Sheet, giúp nâng cao hiệu suất làm việc và tăng tính chuyên nghiệp trong công việc.
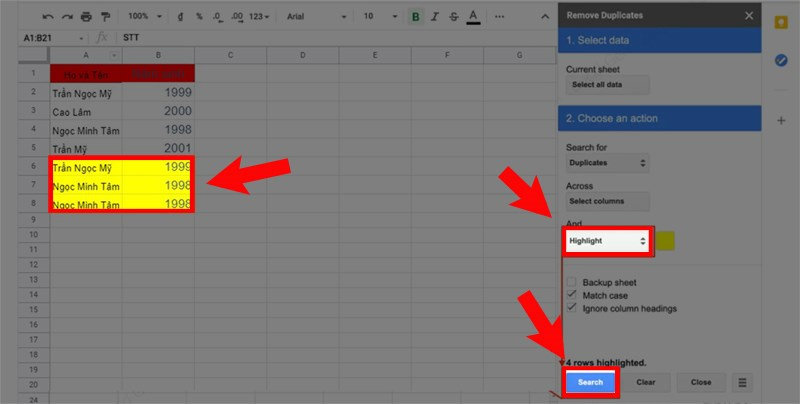
Kết luận
Những phương pháp lọc dữ liệu trùng lặp trong Google Sheet không chỉ giúp bạn duy trì bảng tính sạch sẽ, thông suốt mà còn tối ưu hóa quy trình làm việc, tiết kiệm thời gian và nâng cao tính chuyên nghiệp. Hãy áp dụng ngay những cách thức này để trải nghiệm sự khác biệt và hiệu quả mà chúng mang lại. Qua đó, bạn sẽ trở thành một chuyên gia trong việc quản lý dữ liệu, sẵn sàng đối mặt với bất kỳ thử thách nào trong công việc hàng ngày.




