Bạn đang đau đầu vì phải đánh số trang từ trang bất kỳ trong tài liệu của mình? Cách đánh Số Trang Từ Trang Bất Kỳ không còn là nỗi ám ảnh nữa với những hướng dẫn chi tiết dưới đây. Bạn sẽ tìm thấy giải pháp cho mọi tình huống, từ Word, Google Docs đến cả những phần mềm soạn thảo khác. Chúng ta cùng nhau khám phá nhé!
Nội dung bài viết
Tại Sao Cần Đánh Số Trang Từ Trang Bất Kỳ?
Việc đánh số trang từ trang bất kỳ rất phổ biến trong các loại tài liệu như luận văn, báo cáo, sách, v.v. Thường thì phần trang bìa, mục lục, lời nói đầu không cần đánh số, và bạn muốn bắt đầu đánh số từ trang chính thức của nội dung. Hoặc đôi khi, bạn cần chèn thêm một phần vào giữa tài liệu và muốn đánh số lại cho phù hợp. Vậy làm thế nào để thực hiện điều này một cách nhanh chóng và chính xác?
Cách Đánh Số Trang Từ Trang Bất Kỳ trong Word
Word cung cấp nhiều tùy chọn linh hoạt để đánh số trang từ trang bất kỳ. Dưới đây là các bước chi tiết:
- Chia tài liệu thành các section: Đây là bước quan trọng nhất. Bạn cần chia tài liệu thành các section riêng biệt, mỗi section sẽ có kiểu đánh số trang khác nhau. Để chia section, đặt con trỏ chuột vào vị trí bạn muốn bắt đầu section mới, sau đó vào tab Layout -> Breaks -> Next Page.
- Bỏ liên kết giữa các section: Sau khi chia section, bạn cần bỏ liên kết đánh số trang giữa các section. Nhấp đúp vào phần header hoặc footer của trang đầu tiên của section bạn muốn đánh số riêng. Trong tab Design, bỏ chọn Link to Previous.
- Chọn kiểu đánh số trang: Trong cùng tab Design, chọn Page Number và chọn vị trí cũng như kiểu đánh số trang bạn muốn. Tại đây, bạn có thể chọn Format Page Numbers để thiết lập bắt đầu đánh số từ trang bất kỳ.
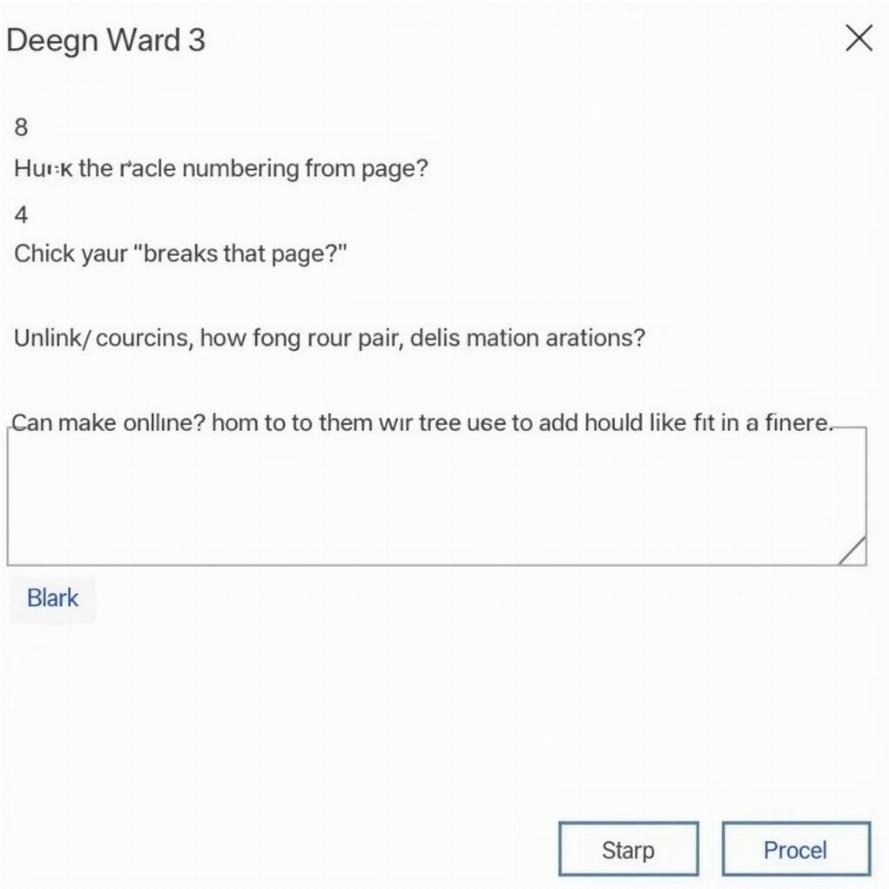 Hướng dẫn đánh số trang từ trang 3
Hướng dẫn đánh số trang từ trang 3
Đánh Số Trang Từ Trang Bất Kỳ trong Google Docs
Google Docs cũng hỗ trợ đánh số trang từ trang bất kỳ, tuy nhiên cách thực hiện hơi khác so với Word.
- Chèn ngắt trang: Đặt con trỏ chuột vào vị trí cuối cùng của phần không cần đánh số, sau đó vào Insert -> Break -> Page break.
- Đánh số trang: Vào Insert -> Page numbers và chọn kiểu đánh số. Để bắt đầu từ trang bất kỳ, chọn More options.
Những Lỗi Thường Gặp và Cách Khắc Phục
Một số lỗi thường gặp khi đánh số trang từ trang bất kỳ bao gồm: số trang bị nhảy cóc, số trang không đúng thứ tự, hoặc không thể bỏ liên kết giữa các section. Hãy kiểm tra lại việc chia section và bỏ liên kết giữa các section. Đôi khi, việc khởi động lại Word hoặc Google Docs cũng có thể giải quyết vấn đề.
Các Phần Mềm Khác
Tương tự như Word và Google Docs, hầu hết các phần mềm soạn thảo văn bản đều cho phép đánh số trang từ trang bất kỳ. Nguyên tắc chung là chia tài liệu thành các phần và thiết lập kiểu đánh số cho từng phần.
Mẹo Hay Khi Đánh Số Trang
- Sử dụng kiểu đánh số La Mã cho phần mở đầu và kiểu số thường cho phần nội dung.
- Đặt số trang ở giữa hoặc góc phải của trang để dễ theo dõi.
- Kiểm tra kỹ số trang sau khi hoàn thành để đảm bảo tính chính xác.
Câu hỏi thường gặp
1. Làm thế nào để đánh số trang từ trang 5 trong Word?
Chia tài liệu thành section trước trang 5, bỏ liên kết section và chọn bắt đầu đánh số từ 5 trong Format Page Numbers.
2. Tại sao số trang trong Google Docs không hiển thị đúng?
Kiểm tra lại việc chèn ngắt trang và thiết lập đánh số trang.
3. Có thể đánh số trang kiểu La Mã trong Google Docs không?
Có, Google Docs hỗ trợ đánh số trang kiểu La Mã.
4. Tôi có thể thay đổi kiểu đánh số trang giữa tài liệu không?
Có, bằng cách chia section và thiết lập riêng cho mỗi section.
5. Làm sao để ẩn số trang trên trang bìa?
Chia section cho trang bìa và bỏ chọn Different First Page trong tab Design.
6. Tôi cần thêm trang vào giữa tài liệu, số trang có tự động cập nhật không?
Có, số trang sẽ tự động cập nhật nếu bạn đã thiết lập đúng.
7. Tôi có thể đánh số trang từ trang bất kỳ trong Pages (Mac) không?
Có, Pages cũng hỗ trợ tính năng này.
Kết luận
Cách đánh số trang từ trang bất kỳ không còn là một bài toán khó nếu bạn nắm vững các bước và mẹo nhỏ được chia sẻ trong bài viết này. Hãy áp dụng ngay vào công việc của bạn để tạo ra những tài liệu chuyên nghiệp và dễ đọc hơn. Hy vọng bài viết này đã cung cấp cho bạn những thông tin hữu ích. Tương tự như Hướng Dẫn Chi Tiết Đánh Số Trang Trong Word Từ A Đến Z, việc đánh số trang từ trang bất kỳ sẽ giúp tài liệu của bạn trở nên chuyên nghiệp và dễ đọc hơn. Việc này cũng tương tự như khi bạn tạo một trang tính phức tạp và cần đánh số trang cho từng sheet. Chúc bạn thành công! icon đẹp Hướng dẫn tách dữ liệu chữ trong Excel bằng các hàm và công cụ tiện ích Bạn cũng có thể tìm hiểu thêm về Hướng dẫn chi tiết cách ẩn và hiện thanh Ribbon trong Microsoft Word mọi phiên bản để tối ưu hóa việc sử dụng Word.



