Việc chèn hình ảnh vào ghi chú trong Excel không chỉ làm nổi bật những góp ý và nhận xét mà còn mang lại sự trực quan và dễ hiểu hơn cho người đọc. Khi những dòng bình luận đi kèm với hình ảnh minh họa rõ ràng, công việc trao đổi thông tin và điều chỉnh dữ liệu trở nên hiệu quả và chính xác hơn. Hãy cùng khám phá các bước chi tiết để biến hóa ghi chú trong Excel thành công cụ truyền đạt trực quan và mạnh mẽ ngay trong bài viết này.
Nội dung bài viết
- Hướng dẫn chèn ảnh vào khung ghi chú trên Excel
- Chọn ô Excel và nhập ghi chú
- Điều chỉnh định dạng ghi chú
- Chèn ảnh vào khung ghi chú
- Chèn ảnh vào ghi chú trên Excel 2016
- Thao tác với ô Excel và ghi chú
- Sử dụng chức năng Format Comment
- Thêm ảnh từ file vào ghi chú
- Cách chèn ảnh vào ghi chú trên Excel 365
- Khởi tạo ghi chú trên Excel 365
- Chỉnh sửa thông số ghi chú
- Chọn ảnh và chèn vào ghi chú
- Điều chỉnh kích thước ảnh
- Hướng dẫn sao chép ghi chú sang ô khác
- Thao tác sao chép ghi chú
- Dán ghi chú vào vị trí mới
- Cách xóa khung ghi chú hình ảnh trong Excel
- Thao tác xóa ghi chú trong Excel 365
- Sự hữu ích của ghi chú với hình ảnh trong Excel
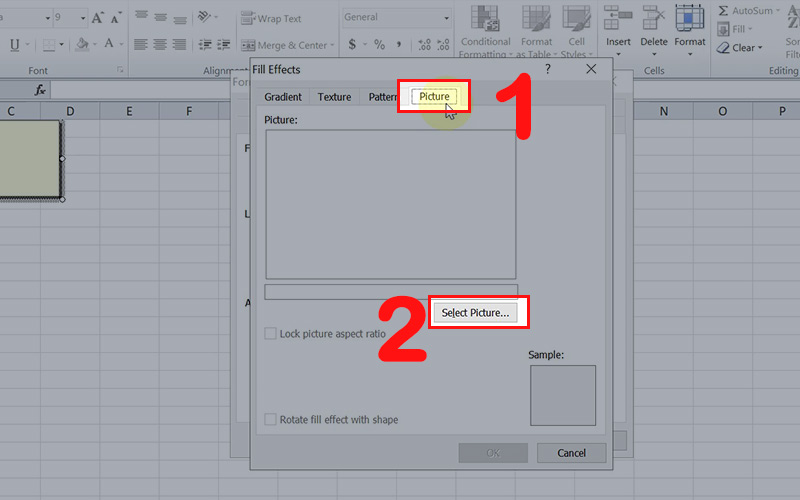
Hướng dẫn chèn ảnh vào khung ghi chú trên Excel
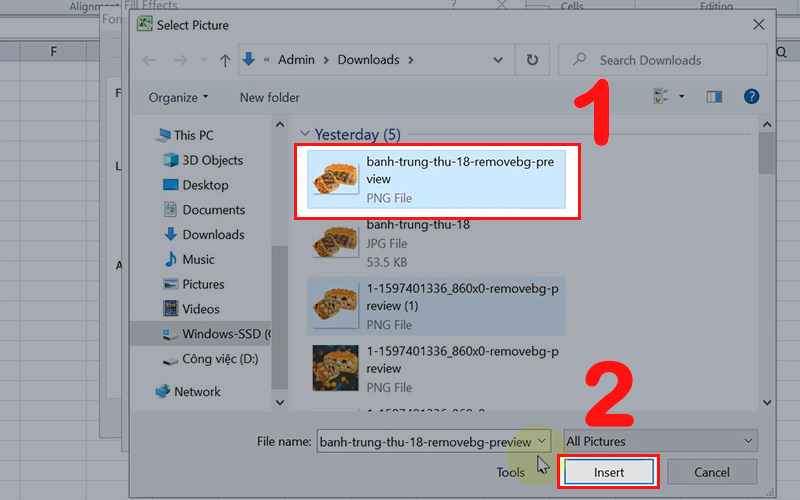
Chọn ô Excel và nhập ghi chú
Đầu tiên, bạn cần chọn một ô bất kỳ trong bảng tính Excel. Sau khi chọn ô, nhấn chuột phải vào ô đó và chọn **Insert Comment**. Thao tác này sẽ tạo một khung ghi chú mới.
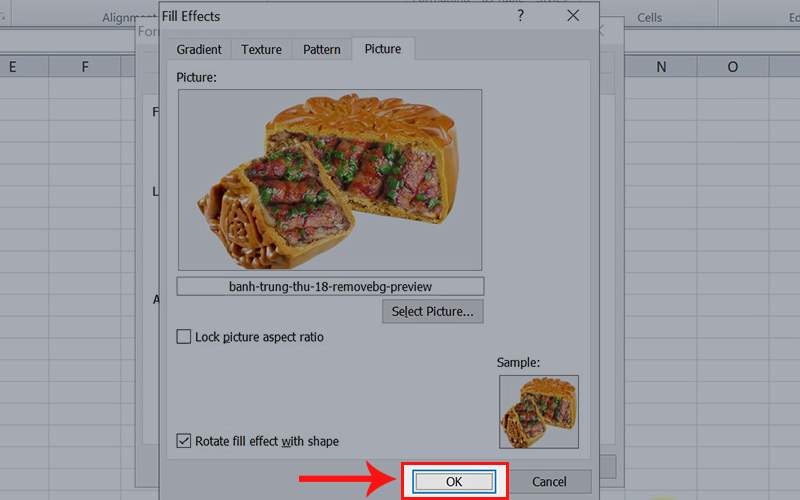
Điều chỉnh định dạng ghi chú
Sau khi khung ghi chú được tạo, bạn cần điều chỉnh định dạng của khung ghi chú. Nhấn chuột phải vào khung viền của ô ghi chú và chọn **Format Comment**. Lưu ý: Nhấn chuột phải vào khung viền của ô ghi chú, không nhấn bên trong khung ghi chú để tránh chỉ hiển thị trình chỉnh sửa định dạng chữ.
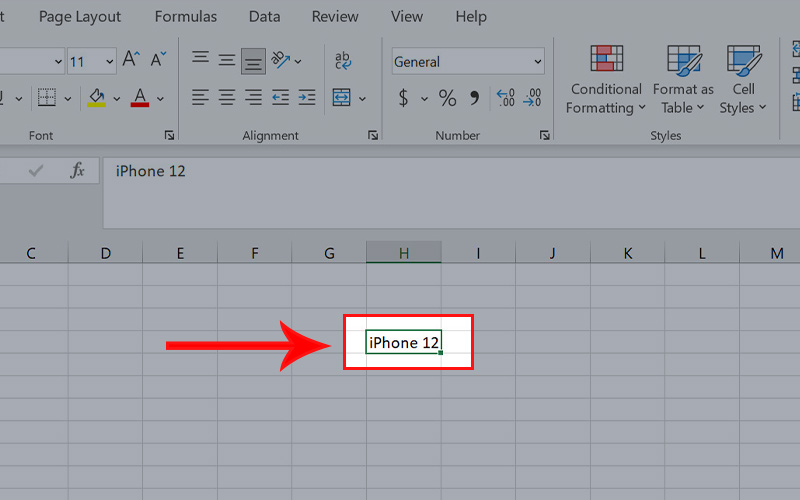
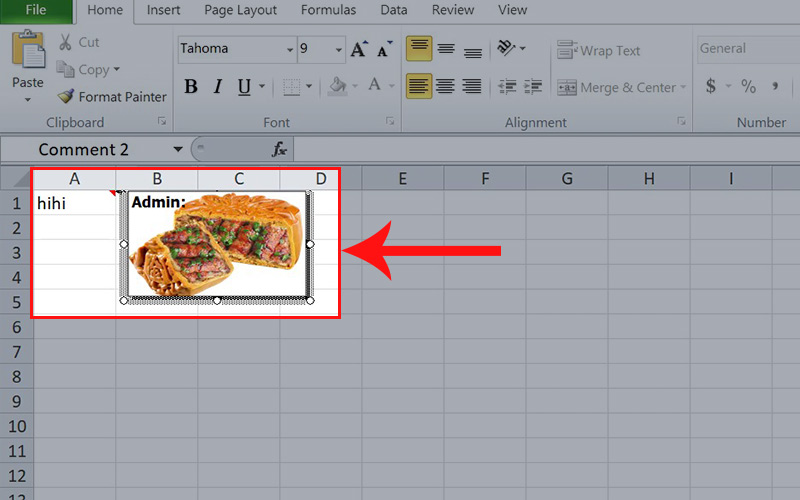
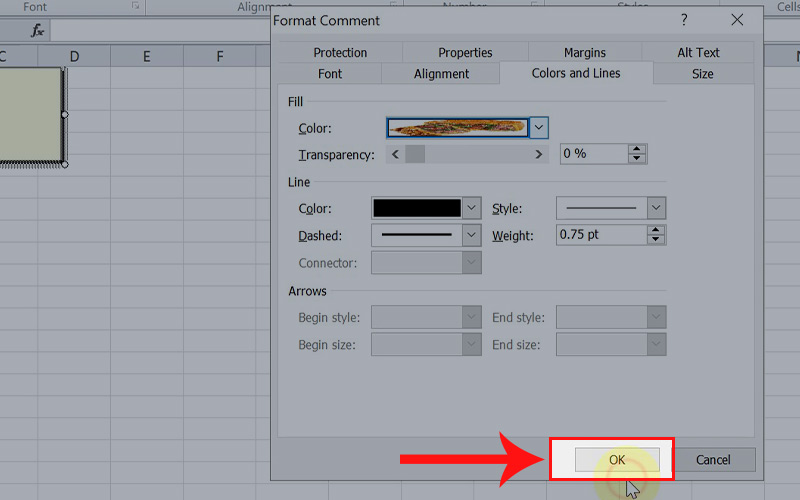
Chèn ảnh vào khung ghi chú
Trong cửa sổ **Format Comment**, chọn tab **Colors and Lines**, sau đó chọn **Color** và nhấn vào **Fill Effects…**. Tiếp theo, chọn tab **Picture** và bấm vào **Select Picture…**. Lựa chọn hình ảnh cần chèn từ máy tính hoặc nguồn khác, sau đó chọn **Insert**. Cuối cùng, chọn **OK** hai lần để hoàn tất thao tác.
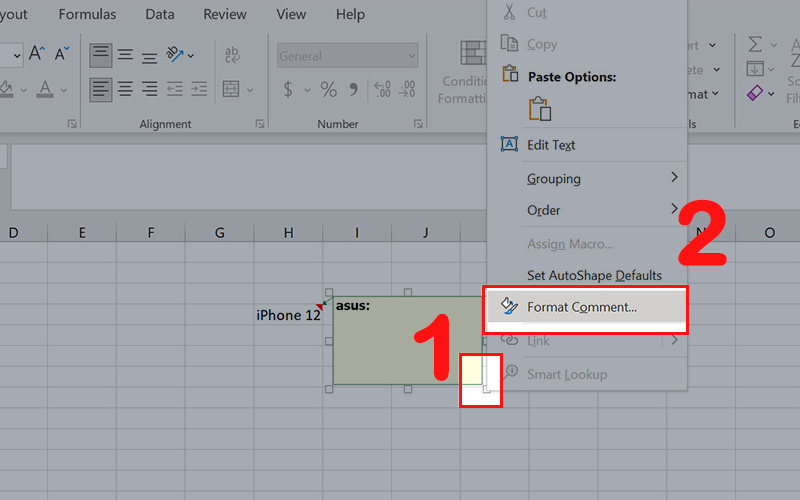
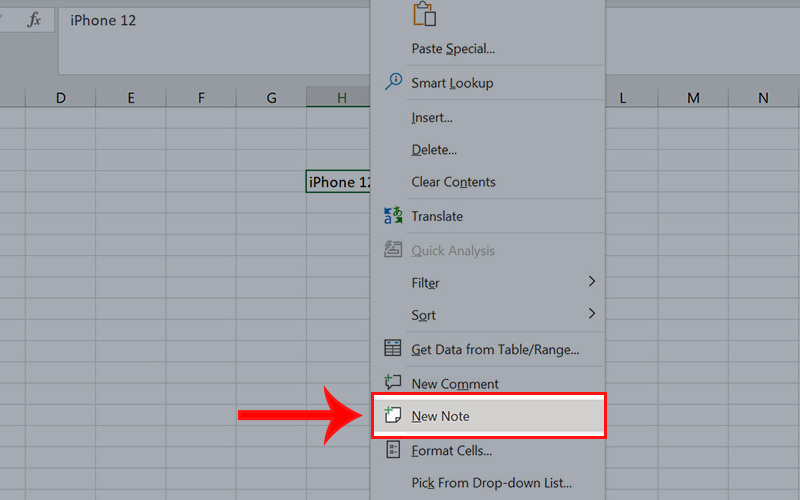
Chèn ảnh vào ghi chú trên Excel 2016
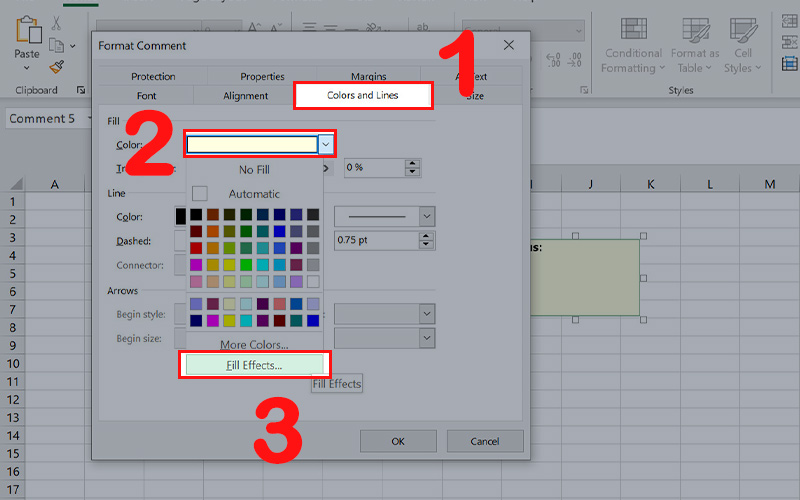
Thao tác với ô Excel và ghi chú
Mở Excel 2016 và chọn một ô trong bảng tính. Bạn có thể nhập ghi chú vào ô đó trước khi thêm ảnh. Sau khi nhập ghi chú, nhấn chuột phải và chọn **New note** để tạo khung ghi chú mới.
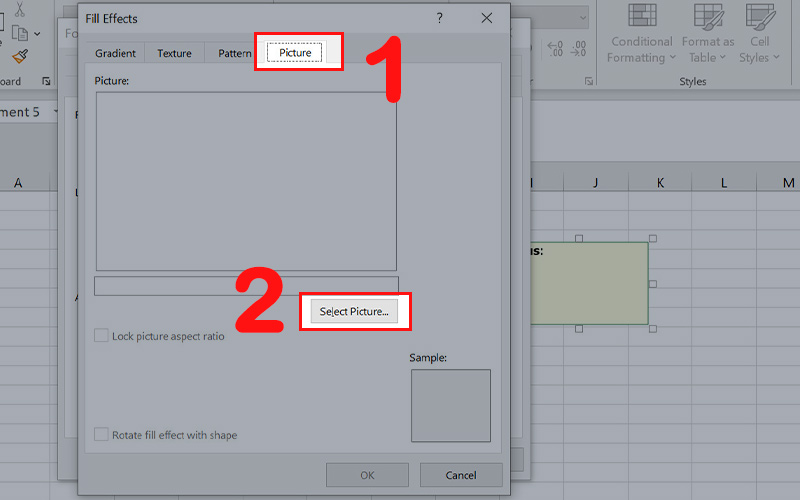
Sử dụng chức năng Format Comment
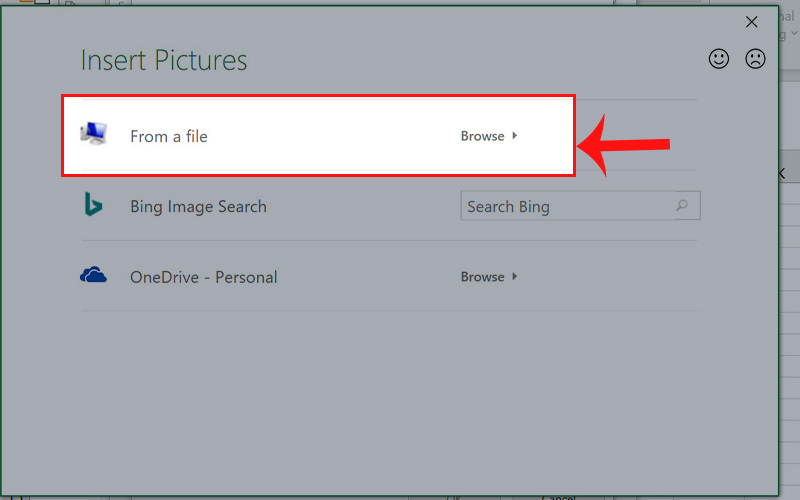
Nhấp chuột phải vào khung viền của ô ghi chú vừa tạo và chọn **Format Comment**. Điều này sẽ mở bảng tùy chọn để bạn chỉnh sửa định dạng của ghi chú.
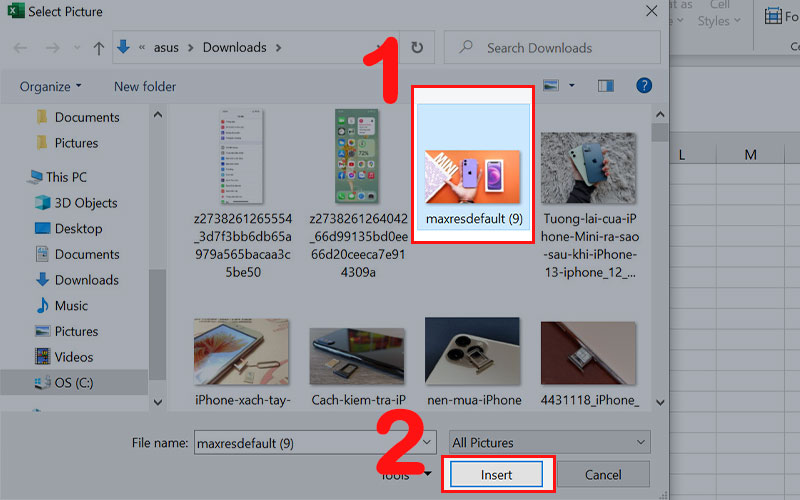
Thêm ảnh từ file vào ghi chú
Trong cửa sổ **Format Comment**, chọn tab **Colors and Lines**. Tại mục **Fill**, chọn **Color** và nhấn vào **Fill Effects…**. Chọn tiếp tab **Picture** và nhấp **Select Picture…**. Chọn **From a file** và lựa chọn hình ảnh cần chèn từ máy tính, sau đó nhấn **Insert** và chọn **OK** hai lần để hoàn tất.
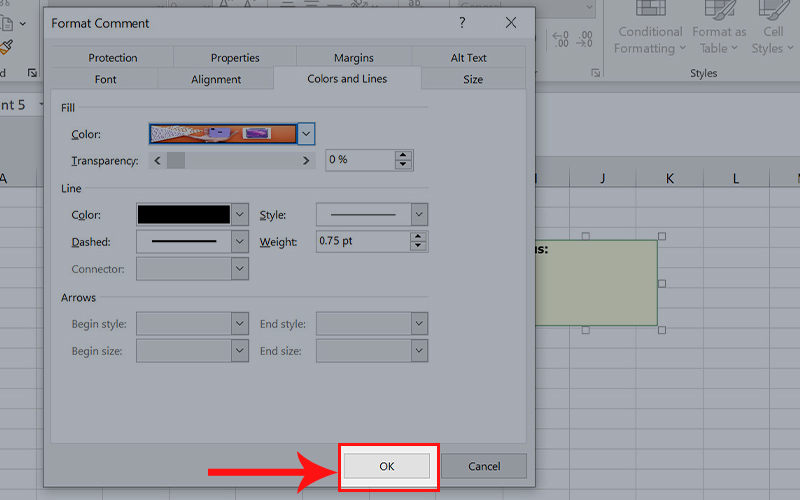
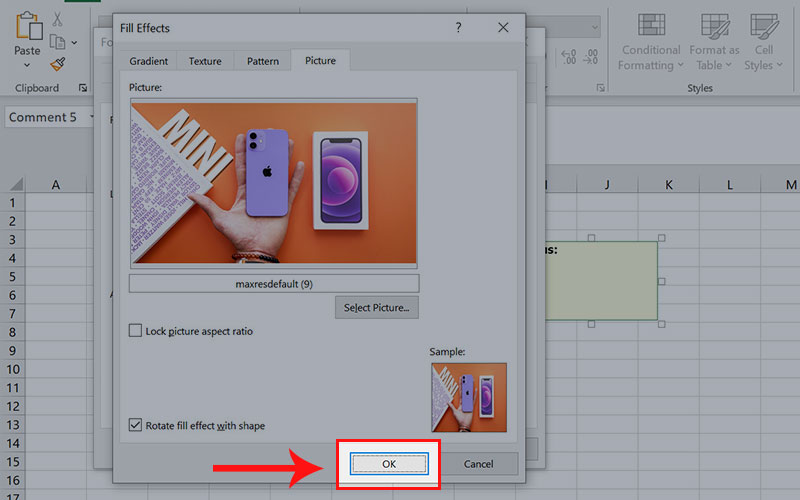
Cách chèn ảnh vào ghi chú trên Excel 365
Khởi tạo ghi chú trên Excel 365
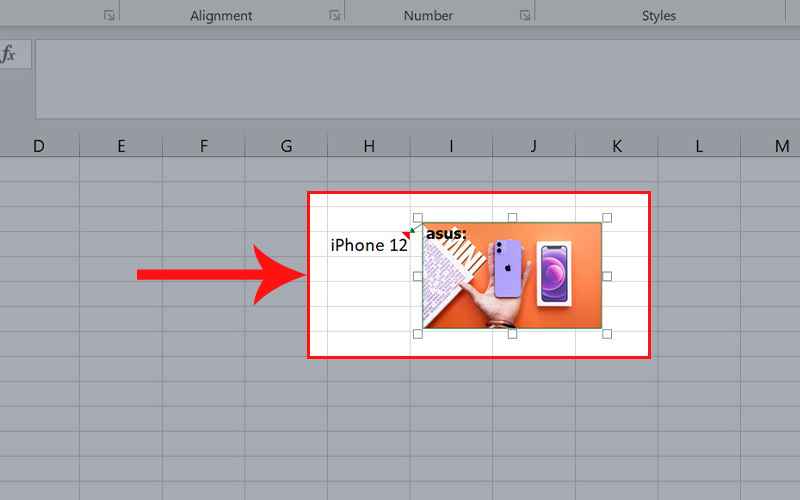
Mở Excel 365 và chọn một ô trong bảng tính. Sau đó, nhập ghi chú cần thiết vào ô đó. Tiếp theo, nhấn chuột phải và chọn **New note** để tạo khung ghi chú mới.
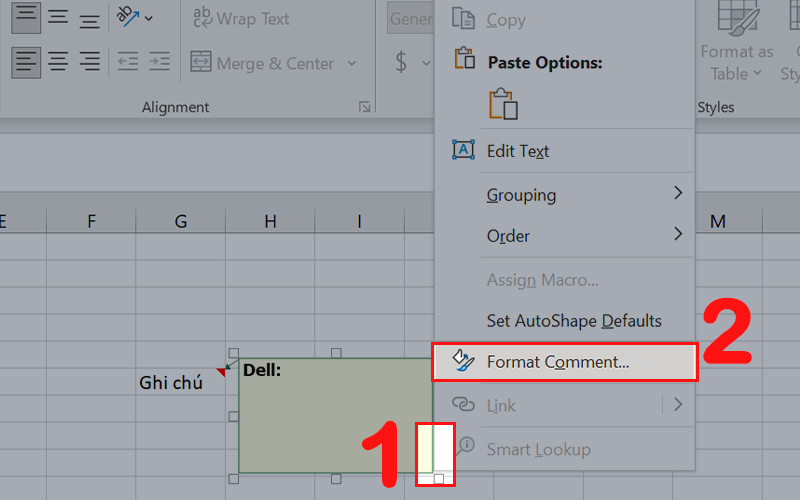
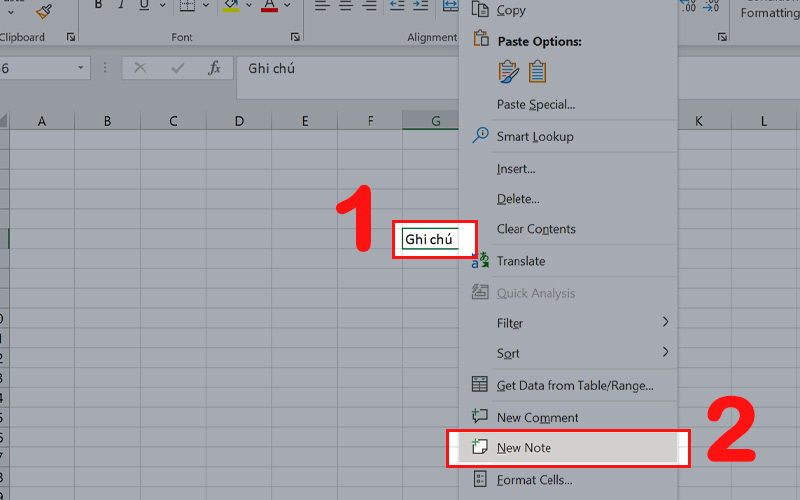
Chỉnh sửa thông số ghi chú
Nhấn chuột phải vào khung viền ô ghi chú và chọn **Format Comment**. Điều này sẽ mở ra cửa sổ cho phép bạn thay đổi màu sắc và thêm ảnh vào khung ghi chú.
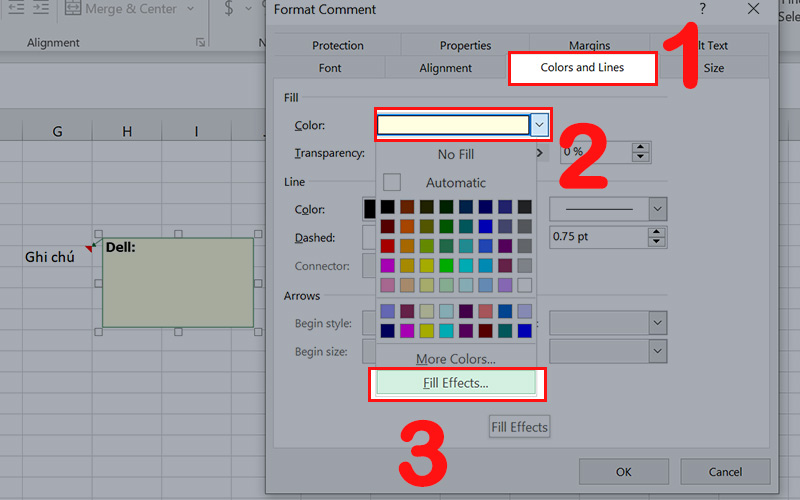
Chọn ảnh và chèn vào ghi chú
Trong cửa sổ **Format Comment**, chọn tab **Colors and Lines**. Tại mục **Fill**, chọn **Color** và nhấn vào **Fill Effects…**. Sau đó, chọn tab **Picture** và nhấp vào **Select Picture…**. Chọn **From a file** để duyệt và chọn hình ảnh cần chèn từ máy tính, sau đó nhấn **Insert**.
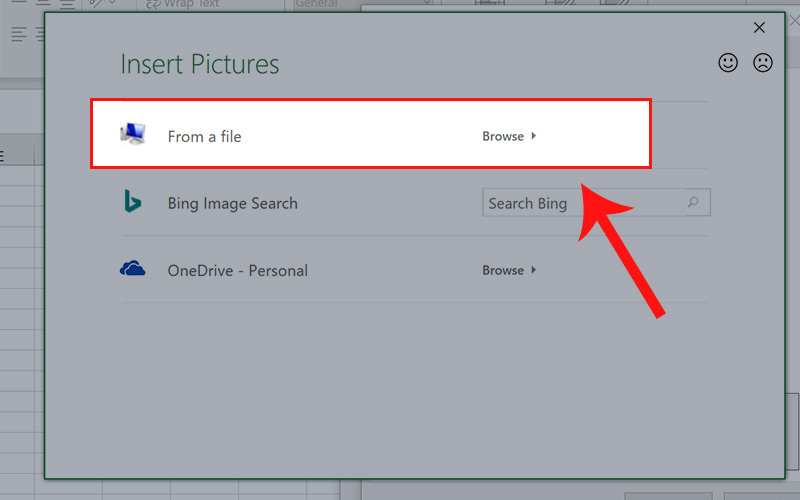
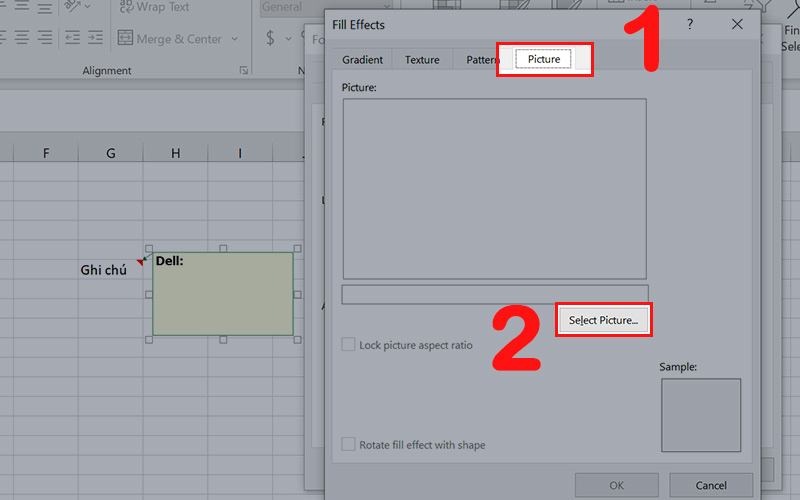
Điều chỉnh kích thước ảnh
Sau khi chèn ảnh, bạn cần điều chỉnh kích thước ảnh cho phù hợp với khung ghi chú. Nhấn **OK** để hoàn tất việc chèn ảnh, và cuối cùng nhấn **OK** thêm một lần nữa để hoàn tất tất cả các thay đổi.
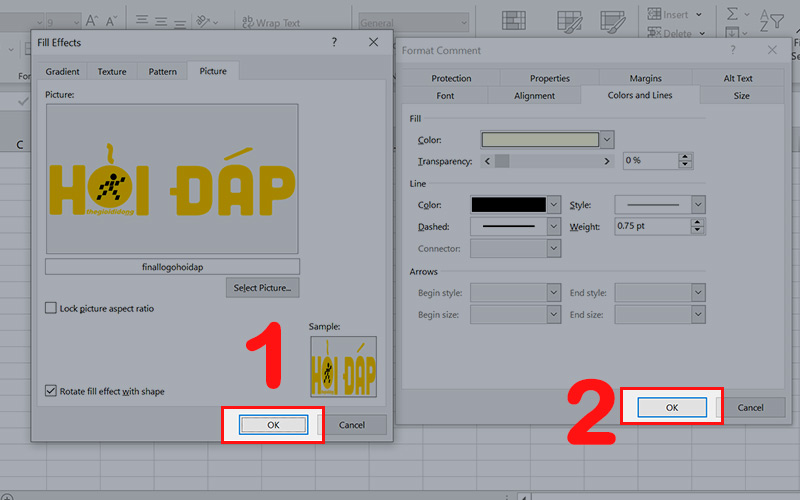
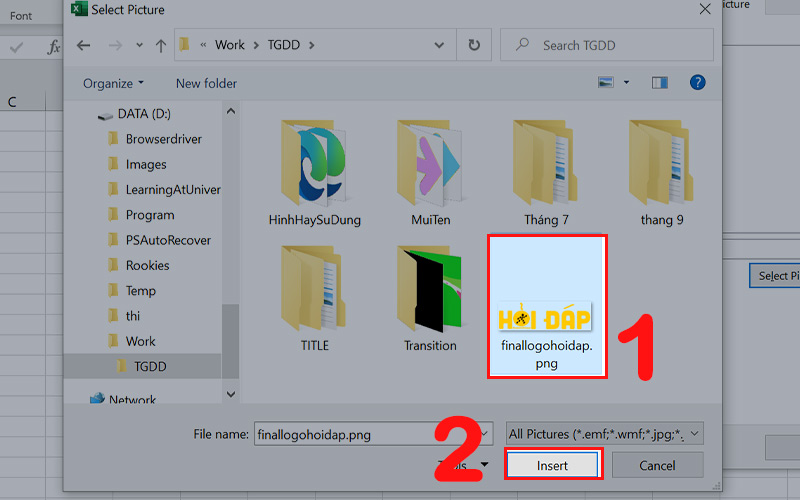
Hướng dẫn sao chép ghi chú sang ô khác
Thao tác sao chép ghi chú
Để sao chép khung ghi chú sang ô khác, chọn ô chứa ghi chú gốc. Nhấp chuột phải và chọn **Copy** hoặc sử dụng phím tắt **Ctrl + C** để sao chép.
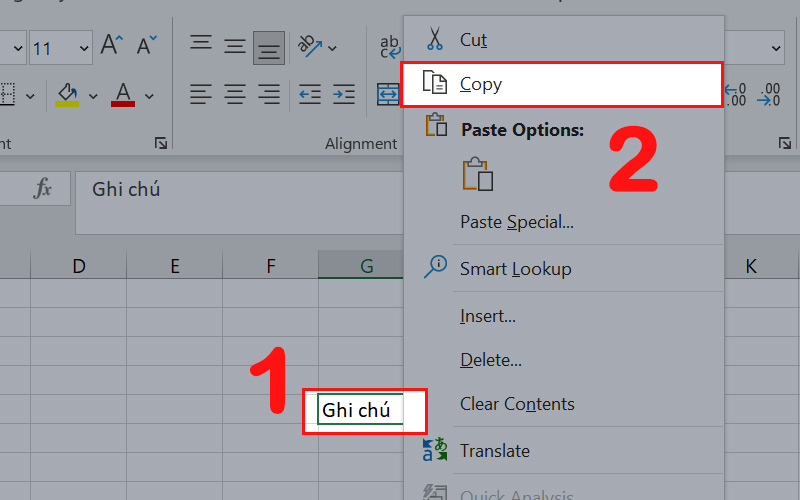
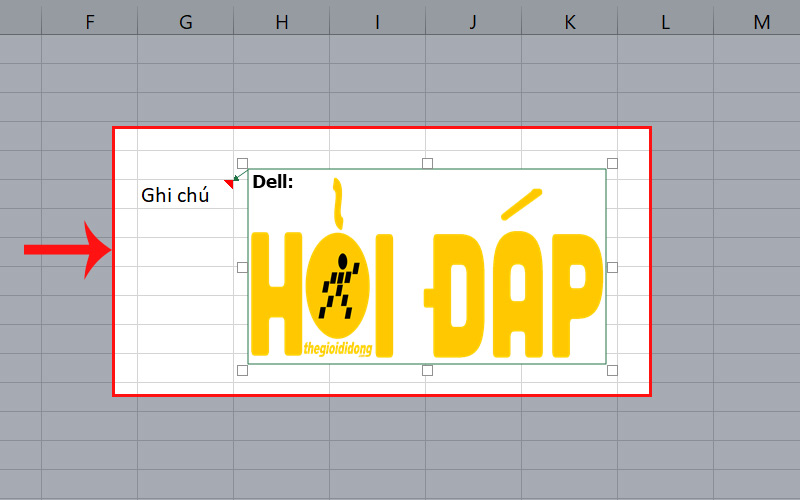
Dán ghi chú vào vị trí mới
Chọn ô hoặc vùng dữ liệu mà bạn muốn dán ghi chú giống nhau. Nhấn chuột phải và chọn **Paste Special…**. Trong cửa sổ Paste Special, chọn **Comments and notes** và nhấn **OK** để hoàn tất thao tác sao chép ghi chú.
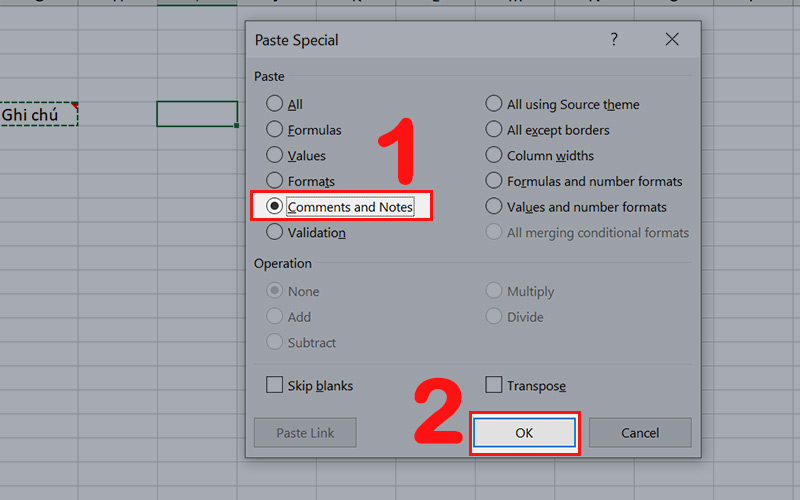
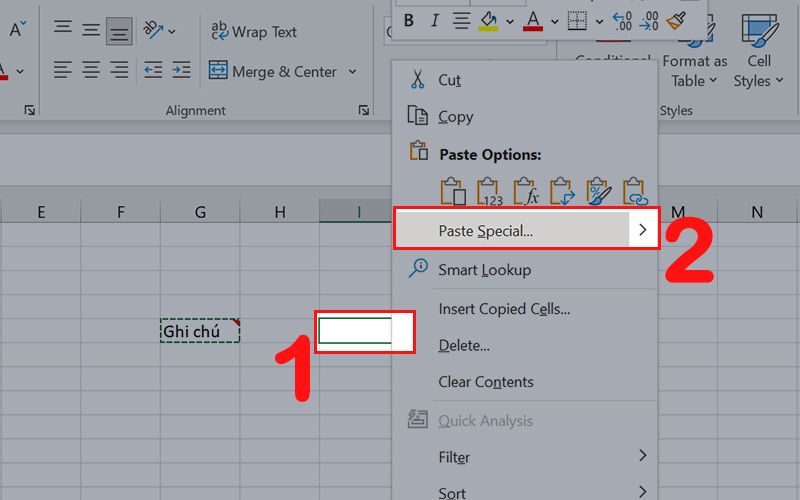
Cách xóa khung ghi chú hình ảnh trong Excel
Thao tác xóa ghi chú trong Excel 365
Để xóa khung ghi chú hình ảnh trong Excel 365, nhấp chuột phải vào ô chứa ghi chú mà bạn muốn xóa. Sau đó, chọn **Delete Note** để xóa ghi chú. Thao tác này sẽ loại bỏ ghi chú ra khỏi ô, bao gồm cả văn bản và hình ảnh đã chèn trong ghi chú.
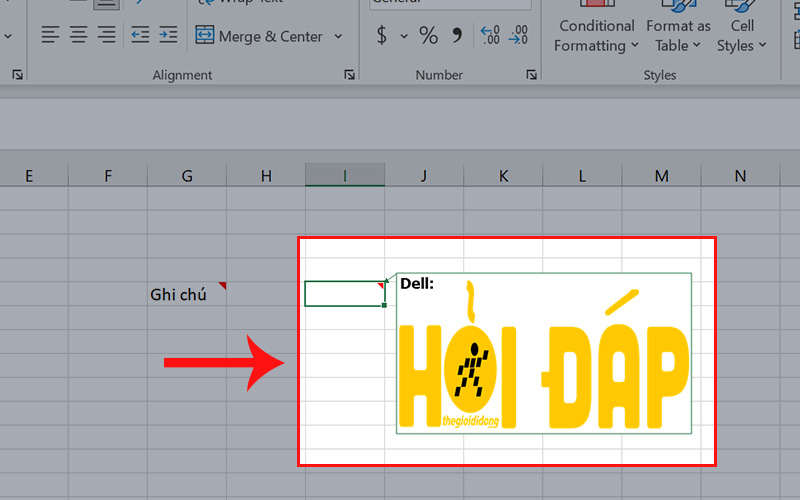
Sự hữu ích của ghi chú với hình ảnh trong Excel
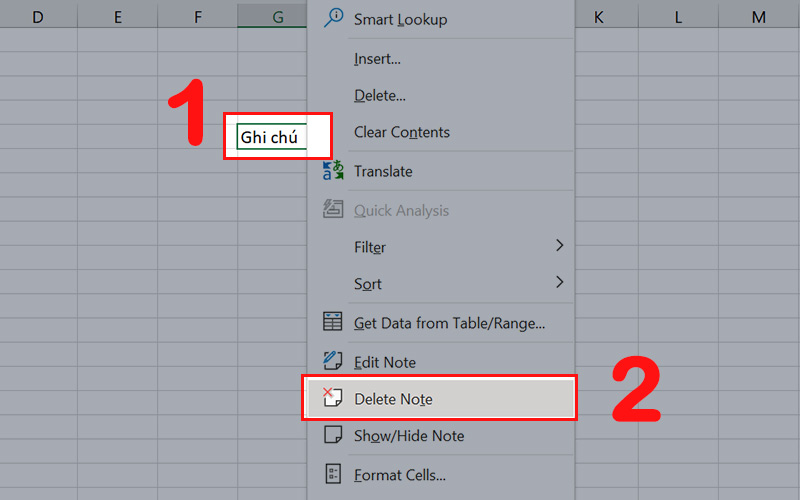
Bằng cách tận dụng khả năng chèn hình ảnh vào ghi chú trong Excel, bạn có thể dễ dàng nâng cao chất lượng và hiệu quả của việc truyền đạt thông tin. Những hình ảnh minh họa rõ ràng không chỉ làm nổi bật được các điểm quan trọng mà còn giúp người đọc nhanh chóng hiểu được ý tưởng và phản hồi của bạn. Hơn thế nữa, chúng mang lại sự chuyên nghiệp và trực quan vào các tài liệu làm việc hàng ngày của bạn, đảm bảo rằng mỗi ghi chú đều có giá trị và dễ tiếp thu. Hãy thử áp dụng ngay hôm nay để trải nghiệm sự khác biệt rõ rệt trong công việc của bạn.




