Bạn đang tìm Cách Chèn ảnh Vào Word? Việc thêm hình ảnh vào tài liệu Word không chỉ giúp minh họa nội dung mà còn làm cho văn bản trở nên sinh động và hấp dẫn hơn. Trong bài viết này, chúng ta sẽ cùng tìm hiểu chi tiết về cách chèn ảnh vào Word, từ những thao tác cơ bản đến các kỹ thuật nâng cao, giúp bạn làm chủ việc trình bày hình ảnh trong tài liệu của mình.
Nội dung bài viết
Chèn Ảnh từ Máy Tính
Đây là cách chèn ảnh vào Word phổ biến nhất. Bạn chỉ cần vài thao tác đơn giản là có thể thêm hình ảnh từ máy tính vào tài liệu. Đầu tiên, mở tài liệu Word và đặt con trỏ chuột vào vị trí bạn muốn chèn ảnh. Tiếp theo, vào tab “Insert” và chọn “Pictures”. Tìm đến thư mục chứa ảnh trên máy tính, chọn ảnh và nhấn “Insert”. Vậy là xong, thật đơn giản phải không?
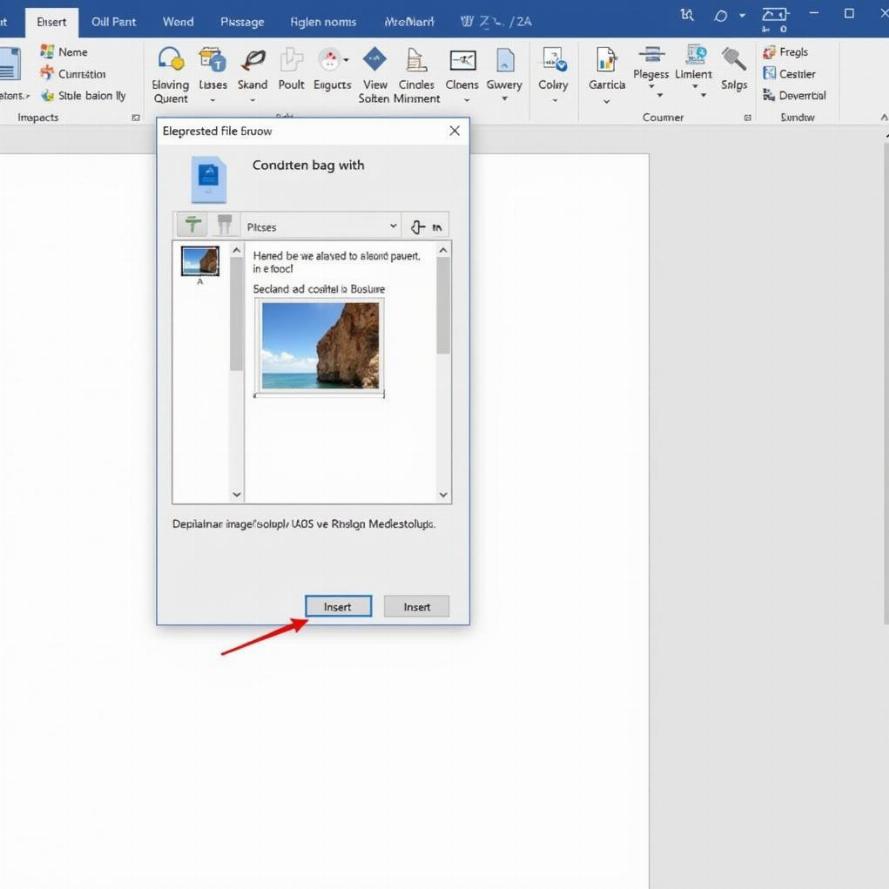 Chèn ảnh từ máy tính vào Word
Chèn ảnh từ máy tính vào Word
Chèn Ảnh từ Internet
Ngoài việc chèn ảnh từ máy tính, bạn cũng có thể chèn ảnh trực tiếp từ internet vào Word. Tính năng này rất tiện lợi khi bạn cần sử dụng hình ảnh minh họa từ các nguồn trực tuyến. Trong tab “Insert”, chọn “Online Pictures”. Một cửa sổ tìm kiếm sẽ hiện ra, cho phép bạn tìm kiếm hình ảnh theo từ khóa. Chọn ảnh bạn muốn chèn và nhấn “Insert”. Lưu ý về bản quyền khi sử dụng hình ảnh từ internet nhé!
Tùy Chỉnh Hình Ảnh trong Word
Sau khi chèn ảnh vào Word, bạn có thể tùy chỉnh kích thước, vị trí và định dạng của ảnh cho phù hợp với nội dung tài liệu. Bạn có thể thay đổi kích thước ảnh bằng cách kéo các góc hoặc cạnh của ảnh. Để di chuyển ảnh, chỉ cần kéo và thả ảnh đến vị trí mong muốn. Ngoài ra, Word còn cung cấp nhiều công cụ định dạng ảnh khác, chẳng hạn như cắt ảnh, xoay ảnh, thêm hiệu ứng, và điều chỉnh độ sáng, độ tương phản. Việc tùy chỉnh ảnh sẽ giúp tài liệu của bạn chuyên nghiệp và dễ đọc hơn. Bạn có thể tham khảo thêm về xoay ngang 1 trang bất kỳ trong word để biết thêm chi tiết.
Chèn Ảnh vào Word từ OneDrive
Nếu bạn sử dụng OneDrive, việc chèn ảnh vào Word sẽ càng trở nên dễ dàng hơn. Tương tự như chèn ảnh từ internet, bạn chọn “Insert” -> “Pictures” -> “This Device” -> “Browse”. Từ đây, bạn có thể truy cập trực tiếp vào thư mục OneDrive của mình và chọn ảnh cần chèn. Cách này giúp bạn tiết kiệm thời gian và dễ dàng quản lý hình ảnh.
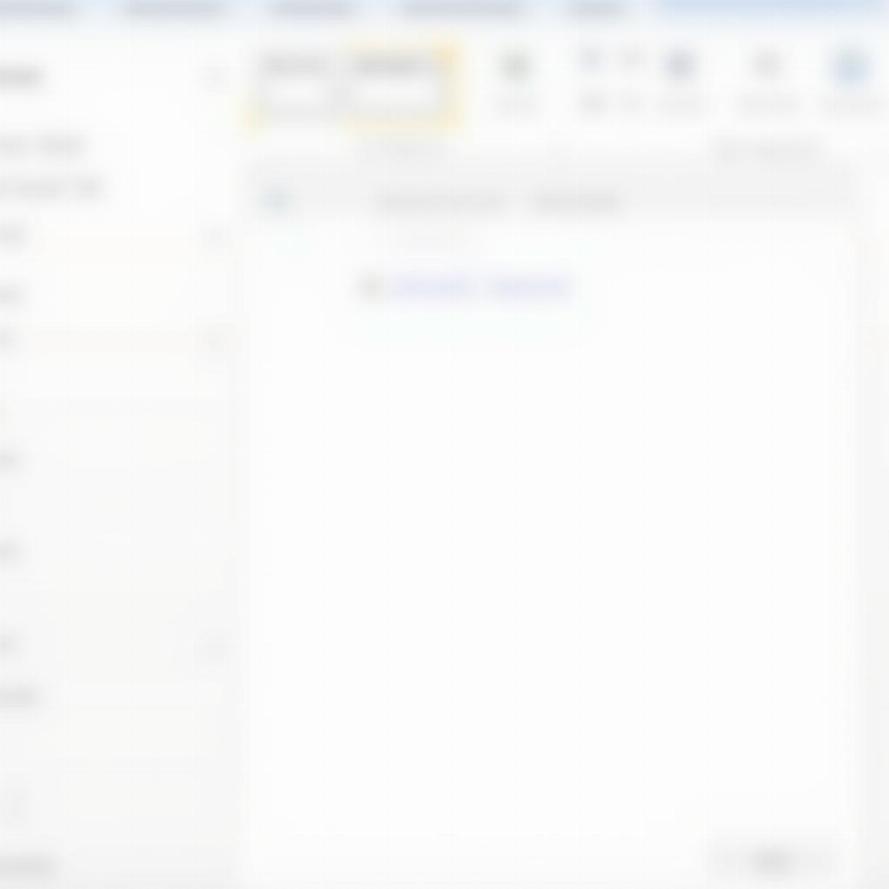 Chèn ảnh từ OneDrive vào Word
Chèn ảnh từ OneDrive vào Word
Làm thế nào để chèn nhiều ảnh cùng lúc?
Bạn muốn chèn nhiều ảnh vào Word cùng một lúc? Đừng lo, Word hoàn toàn có thể làm được điều đó. Giữ phím Ctrl và chọn tất cả các ảnh bạn muốn chèn. Sau đó, click chuột phải và chọn “Insert”. Tất cả các ảnh đã chọn sẽ được chèn vào tài liệu Word của bạn. Thật tiện lợi phải không nào?
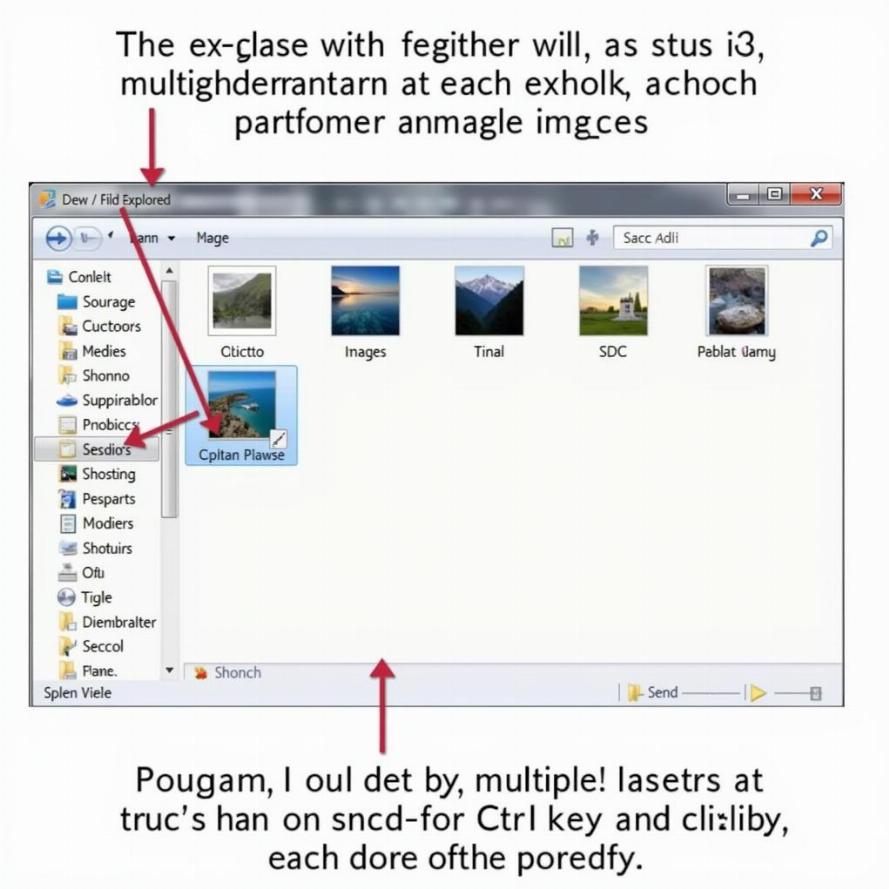 Chèn nhiều ảnh cùng lúc vào Word
Chèn nhiều ảnh cùng lúc vào Word
Tại sao nên chèn ảnh vào Word?
Việc chèn ảnh vào Word mang lại nhiều lợi ích cho tài liệu của bạn. Hình ảnh giúp minh họa nội dung, làm cho văn bản dễ hiểu và thu hút hơn. Đặc biệt, đối với các tài liệu hướng dẫn, báo cáo, hoặc bài thuyết trình, hình ảnh là một yếu tố không thể thiếu. Hình ảnh cũng giúp tạo điểm nhấn, làm nổi bật thông tin quan trọng và tăng tính chuyên nghiệp cho tài liệu. Tìm hiểu thêm về cách đánh số trang từ trang bất kỳ để hoàn thiện tài liệu của bạn.
Cách chèn ảnh vào word với định dạng cụ thể?
Word hỗ trợ nhiều định dạng ảnh khác nhau, như JPEG, PNG, GIF. Khi chèn ảnh vào word, bạn nên chọn định dạng phù hợp để đảm bảo chất lượng hình ảnh và kích thước file. JPEG phù hợp với ảnh chụp, PNG phù hợp với hình ảnh đồ họa, còn GIF thường dùng cho ảnh động. Việc lựa chọn định dạng ảnh phù hợp sẽ giúp tối ưu hóa tài liệu của bạn. Tham khảo cách xóa trang trống trong word để loại bỏ những trang không cần thiết.
Chèn ảnh vào Word và tránh làm file quá nặng
Một vấn đề thường gặp khi chèn ảnh vào Word là làm cho file trở nên quá nặng. Để tránh điều này, bạn nên nén ảnh trước khi chèn vào Word. Có nhiều công cụ trực tuyến và phần mềm hỗ trợ nén ảnh mà không làm giảm chất lượng quá nhiều. Ngoài ra, bạn cũng nên chọn định dạng ảnh phù hợp và tránh chèn quá nhiều ảnh không cần thiết. Việc tối ưu hóa kích thước file sẽ giúp bạn dễ dàng chia sẻ và lưu trữ tài liệu. Bạn có thể tham khảo cách làm mờ ảnh để xử lý ảnh trước khi chèn vào Word.
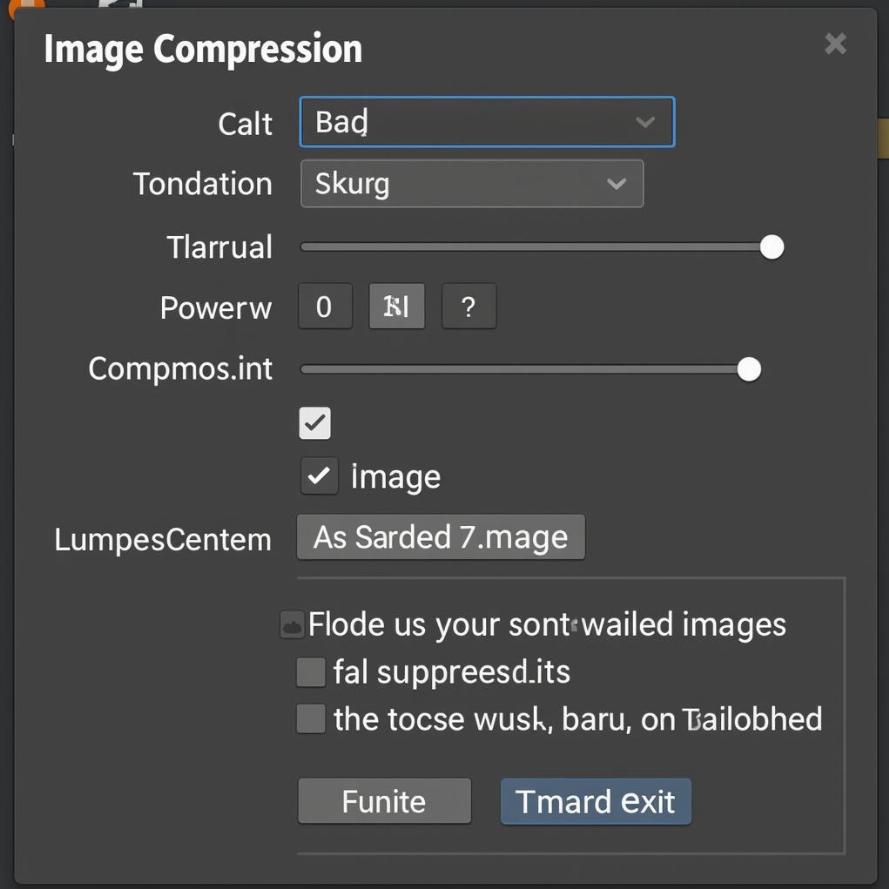 Nén ảnh trước khi chèn vào Word
Nén ảnh trước khi chèn vào Word
Câu hỏi thường gặp
- Làm thế nào để xoay ảnh trong Word? Chọn ảnh, vào tab “Format”, và sử dụng các công cụ xoay ảnh.
- Tôi có thể chèn ảnh từ clipboard vào Word không? Có, bạn có thể sao chép ảnh và dán trực tiếp vào Word.
- Làm sao để chèn chú thích cho ảnh trong Word? Chọn ảnh, click chuột phải, và chọn “Insert Caption”.
- Tôi có thể nhóm nhiều ảnh lại với nhau trong Word không? Có, chọn các ảnh, click chuột phải, và chọn “Group”.
- Làm thế nào để xóa ảnh trong Word? Chọn ảnh và nhấn phím “Delete”.
- Có thể chèn ảnh động vào Word không? Có, bạn có thể chèn ảnh GIF vào Word.
- Tôi có thể tạo watermark từ ảnh trong Word không? Có, Word cho phép bạn tạo watermark từ ảnh. Có thể bạn sẽ quan tâm đến biểu đồ đường để biểu diễn dữ liệu trực quan hơn.
Kết luận
Chèn ảnh vào Word là một thao tác đơn giản nhưng vô cùng hữu ích. Hy vọng bài viết này đã cung cấp cho bạn những kiến thức cần thiết để chèn ảnh vào Word một cách hiệu quả và chuyên nghiệp. Từ việc chèn ảnh từ máy tính, internet, OneDrive đến việc tùy chỉnh và tối ưu hình ảnh, bạn đã có thể làm chủ việc trình bày hình ảnh trong tài liệu Word của mình.



