Excel không chỉ là công cụ quản lý dữ liệu mạnh mẽ mà còn là trợ thủ đắc lực giúp bạn tối ưu hóa công việc hàng ngày. Một trong những kỹ năng thiết yếu trong Excel là cách đánh số thứ tự tự động, giúp bạn tiết kiệm thời gian và tăng cường độ chính xác khi xử lý bảng tính. Bài viết này sẽ hướng dẫn bạn bốn phương pháp đơn giản và hiệu quả để đánh số thứ tự trong các phiên bản Excel khác nhau, từ 2010 đến Office 365. Hãy cùng khám phá và nâng cao kỹ năng của bạn ngay bây giờ!
Nội dung bài viết
- Cách đánh số thứ tự trong Excel bằng cách kéo chuột
- Hướng dẫn tóm tắt
- Hướng dẫn chi tiết
- Cách đánh số thứ tự trong Excel bằng công thức
- Hướng dẫn tóm tắt
- Hướng dẫn chi tiết
- Sử dụng chức năng Fill/Series để đánh số thứ tự
- Các loại đánh số
- Hướng dẫn chi tiết
- Lưu ý khi sử dụng chức năng Fill/Series
- Đánh số thứ tự với hàm IF và Subtotal
- Cú pháp của hàm
- Ví dụ và cách thực hiện
- Kết luận
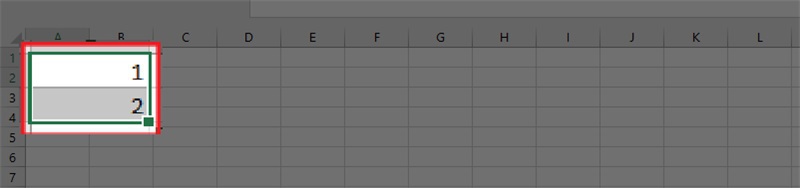
Cách đánh số thứ tự trong Excel bằng cách kéo chuột
Hướng dẫn tóm tắt
Mở tệp Excel, nhập số thứ tự cho 2 ô đầu tiên. Dùng chuột phải bôi đen 2 ô vừa điền số. Đặt chuột ở góc ô, kéo xuống mức thứ tự mà bạn cần.
Hướng dẫn chi tiết
Bước 1: Mở file Excel và nhập số thứ tự cho 2 ô đầu tiên. Ví dụ, bạn nhập số 1 vào ô A1 và số 2 vào ô A2. Sau đó, dùng chuột phải để bôi đen cả hai ô này.
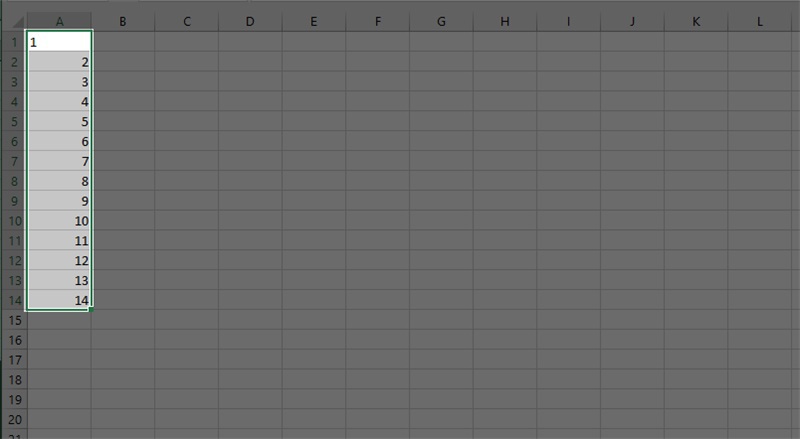
Bước 2: Đặt chuột ở góc dưới bên phải của ô A2, khi biểu tượng hình vuông nhỏ màu đen xuất hiện, kéo chuột xuống các ô bên dưới để tự động điền các số thứ tự tiếp theo. Excel sẽ tự động nhận diện chuỗi và tiếp tục đánh số 3, 4, 5,… cho các ô tiếp theo.
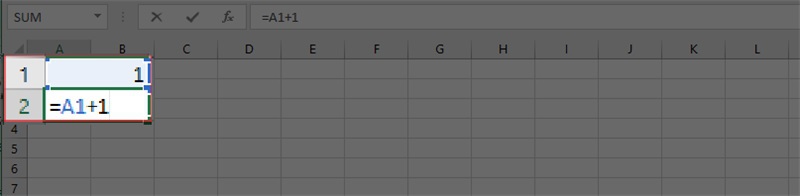
—
Cách đánh số thứ tự trong Excel bằng công thức
Hướng dẫn tóm tắt
Mở file Excel, nhập số thứ tự vào ô đầu tiên. Sau đó, nhập công thức = vị trí ô vừa điền + 1 vào ô tiếp theo. Sử dụng chuột đặt ở góc ô đó và kéo xuống số thứ tự bạn cần.
Hướng dẫn chi tiết
Bước 1: Mở file Excel và nhập số thứ tự vào ô đầu tiên. Ví dụ, nhập số 1 vào ô A1.
Bước 2: Nhập công thức =A1 + 1 vào ô tiếp theo (ô A2). Điều này có nghĩa là ô A2 sẽ chứa giá trị lớn hơn ô A1 một đơn vị.
Bước 3: Sử dụng chuột đặt tại hình vuông nhỏ ở góc ô A2 và kéo xuống dưới để Excel tự động điền các số tiếp theo như 3, 4, 5,… vào các ô tiếp theo, dựa trên công thức đã nhập.
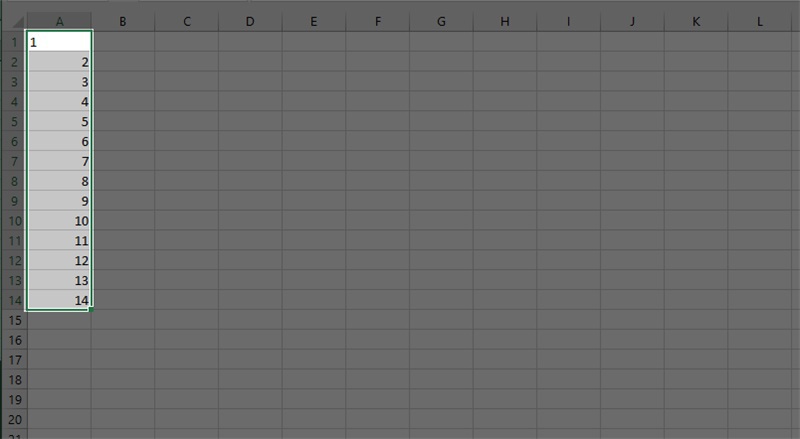
Sử dụng chức năng Fill/Series để đánh số thứ tự
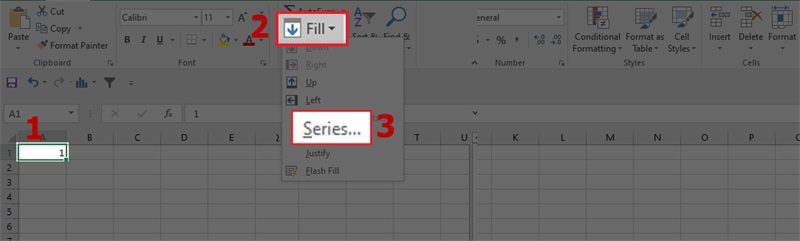
Các loại đánh số
Chức năng Fill/Series trong Excel cung cấp bốn tùy chọn đánh số:
- Linear: Kiểu tăng dần một cách đều đặn.
- Growth: Kiểu lũy tiến, nơi mỗi số tiếp theo là kết quả của việc nhân số trước với một hằng số.
- Date: Kiểu ngày tháng, giúp tăng dần các ngày theo chu kỳ.
- Auto Fill: Kiểu tự động điền, phù hợp với các chu kỳ lặp lại hoặc dãy số phức tạp.
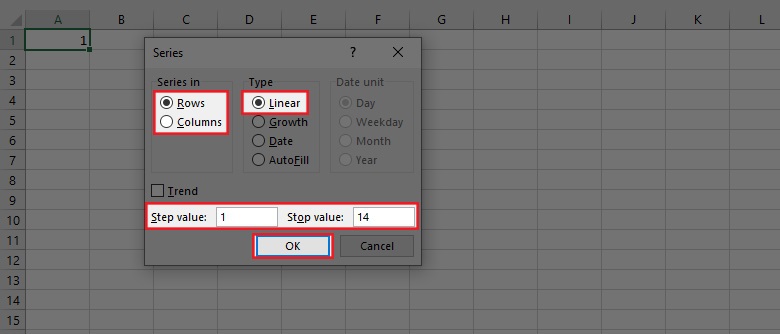
Hướng dẫn chi tiết
Bước 1: Mở file Excel, nhập số thứ tự cho ô đầu tiên. Ví dụ, nhập số 1 vào ô A1.
Bước 2: Chọn thẻ Home trên thanh công cụ, sau đó chọn mục Fill và từ menu thả xuống chọn Series. Cửa sổ Series sẽ xuất hiện.
Bước 3: Trong cửa sổ Series:
- Chọn Rows nếu muốn đánh số theo hàng, hoặc chọn Columns nếu muốn đánh số theo cột.
- Chọn Linear nếu muốn đánh số tăng dần đều.
- Điền vào mục Step value số gia tăng mỗi bước (ví dụ: 1 nếu muốn các số tăng dần từng đơn vị).
- Điền vào mục Stop value là số cuối cùng của dãy số.
- Chọn OK để hoàn tất quá trình.
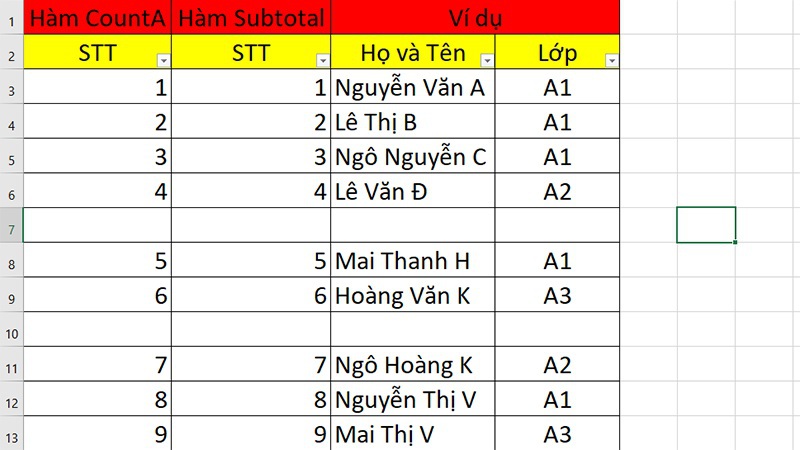
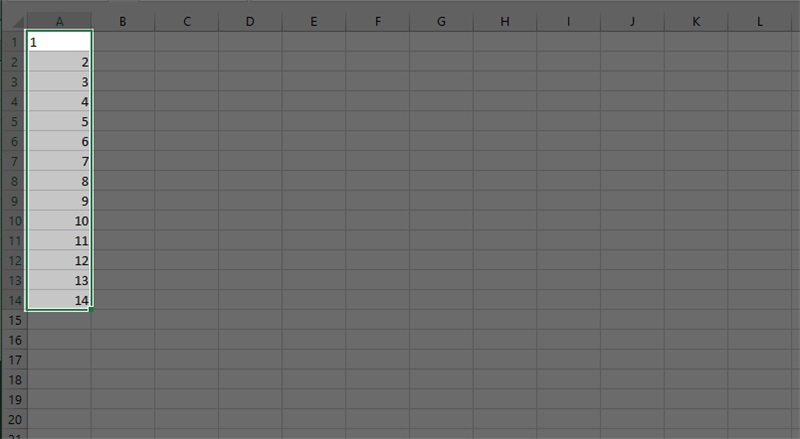
Kết quả sẽ hiển thị dãy số thứ tự mà bạn đã chỉnh sửa.
Lưu ý khi sử dụng chức năng Fill/Series
– Chức năng Fill/Series chủ yếu áp dụng trên các cột (columns) chứ không áp dụng được trên hàng (rows).
– Khi sử dụng chức năng Filter, nếu bạn áp dụng hàm Subtotal, các số thứ tự sẽ đánh số lại từ đầu khi bạn lọc dữ liệu theo điều kiện khác nhau.
– Hàm CountA giữ nguyên các số thứ tự của từng giá trị ngay cả khi lọc dữ liệu.
—
Đánh số thứ tự với hàm IF và Subtotal
Cú pháp của hàm
Cú pháp chính xác của hàm kết hợp IF và Subtotal là:
=IF(logical_test, [value_if_true], [value_if_false], Subtotal(function_num, ref1,…))
Trong đó:
- logical_test: Điều kiện kiểm tra.
- [value_if_true]: Giá trị trả về nếu điều kiện đúng.
- [value_if_false]: Giá trị trả về nếu điều kiện sai.
- function_num: Mã số hàm trong Subtotal (số 3 tương đương với hàm CountA).
- ref1: Vùng chứa số thứ tự.
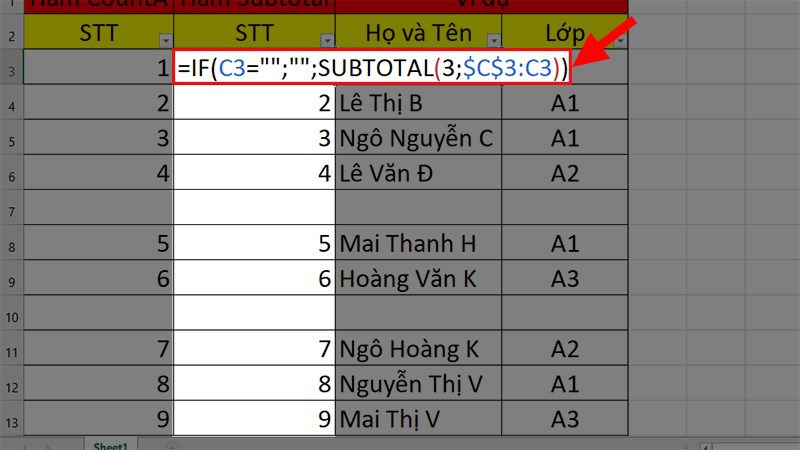
Ví dụ và cách thực hiện
Giả sử bạn có một bảng dữ liệu và muốn đánh số thứ tự từ trên xuống dưới bao gồm những ô trống.
Bước 1: Nhập công thức theo cú pháp: =IF(C3=””, “”, SUBTOTAL(3, $C$3:C3)) vào ô B3.
Giải thích hàm:
- SUBTOTAL(3, $C$3:C3): Hàm Subtotal với mã số 3, tương đương với hàm CountA, sẽ đếm các ô không rỗng từ ô C3 đến ô hiện tại.
- IF(C3=””, “”, SUBTOTAL(3, $C$3:C3)): Nếu ô C3 rỗng, trả về giá trị rỗng cho ô B3. Nếu ô C3 không rỗng, áp dụng hàm Subtotal để đếm số thứ tự.
Bước 2: Thực hiện lọc dữ liệu bằng cách sử dụng chức năng **Filter** và quan sát sự thay đổi của các số thứ tự khi áp dụng hàm Subtotal.
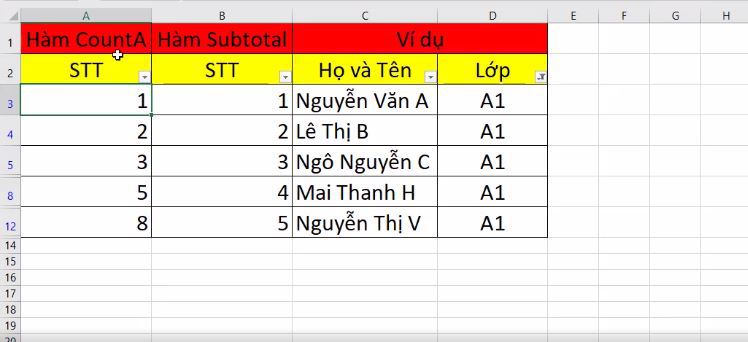
Trên đây là các phương pháp chi tiết để đánh số thứ tự trong Excel. Các phương pháp này sẽ giúp bạn nhanh chóng và dễ dàng thống kê số liệu trong các bảng tính của mình.
Kết luận
Với bốn phương pháp đánh số thứ tự tự động trong Excel mà chúng tôi đã chia sẻ, hy vọng bạn sẽ không còn gặp khó khăn trong việc quản lý và thống kê dữ liệu. Từ việc kéo chuột đơn giản đến các hàm công thức phức tạp, mỗi cách đều mang lại sự tiện lợi và hiệu quả riêng. Hãy bắt đầu thực hành ngay hôm nay để nâng cao kỹ năng Excel của mình và biến công việc trở nên dễ dàng hơn bao giờ hết. Chúc bạn thành công!




