Bạn đang loay hoay tìm cách Xóa 1 Trang Trong Word? Việc xóa trang thừa, trang trống, hay chỉ đơn giản là muốn loại bỏ một trang cụ thể trong tài liệu Word đôi khi có thể gây khó khăn cho người dùng, đặc biệt là những người mới làm quen với phần mềm này. Đừng lo lắng, bài viết này sẽ hướng dẫn bạn chi tiết cách xóa 1 trang trong Word một cách nhanh chóng và hiệu quả với nhiều tình huống khác nhau.
Nội dung bài viết
Tại Sao Cần Xóa 1 Trang trong Word?
Có rất nhiều lý do khiến bạn cần xóa 1 trang trong Word. Đó có thể là một trang trống do lỗi định dạng, một trang chứa nội dung không cần thiết nữa, hoặc đơn giản là bạn muốn rút gọn tài liệu của mình. Việc loại bỏ những trang thừa này giúp tài liệu gọn gàng, chuyên nghiệp hơn và dễ dàng in ấn.
Các Cách Xóa 1 Trang trong Word
Xóa Trang Trống
Đối với những trang trống, cách xóa 1 trang trong Word khá đơn giản. Bạn chỉ cần đặt con trỏ chuột vào trang đó và nhấn phím Delete hoặc Backspace liên tục cho đến khi trang biến mất. Nghe có vẻ đơn giản, nhưng đôi khi bạn sẽ gặp trường hợp nhấn Delete mãi mà trang vẫn không chịu xóa. Điều này thường xảy ra do định dạng của tài liệu, ví dụ như có thể có một bảng hoặc đoạn văn bản ẩn ở cuối trang.
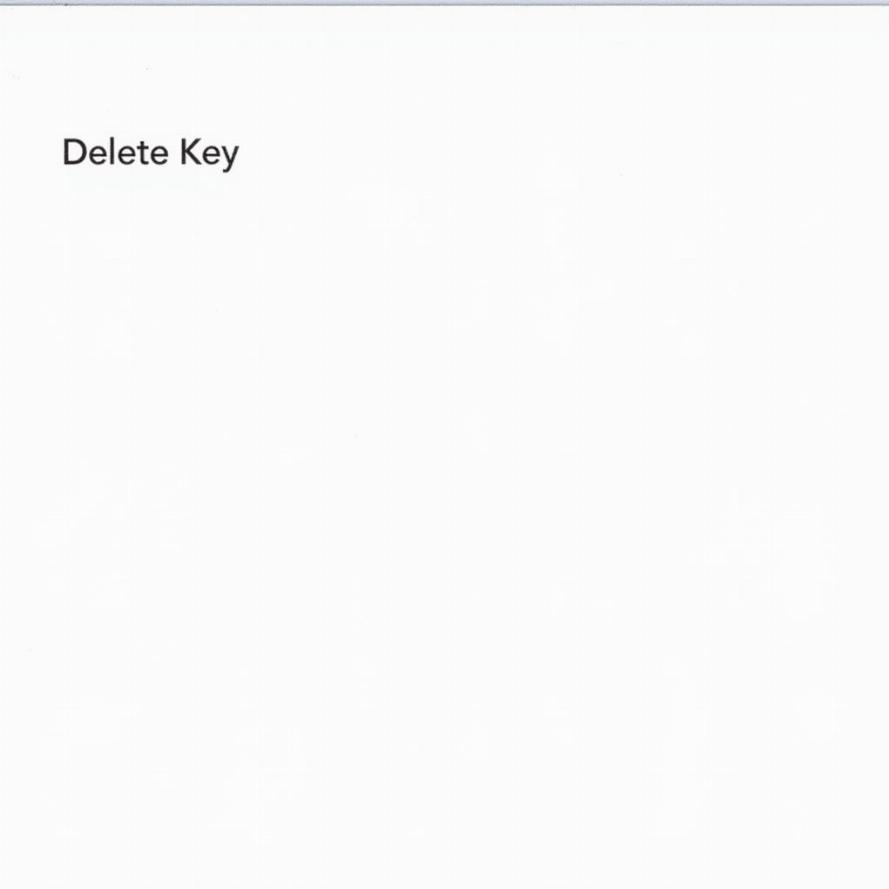 Xóa một trang trong Word bằng phím Delete
Xóa một trang trong Word bằng phím Delete
Xóa Trang Có Nội Dung
Nếu muốn xóa 1 trang trong Word có chứa nội dung, bạn cần chọn toàn bộ nội dung trên trang đó (bao gồm cả văn bản, hình ảnh, bảng biểu…) bằng cách nhấn tổ hợp phím Ctrl + A (trên Windows) hoặc Cmd + A (trên macOS). Sau đó, nhấn phím Delete để xóa toàn bộ nội dung đã chọn. Lưu ý, thao tác này sẽ xóa vĩnh viễn nội dung, vì vậy hãy chắc chắn bạn đã sao lưu tài liệu trước khi thực hiện.
Xóa 1 Trang Bất Kỳ
Đôi khi, bạn không muốn xóa toàn bộ nội dung của một trang mà chỉ muốn xóa một phần cụ thể. Trong trường hợp này, bạn chỉ cần chọn phần nội dung muốn xóa và nhấn phím Delete. Ví dụ, nếu bạn muốn xóa một đoạn văn bản trên trang 3, chỉ cần bôi đen đoạn văn bản đó và nhấn Delete.
Những Lỗi Thường Gặp Khi Xóa 1 Trang trong Word
Một số lỗi thường gặp khi xóa 1 trang trong Word bao gồm: không thể xóa trang trống, xóa nhầm nội dung, hoặc định dạng tài liệu bị lỗi sau khi xóa trang. Nguyên nhân thường do định dạng ẩn, các ký tự đặc biệt, hoặc lỗi phần mềm. Nếu gặp phải những lỗi này, bạn có thể thử khởi động lại Word, kiểm tra định dạng tài liệu, hoặc sao chép nội dung sang một tài liệu mới.
Mẹo Hay Khi Xóa 1 Trang trong Word
Để xóa 1 trang trong Word một cách hiệu quả, bạn có thể sử dụng chế độ xem Navigation Pane. Chế độ này cho phép bạn xem tổng quan cấu trúc của tài liệu và dễ dàng điều hướng đến trang cần xóa. Tương tự như xoay ngang 1 trang bất kỳ trong word, việc sử dụng chế độ xem này giúp bạn thao tác nhanh chóng và chính xác hơn.
Câu Hỏi Thường Gặp
- Làm thế nào để xóa trang cuối cùng trong Word? Đặt con trỏ chuột vào cuối trang cuối cùng và nhấn
Backspacecho đến khi trang biến mất. - Tại sao tôi không thể xóa trang trống trong Word? Có thể do định dạng ẩn hoặc ký tự đặc biệt. Hãy thử kiểm tra kỹ định dạng hoặc sao chép nội dung sang một tài liệu mới.
- Xóa 1 trang trong Word có ảnh hưởng đến số trang của tài liệu không? Có, việc xóa trang sẽ làm thay đổi số trang của tài liệu.
- Làm sao để khôi phục trang đã xóa trong Word? Sử dụng chức năng
Undo(Ctrl + Z hoặc Cmd + Z) nếu bạn chưa lưu tài liệu. Nếu đã lưu, bạn có thể khôi phục từ phiên bản trước của tài liệu nếu có. - Có cách nào để xóa nhiều trang cùng lúc trong Word không? Có, bạn có thể chọn nhiều trang bằng cách giữ phím
Shiftvà click chuột vào các trang cần xóa. Bạn cũng có thể tham khảo cách đánh số trang từ trang bất kỳ để quản lý số trang hiệu quả hơn. - Làm sao để tránh tạo ra trang trống không mong muốn trong Word? Hãy chú ý đến định dạng của tài liệu, tránh chèn quá nhiều dấu xuống dòng hoặc khoảng trắng. Việc này cũng tương tự như việc quản lý bảng biểu, bạn có thể tham khảo Cách tạo, định dạng và quản lý bảng trong Word hiệu quả nhất để có cái nhìn tổng quan hơn.
- Tôi có thể xóa trang trong Word trên điện thoại được không? Có, các ứng dụng Word trên điện thoại cũng hỗ trợ chức năng xóa trang.
Kết luận
Việc xóa 1 trang trong Word không hề khó nếu bạn nắm rõ các kỹ thuật và mẹo nhỏ. Hy vọng bài viết này đã cung cấp cho bạn những thông tin hữu ích để xử lý các tình huống xóa trang trong Word một cách dễ dàng và hiệu quả. Đừng quên tham khảo thêm cách xóa trang trống trong word và Hướng Dẫn Chi Tiết Đánh Số Trang Trong Word Từ A Đến Z để tối ưu hóa việc sử dụng Word.



