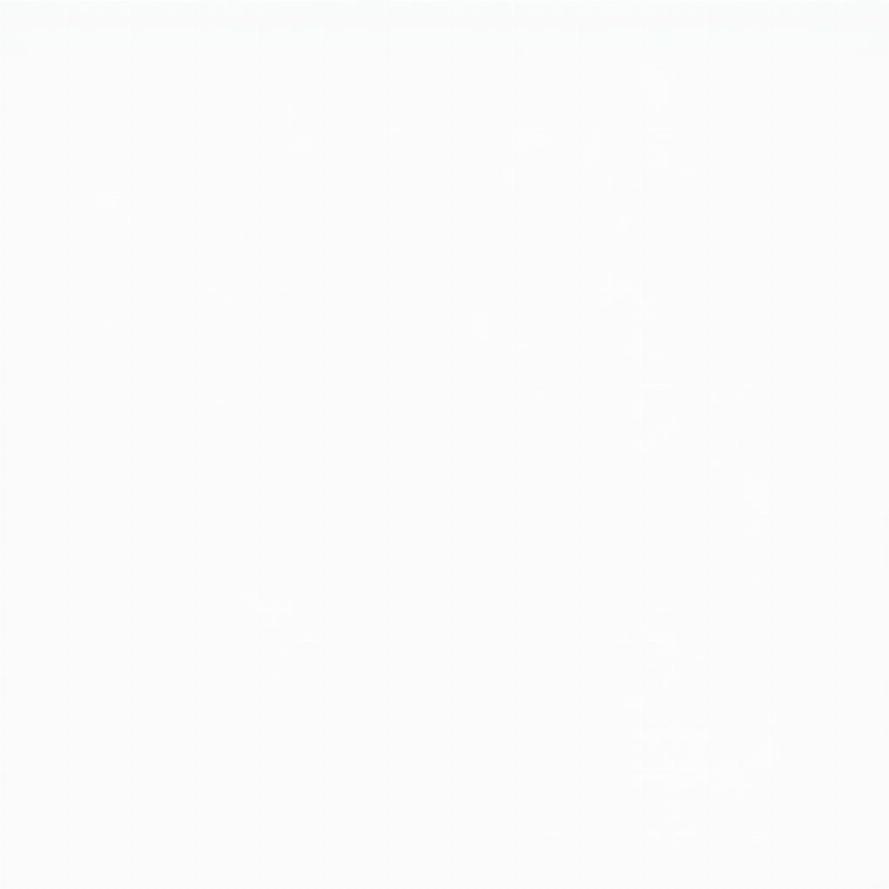Bạn đang đau đầu vì những trang trống “cứng đầu” cứ xuất hiện trong tài liệu Word của bạn? Cách Xóa Trang Trống Trong Word tưởng chừng đơn giản nhưng lại khiến nhiều người mất thời gian và công sức. Đừng lo lắng, bài viết này sẽ hướng dẫn bạn chi tiết cách xử lý vấn đề này một cách nhanh chóng và hiệu quả.
Nội dung bài viết
- Tại Sao Lại Có Trang Trống Trong Word?
- Các Cách Xóa Trang Trống Trong Word Đơn Giản và Hiệu Quả
- Sử Dụng Phím Backspace và Delete
- Xóa Trang Trống Do Ký Tự Ẩn
- Xóa Trang Trống Do Ngắt Trang (Page Break)
- Xóa Trang Trống Trong Bảng
- Cách Xóa Trang Trống Trong Word Khi Sử Dụng Section Break
- Một Số Mẹo Nhỏ Khi Xóa Trang Trống Trong Word
- Câu Hỏi Thường Gặp
- Kết Luận
Tại Sao Lại Có Trang Trống Trong Word?
Việc xuất hiện những trang trống không mong muốn trong tài liệu Word có thể do nhiều nguyên nhân. Có thể là do bạn vô tình nhấn phím Enter quá nhiều lần, hoặc do định dạng của tài liệu bị lỗi, hay cũng có thể do các bảng, hình ảnh, hoặc section break được chèn vào không đúng cách. Việc tìm hiểu nguyên nhân sẽ giúp bạn lựa chọn phương pháp xóa trang trống phù hợp nhất.
Các Cách Xóa Trang Trống Trong Word Đơn Giản và Hiệu Quả
Sử Dụng Phím Backspace và Delete
Đây là cách đơn giản nhất để xóa trang trống trong Word. Nếu trang trống xuất hiện ở cuối tài liệu, bạn chỉ cần đặt con trỏ chuột vào đầu trang trống đó và nhấn phím Backspace hoặc Delete liên tục cho đến khi trang trống biến mất.
Xóa Trang Trống Do Ký Tự Ẩn
Đôi khi, trang trống xuất hiện do các ký tự ẩn như dấu cách, tab, hoặc dấu ngắt trang. Để hiển thị các ký tự này, bạn nhấn tổ hợp phím Ctrl + Shift + 8. Sau đó, bạn có thể chọn và xóa chúng như bình thường.
Xóa Trang Trống Do Ngắt Trang (Page Break)
Nếu trang trống xuất hiện do ngắt trang, bạn có thể xóa bỏ ngắt trang đó. Để làm điều này, bạn cần hiển thị các ký tự ẩn (Ctrl + Shift + 8). Sau đó, tìm đến vị trí ngắt trang (thường được biểu thị bằng đường kẻ ngang và chữ “Page Break”) và xóa nó đi.
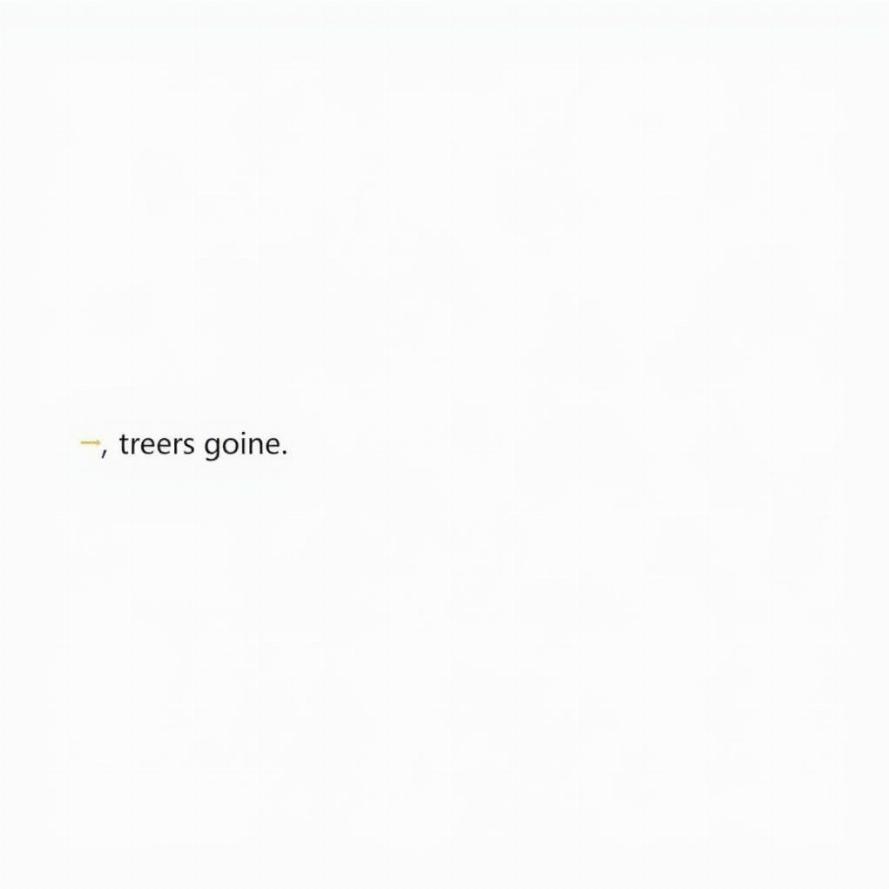 Xóa ngắt trang trong Word
Xóa ngắt trang trong Word
Xóa Trang Trống Trong Bảng
Nếu trang trống xuất hiện sau một bảng, bạn có thể thử đặt con trỏ chuột vào ô cuối cùng của bảng và nhấn phím Delete.
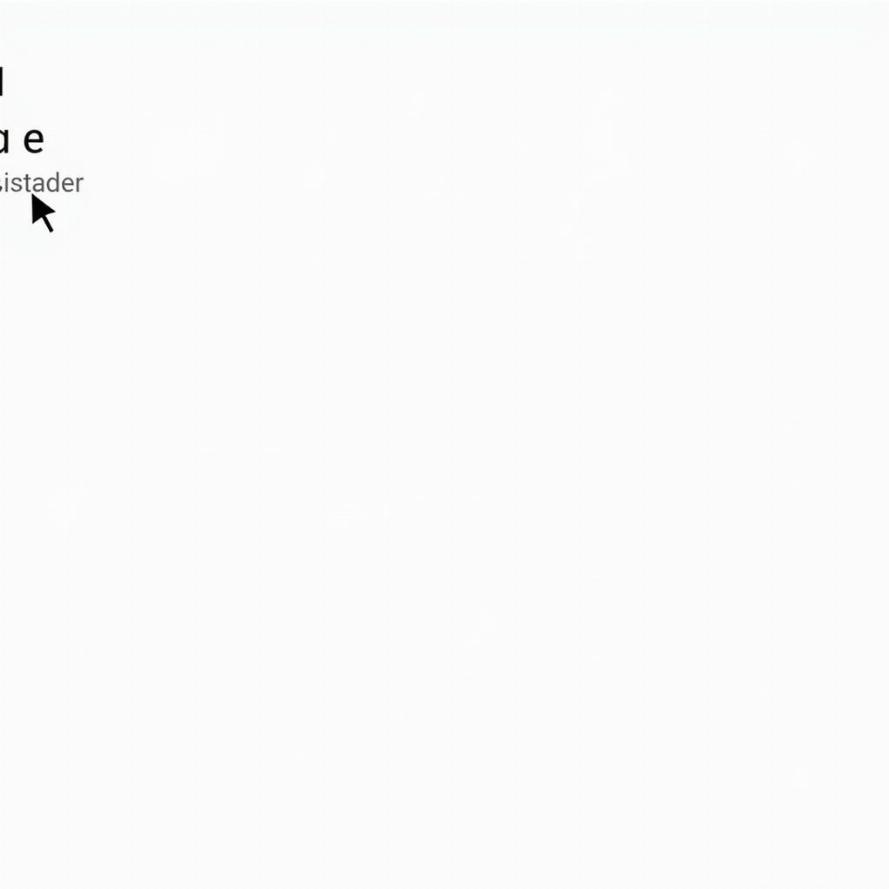 Xóa trang trống trong bảng Word
Xóa trang trống trong bảng Word
Cách Xóa Trang Trống Trong Word Khi Sử Dụng Section Break
Section break cũng có thể là nguyên nhân gây ra trang trống. Để xóa trang trống do section break, bạn cần chọn section break đó và xóa nó đi. Bạn có thể tìm thấy section break bằng cách hiển thị các ký tự ẩn.
Một Số Mẹo Nhỏ Khi Xóa Trang Trống Trong Word
- Lưu Tài Liệu Trước Khi Thay Đổi: Hãy luôn lưu một bản sao lưu của tài liệu trước khi thực hiện bất kỳ thay đổi nào.
- Kiểm Tra Lại Định Dạng: Sau khi xóa trang trống, hãy kiểm tra lại định dạng của tài liệu để đảm bảo không có lỗi phát sinh.
Câu Hỏi Thường Gặp
1. Làm thế nào để tránh tạo ra trang trống trong Word?
Hãy cẩn thận khi sử dụng phím Enter và các chức năng định dạng như ngắt trang, section break.
2. Tôi đã thử tất cả các cách trên nhưng vẫn không xóa được trang trống. Tôi nên làm gì?
Bạn có thể thử sao chép toàn bộ nội dung sang một tài liệu Word mới.
3. Có phần mềm nào hỗ trợ xóa trang trống trong Word không?
Bản thân Word đã có đầy đủ công cụ để xử lý vấn đề này.
4. Việc xóa trang trống có ảnh hưởng đến nội dung tài liệu không?
Nếu thực hiện đúng cách, việc xóa trang trống sẽ không ảnh hưởng đến nội dung tài liệu.
5. Tôi có thể sử dụng phím tắt nào để xóa trang trống không?
Không có phím tắt cụ thể nào để xóa trang trống, nhưng bạn có thể sử dụng tổ hợp phím Ctrl + Shift + 8 để hiển thị ký tự ẩn và sau đó xóa chúng.
Kết Luận
Cách xóa trang trống trong Word không hề khó khăn nếu bạn nắm rõ các phương pháp và mẹo nhỏ được chia sẻ trong bài viết này. Hy vọng bài viết đã cung cấp cho bạn những thông tin hữu ích để xử lý vấn đề này một cách hiệu quả. Hãy nhớ thực hành thường xuyên để thành thạo các thao tác. Tương tự như Cách tạo, định dạng và quản lý bảng trong Word hiệu quả nhất, việc nắm vững các kỹ năng cơ bản trong Word sẽ giúp bạn làm việc hiệu quả hơn. Bạn cũng có thể tham khảo thêm Hướng Dẫn Chi Tiết Đánh Số Trang Trong Word Từ A Đến Z để biết thêm về các tính năng hữu ích khác của Word. Ngoài ra, nếu bạn thường xuyên làm việc với file PDF, bài viết Cách Chuyển PDF Sang Word Không Lỗi Font – Hướng Dẫn Chi Tiết 2023 cũng sẽ rất hữu ích cho bạn.