Xoay Ngang 1 Trang Bất Kỳ Trong Word là một thao tác đơn giản nhưng vô cùng hữu ích, giúp bạn trình bày các bảng biểu, hình ảnh hoặc đồ thị rộng một cách hiệu quả hơn. Bạn đã bao giờ gặp khó khăn khi chèn một bảng dữ liệu lớn vào trang Word theo chiều dọc? Việc xoay ngang trang giấy sẽ giúp bạn giải quyết vấn đề này một cách nhanh chóng.
Nội dung bài viết
- Tại Sao Cần Xoay Ngang 1 Trang Trong Word?
- Hướng Dẫn Xoay Ngang 1 Trang Trong Word
- Xoay Ngang Trang Trong Word 2010, 2013, 2016, 2019 và Microsoft 365
- Xoay Ngang Trang Trong Word 2007
- Xoay Ngang Trang Trong Word Online
- Mẹo và Thủ Thuật Khi Xoay Ngang Trang Trong Word
- Tại Sao Tôi Nên Sử Dụng Section Breaks?
- Xoay Ngang 1 Trang Bất Kỳ Trong Word: Những Lỗi Thường Gặp
- FAQ – Câu Hỏi Thường Gặp
- Kết luận
Tại Sao Cần Xoay Ngang 1 Trang Trong Word?
Đôi khi, định dạng trang dọc mặc định của Word không đủ để hiển thị toàn bộ nội dung mà bạn muốn, đặc biệt là với các bảng biểu, hình ảnh panorama, hoặc biểu đồ lớn. Xoay ngang 1 trang bất kỳ trong word cho phép bạn tận dụng tối đa diện tích trang giấy, trình bày thông tin rõ ràng và chuyên nghiệp hơn. Điều này đặc biệt hữu ích khi bạn cần in ấn tài liệu và muốn đảm bảo mọi chi tiết đều được hiển thị đầy đủ.
Hướng Dẫn Xoay Ngang 1 Trang Trong Word
Việc xoay ngang một trang trong Word rất đơn giản và có thể thực hiện chỉ với vài thao tác. Dưới đây là hướng dẫn chi tiết cho các phiên bản Word phổ biến:
Xoay Ngang Trang Trong Word 2010, 2013, 2016, 2019 và Microsoft 365
- Chọn trang cần xoay: Đặt con trỏ chuột vào bất kỳ vị trí nào trên trang bạn muốn xoay ngang.
- Mở tab “Layout”: Trên thanh ribbon, click vào tab “Layout”.
- Chọn “Orientation”: Trong nhóm “Page Setup”, click vào “Orientation”.
- Chọn “Landscape”: Chọn “Landscape” để xoay ngang trang.
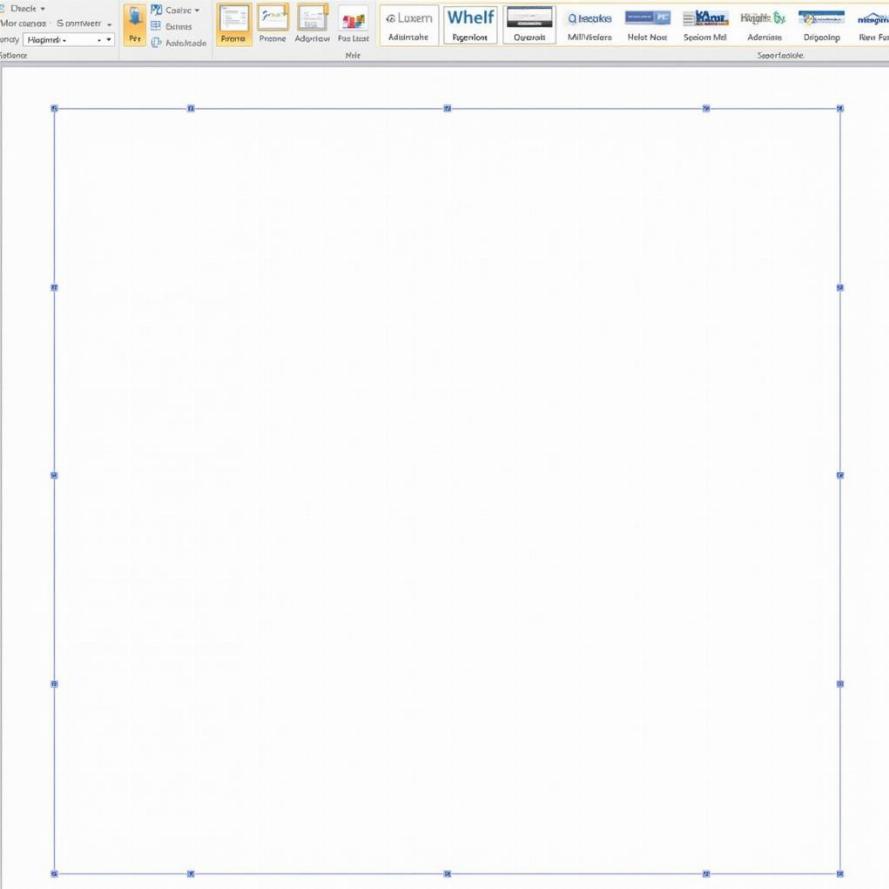 Hướng dẫn xoay ngang trang trong Word
Hướng dẫn xoay ngang trang trong Word
Xoay Ngang Trang Trong Word 2007
Các bước thực hiện tương tự như trên, nhưng vị trí của các tùy chọn có thể hơi khác một chút. Bạn cần tìm đến tab “Page Layout” và sau đó thực hiện các bước tương tự như trên.
Xoay Ngang Trang Trong Word Online
- Mở tài liệu Word Online.
- Chọn tab “Layout.”
- Trong nhóm “Page Setup,” chọn “Orientation.”
- Chọn “Landscape.”
Mẹo và Thủ Thuật Khi Xoay Ngang Trang Trong Word
- Áp dụng cho nhiều trang: Bạn có thể chọn nhiều trang liên tiếp để xoay ngang cùng lúc.
- Xoay ngang một phần tài liệu: Nếu chỉ muốn xoay ngang một vài trang trong tài liệu, bạn có thể sử dụng chức năng “Section Breaks”.
- Khôi phục về định dạng dọc: Để khôi phục trang về định dạng dọc, chỉ cần lặp lại các bước trên và chọn “Portrait”.
Tại Sao Tôi Nên Sử Dụng Section Breaks?
Section breaks giúp bạn chia tài liệu thành các phần riêng biệt, cho phép bạn định dạng mỗi phần theo ý muốn mà không ảnh hưởng đến các phần khác. Ví dụ, bạn có thể xoay ngang một vài trang trong một section mà không làm ảnh hưởng đến các trang khác trong tài liệu. Việc xoay ngang 1 trang bất kỳ trong word trở nên linh hoạt hơn với section breaks.
Xoay Ngang 1 Trang Bất Kỳ Trong Word: Những Lỗi Thường Gặp
Đôi khi, bạn có thể gặp một số lỗi khi xoay ngang trang trong Word. Một lỗi phổ biến là toàn bộ tài liệu bị xoay ngang thay vì chỉ một trang. Điều này thường xảy ra khi bạn chưa sử dụng section breaks đúng cách. Hãy kiểm tra lại việc sử dụng section breaks để khắc phục lỗi này.
FAQ – Câu Hỏi Thường Gặp
1. Làm thế nào để xoay ngang 1 trang bất kỳ trong word mà không ảnh hưởng đến các trang khác?
Sử dụng section breaks để chia tài liệu thành các phần riêng biệt.
2. Tôi có thể xoay ngang nhiều trang cùng lúc không?
Có, bạn có thể chọn nhiều trang liên tiếp và xoay ngang chúng cùng lúc.
3. Tại sao toàn bộ tài liệu của tôi bị xoay ngang khi tôi chỉ muốn xoay ngang một trang?
Bạn có thể chưa sử dụng section breaks đúng cách.
4. Tôi có thể xoay ngang trang trong Word Online không?
Có, Word Online cũng hỗ trợ chức năng xoay ngang trang.
5. Làm thế nào để khôi phục trang về định dạng dọc?
Lặp lại các bước xoay ngang trang và chọn “Portrait”.
6. Section breaks là gì và tại sao tôi nên sử dụng chúng?
Section breaks chia tài liệu thành các phần riêng biệt, cho phép bạn định dạng mỗi phần độc lập.
7. Xoay ngang 1 trang bất kỳ trong word có khó không?
Không, thao tác này rất đơn giản và chỉ cần vài bước thực hiện.
Kết luận
Xoay ngang 1 trang bất kỳ trong word là một thao tác đơn giản nhưng rất hữu ích, giúp bạn trình bày tài liệu một cách chuyên nghiệp và hiệu quả. Hy vọng bài viết này đã cung cấp cho bạn những thông tin hữu ích về cách xoay ngang trang trong Word. Hãy thử áp dụng ngay để trải nghiệm sự tiện lợi của tính năng này.



