Chuyển File Pdf Qua Excel là một nhu cầu phổ biến, đặc biệt khi bạn cần xử lý dữ liệu từ file PDF sang bảng tính. Bạn đang tìm kiếm cách chuyển đổi file PDF sang Excel nhanh chóng, hiệu quả và chính xác? Bài viết này sẽ cung cấp cho bạn những phương pháp chuyển đổi PDF sang Excel tốt nhất hiện nay, từ các công cụ trực tuyến miễn phí đến phần mềm chuyên nghiệp.
Nội dung bài viết
- Tại sao cần chuyển file PDF qua Excel?
- Các phương pháp chuyển file PDF qua Excel
- Sử dụng công cụ chuyển đổi trực tuyến
- Sử dụng phần mềm chuyên nghiệp
- Chuyển file PDF qua Excel: Lưu ý quan trọng
- Làm thế nào để chọn công cụ chuyển đổi PDF sang Excel phù hợp?
- Khắc phục lỗi thường gặp khi chuyển file PDF qua Excel
- Câu hỏi thường gặp (FAQ)
- Kết luận
Tại sao cần chuyển file PDF qua Excel?
Việc chuyển đổi PDF sang Excel cho phép bạn dễ dàng chỉnh sửa, phân tích và sử dụng dữ liệu. File PDF thường được sử dụng để trình bày thông tin dưới dạng tĩnh, khó chỉnh sửa. Khi chuyển sang Excel, dữ liệu sẽ được sắp xếp thành các ô, hàng và cột, giúp bạn thao tác dễ dàng hơn. Bạn có thể tính toán, lọc, sắp xếp và trình bày dữ liệu theo ý muốn. Hãy tưởng tượng bạn có một file PDF chứa bảng dữ liệu bán hàng. Chuyển đổi sang Excel sẽ giúp bạn tính tổng doanh thu, lợi nhuận, phân tích xu hướng bán hàng một cách nhanh chóng.
Các phương pháp chuyển file PDF qua Excel
Có nhiều cách để chuyển file PDF qua Excel, mỗi phương pháp có ưu và nhược điểm riêng. Tùy vào nhu cầu và loại file PDF, bạn có thể lựa chọn phương pháp phù hợp.
Sử dụng công cụ chuyển đổi trực tuyến
Các công cụ trực tuyến là lựa chọn tiện lợi và miễn phí cho việc chuyển đổi file PDF đơn giản. Bạn chỉ cần tải lên file PDF và chờ hệ thống chuyển đổi. Tuy nhiên, chất lượng chuyển đổi có thể không cao đối với file PDF phức tạp hoặc chứa nhiều hình ảnh.
- Ưu điểm: Miễn phí, dễ sử dụng, không cần cài đặt phần mềm.
- Nhược điểm: Chất lượng chuyển đổi có thể bị hạn chế, vấn đề bảo mật dữ liệu.
Sử dụng phần mềm chuyên nghiệp
Phần mềm chuyên nghiệp như Adobe Acrobat Pro hoặc Nitro Pro cung cấp khả năng chuyển đổi PDF sang Excel với độ chính xác cao, giữ nguyên định dạng và font chữ. Tuy nhiên, các phần mềm này thường có phí bản quyền.
- Ưu điểm: Chất lượng chuyển đổi cao, giữ nguyên định dạng, nhiều tính năng bổ sung.
- Nhược điểm: Có phí bản quyền.
Chuyển file PDF qua Excel: Lưu ý quan trọng
Để đảm bảo kết quả chuyển đổi tốt nhất, bạn cần lưu ý một số điểm sau:
- Chất lượng file PDF: File PDF chất lượng cao sẽ cho kết quả chuyển đổi tốt hơn.
- Định dạng file PDF: File PDF được tạo từ văn bản sẽ dễ chuyển đổi hơn file PDF được scan từ hình ảnh.
- Lựa chọn phương pháp phù hợp: Tùy vào nhu cầu và loại file PDF, hãy lựa chọn phương pháp chuyển đổi phù hợp.
Làm thế nào để chọn công cụ chuyển đổi PDF sang Excel phù hợp?
Việc chọn công cụ chuyển đổi PDF sang Excel phù hợp phụ thuộc vào nhiều yếu tố, bao gồm độ phức tạp của file PDF, ngân sách và nhu cầu sử dụng. Nếu bạn chỉ cần chuyển đổi file PDF đơn giản, các công cụ trực tuyến miễn phí là lựa chọn hợp lý. Ngược lại, nếu bạn cần chuyển đổi file PDF phức tạp với độ chính xác cao, phần mềm chuyên nghiệp là lựa chọn tốt hơn. Tương tự Cách Chuyển PDF Sang Word Không Lỗi Font – Hướng Dẫn Chi Tiết 2023, việc chuyển đổi sang Excel cũng đòi hỏi sự cân nhắc kỹ lưỡng.
Khắc phục lỗi thường gặp khi chuyển file PDF qua Excel
Trong quá trình chuyển đổi, bạn có thể gặp một số lỗi như lỗi font chữ, lỗi định dạng, hoặc dữ liệu bị xáo trộn. Để khắc phục, bạn có thể thử các cách sau:
- Sử dụng phần mềm OCR: Nếu file PDF được scan từ hình ảnh, hãy sử dụng phần mềm OCR để nhận diện văn bản trước khi chuyển đổi.
- Kiểm tra lại file PDF gốc: Đảm bảo file PDF gốc không bị lỗi hoặc hỏng.
- Thử các công cụ chuyển đổi khác: Nếu một công cụ không hoạt động, hãy thử sử dụng công cụ khác.
Câu hỏi thường gặp (FAQ)
1. Chuyển file PDF qua Excel có mất phí không?
Có cả công cụ chuyển đổi miễn phí và trả phí. Các công cụ trực tuyến thường miễn phí, trong khi phần mềm chuyên nghiệp thường có phí.
2. Làm thế nào để chuyển đổi file PDF được scan sang Excel?
Sử dụng phần mềm OCR để nhận diện văn bản trước khi chuyển đổi.
3. Chuyển file PDF qua Excel có giữ nguyên định dạng không?
Tùy thuộc vào công cụ chuyển đổi và chất lượng file PDF. Phần mềm chuyên nghiệp thường giữ nguyên định dạng tốt hơn.
4. Tại sao dữ liệu bị xáo trộn khi chuyển đổi PDF sang Excel?
Có thể do file PDF gốc bị lỗi hoặc công cụ chuyển đổi không phù hợp.
5. Có cách nào để chuyển đổi PDF sang Excel mà không cần phần mềm không?
Có, bạn có thể sử dụng các công cụ chuyển đổi trực tuyến.
6. Tôi nên làm gì nếu gặp lỗi font chữ khi chuyển đổi PDF sang Excel?
Thử sử dụng phần mềm chuyên nghiệp hoặc kiểm tra lại font chữ trên máy tính của bạn. Cũng như khi Hướng Dẫn Sửa Lỗi Dính Chữ Trong Word Nhanh Chóng Cho Mọi Phiên Bản, bạn có thể cần điều chỉnh font chữ sau khi chuyển đổi.
7. Chuyển đổi PDF sang Excel mất bao lâu?
Tùy thuộc vào kích thước file PDF và công cụ chuyển đổi.
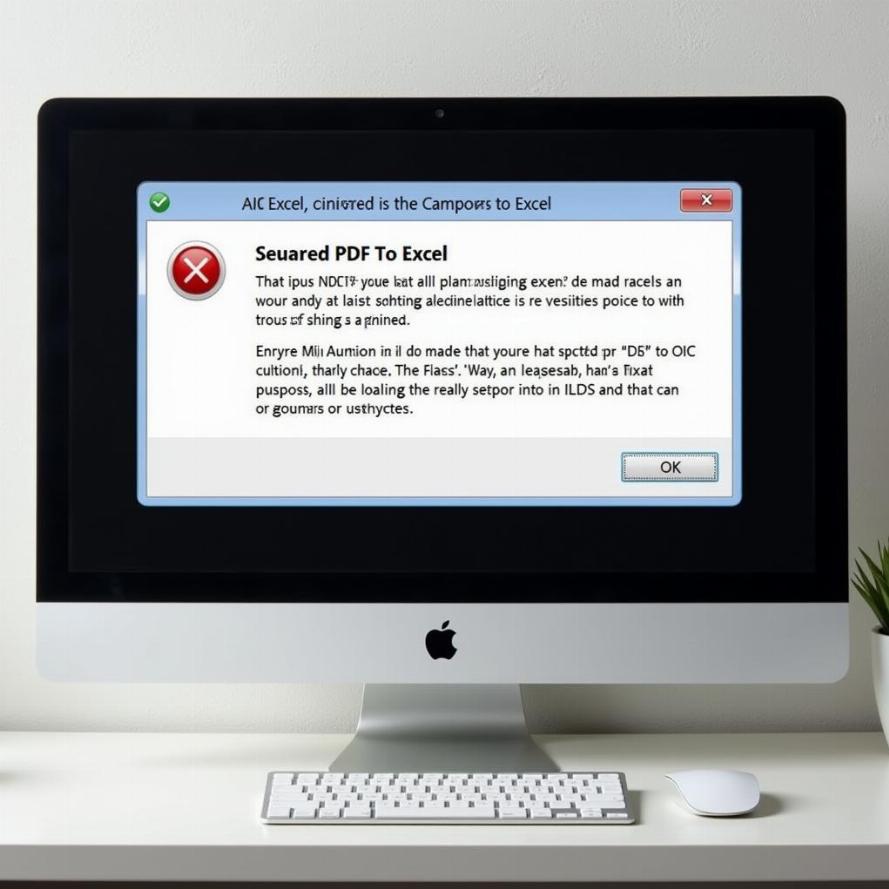 Lỗi thường gặp khi chuyển đổi PDF sang Excel
Lỗi thường gặp khi chuyển đổi PDF sang Excel
Kết luận
Chuyển file PDF qua Excel là một thao tác hữu ích giúp bạn xử lý dữ liệu dễ dàng hơn. Bằng cách lựa chọn phương pháp phù hợp và lưu ý các điểm quan trọng, bạn có thể chuyển đổi file PDF sang Excel một cách nhanh chóng và chính xác. Hy vọng bài viết này đã cung cấp cho bạn những thông tin hữu ích về cách chuyển file PDF qua Excel.



