Biểu đồ là một công cụ trực quan giúp biểu diễn dữ liệu một cách dễ hiểu và trực quan. Từ biểu đồ cột, biểu đồ đường cho đến biểu đồ tròn, mỗi loại đều có những ưu điểm riêng phù hợp với từng nhu cầu phân tích dữ liệu khác nhau. Trong bài viết này, chúng ta sẽ tìm hiểu về cách Vẽ Biểu đồ, lựa chọn loại biểu đồ phù hợp cũng như các công cụ phổ biến để trình bày dữ liệu chuyên nghiệp và hiệu quả nhất.
Nội dung bài viết
- Tại Sao Cần Vẽ Biểu Đồ?
- Các Loại Biểu Đồ Phổ Biến Nhất
- 1. Biểu Đồ Cột
- 2. Biểu Đồ Đường
- 3. Biểu Đồ Tròn
- 4. Biểu Đồ Kết Hợp
- Cách Vẽ Biểu Đồ Trong Excel
- Bước 1: Chuẩn Bị Dữ Liệu
- Bước 2: Chọn Dữ Liệu
- Bước 3: Chọn Loại Biểu Đồ
- Bước 4: Tinh Chỉnh Biểu Đồ
- Công Cụ Khác Để Vẽ Biểu Đồ
- Các Lỗi Thường Gặp Khi Vẽ Biểu Đồ
- Câu Hỏi Thường Gặp
- 1. Khi nào nên sử dụng biểu đồ cột thay vì biểu đồ đường?
- 2. Có thể vẽ biểu đồ trong Word không?
- 3. Biểu đồ nào tốt nhất để trình bày số liệu phần trăm?
- 4. Làm sao để làm cho biểu đồ chuyên nghiệp hơn?
- Kết Luận
Tại Sao Cần Vẽ Biểu Đồ?
Biểu đồ đóng vai trò quan trọng trong việc trình bày dữ liệu vì những lý do sau:
- Giúp trực quan hóa dữ liệu: Một bảng số liệu với hàng trăm con số có thể khó đọc và phân tích, nhưng khi chuyển sang biểu đồ, thông tin trở nên rõ ràng và dễ hiểu hơn.
- Đưa ra so sánh nhanh chóng: Biểu đồ giúp người xem dễ dàng so sánh các nhóm dữ liệu và phát hiện xu hướng.
- Hỗ trợ việc ra quyết định: Khi nhìn vào biểu đồ, các nhà quản lý có thể nhanh chóng đánh giá tình hình và đưa ra quyết định phù hợp.
- Tăng tính thuyết phục: Biểu đồ giúp minh họa dữ liệu một cách sinh động, làm cho bài thuyết trình hoặc báo cáo thêm chuyên nghiệp.
Các Loại Biểu Đồ Phổ Biến Nhất
Trước khi tiến hành vẽ biểu đồ, chúng ta cần xác định loại biểu đồ nào phù hợp nhất với dữ liệu của mình. Dưới đây là một số loại thường gặp:
1. Biểu Đồ Cột
Biểu đồ cột thường được sử dụng để so sánh dữ liệu giữa các nhóm khác nhau. Các thanh cột đứng thẳng giúp thể hiện trực quan sự chênh lệch về giá trị.
Khi nào nên sử dụng?
- Khi muốn so sánh các giá trị giữa nhiều danh mục.
- Khi phân tích dữ liệu theo từng khoảng thời gian (tháng, năm).
Ví dụ: Doanh số bán hàng của một doanh nghiệp theo từng quý trong năm.
2. Biểu Đồ Đường
Biểu đồ đường giúp biểu diễn xu hướng thay đổi của dữ liệu theo thời gian. Đường nối các điểm dữ liệu lại với nhau giúp người xem dễ dàng quan sát xu hướng tăng giảm.
Khi nào nên sử dụng?
- Khi muốn theo dõi diễn biến của dữ liệu theo thời gian.
- Khi phân tích tốc độ tăng trưởng hoặc xu hướng biến động.
Ví dụ: Biểu đồ theo dõi nhiệt độ trung bình theo từng tháng trong năm.
3. Biểu Đồ Tròn
Biểu đồ tròn thể hiện tỷ lệ phần trăm của từng nhóm so với tổng thể. Dữ liệu trong biểu đồ tròn được phân chia thành các phần với tỷ lệ tương ứng.
Khi nào nên sử dụng?
- Khi muốn trình bày tỷ trọng của từng phần trong tổng thể.
- Khi cần nhấn mạnh sự phân bổ nguồn lực hoặc tài nguyên.
Ví dụ: Tỷ lệ chi tiêu của hộ gia đình cho các danh mục như ăn uống, đi lại, giải trí,…
4. Biểu Đồ Kết Hợp
Biểu đồ kết hợp là sự kết hợp giữa hai hoặc nhiều loại biểu đồ, thường là biểu đồ cột và biểu đồ đường.
Khi nào nên sử dụng?
- Khi muốn so sánh hai bộ dữ liệu có đơn vị đo lường khác nhau.
- Khi cần trình bày mối quan hệ giữa hai yếu tố.
Ví dụ: Doanh số bán hàng (được thể hiện bằng cột) và lợi nhuận ròng (được thể hiện bằng đường) trong cùng một biểu đồ.
Cách Vẽ Biểu Đồ Trong Excel
Excel là một trong những công cụ phổ biến nhất dùng để vẽ biểu đồ. Dưới đây là hướng dẫn chi tiết:
Bước 1: Chuẩn Bị Dữ Liệu
Sắp xếp dữ liệu dưới dạng bảng, mỗi cột tương ứng với một danh mục dữ liệu.
Ví dụ:
| Tháng | Doanh số (Triệu VND) | Số Lượng Bán Ra |
|---|---|---|
| Tháng 1 | 500 | 1000 |
| Tháng 2 | 600 | 1200 |
| Tháng 3 | 700 | 1500 |
Bước 2: Chọn Dữ Liệu
Bôi đen vùng dữ liệu bạn muốn biểu diễn sau đó vào Insert (Chèn) > Charts (Biểu đồ).
Bước 3: Chọn Loại Biểu Đồ
Trong mục Insert Chart, bạn có thể chọn:
- Column Chart (Biểu đồ cột)
- Line Chart (Biểu đồ đường)
- Pie Chart (Biểu đồ tròn)
- Combo Chart (Biểu đồ kết hợp)
Bước 4: Tinh Chỉnh Biểu Đồ
- Thêm tiêu đề cho biểu đồ bằng cách vào Chart Title.
- Chỉnh sửa nhãn trục X, Y trong mục Axis Titles.
- Chuyển đổi giữa các loại biểu đồ bằng Chart Tools để có định dạng phù hợp hơn.
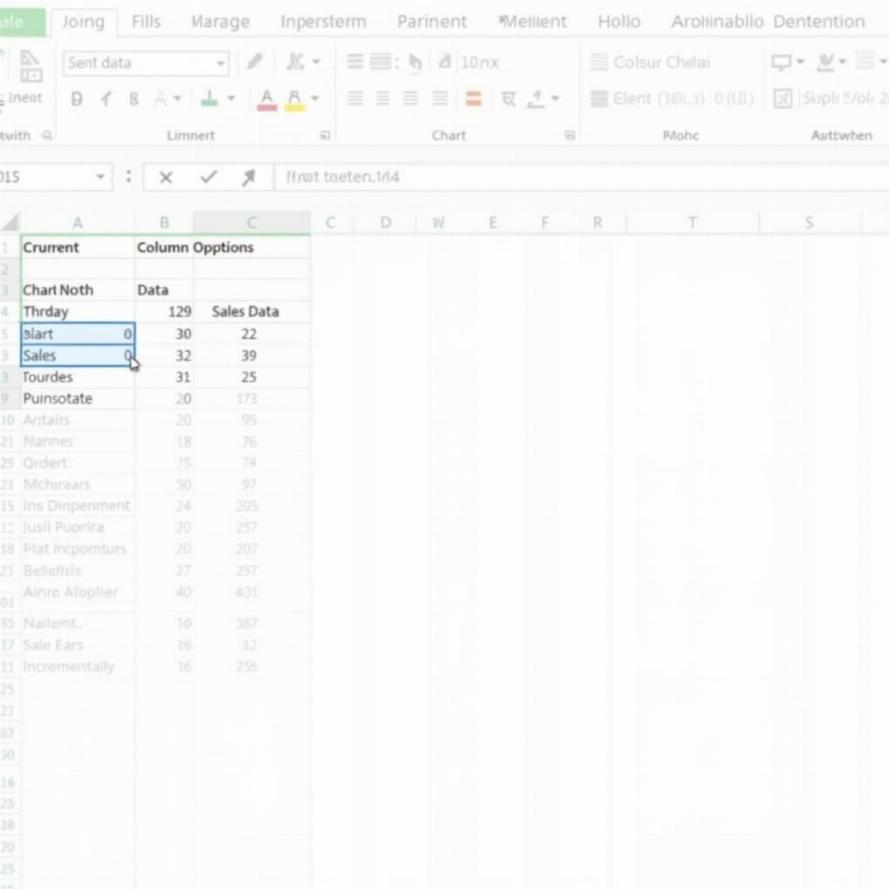 Cách vẽ biểu đồ trong Excel chi tiết, giúp trực quan hóa dữ liệu dễ dàng
Cách vẽ biểu đồ trong Excel chi tiết, giúp trực quan hóa dữ liệu dễ dàng
Công Cụ Khác Để Vẽ Biểu Đồ
Ngoài Excel, bạn còn có thể sử dụng nhiều công cụ khác để vẽ biểu đồ một cách chuyên nghiệp:
- Google Sheets: Tương tự Excel nhưng tích hợp với Google Drive để làm việc nhóm.
- Tableau: Công cụ mạnh mẽ chuyên dùng để phân tích dữ liệu trực quan.
- Canva: Phù hợp để thiết kế biểu đồ đẹp mắt cho báo cáo hoặc bài thuyết trình.
Các Lỗi Thường Gặp Khi Vẽ Biểu Đồ
Mặc dù việc vẽ biểu đồ khá đơn giản, nhưng nhiều người vẫn mắc phải một số lỗi phổ biến:
- Chọn sai loại biểu đồ: Biểu đồ không phù hợp có thể làm dữ liệu trở nên khó hiểu.
- Thiếu nhãn dữ liệu: Không có tiêu đề hoặc nhãn trục sẽ khiến người xem khó phân tích.
- Không sắp xếp dữ liệu hợp lý: Nếu dữ liệu không có thứ tự, biểu đồ có thể trở nên lộn xộn.
Câu Hỏi Thường Gặp
1. Khi nào nên sử dụng biểu đồ cột thay vì biểu đồ đường?
Biểu đồ cột thích hợp để so sánh các danh mục dữ liệu, trong khi biểu đồ đường thường dùng để thể hiện xu hướng theo thời gian.
2. Có thể vẽ biểu đồ trong Word không?
Có, bạn có thể vẽ biểu đồ trực tiếp trong Word bằng cách vào Insert > Chart và chọn loại biểu đồ phù hợp. Hướng dẫn chi tiết có thể được tìm thấy tại Cách vẽ đồ thị hàm số trong Word dễ dàng và hiệu quả nhất.
3. Biểu đồ nào tốt nhất để trình bày số liệu phần trăm?
Biểu đồ tròn là lựa chọn tốt nhất để trình bày tỷ trọng từng phần trong tổng thể.
4. Làm sao để làm cho biểu đồ chuyên nghiệp hơn?
Bạn có thể thêm nhãn dữ liệu, điều chỉnh màu sắc, tùy chỉnh trục và sử dụng định dạng đồ họa để biểu đồ chuyên nghiệp hơn.
Kết Luận
Việc vẽ biểu đồ là một kỹ năng quan trọng giúp trình bày dữ liệu một cách chuyên nghiệp và dễ hiểu. Bằng cách lựa chọn đúng loại biểu đồ và sử dụng các công cụ phù hợp như Excel, Google Sheets hay Tableau, bạn có thể tăng hiệu quả phân tích dữ liệu và giao tiếp thông tin một cách rõ ràng hơn. Hãy thử ngay hôm nay để làm cho dữ liệu của bạn trực quan và thuyết phục hơn!



