Trong quá trình sử dụng Microsoft Office, có khi nào bạn băn khoăn không biết phiên bản mình đang dùng là 32-bit hay 64-bit? Việc này không chỉ giúp bạn hiểu rõ hơn về phần mềm mình đang sử dụng mà còn rất hữu ích khi cài đặt templates hay add-ins tương thích. Đừng lo lắng, bài viết này sẽ hướng dẫn bạn từng bước để kiểm tra phiên bản Office đang sử dụng một cách nhanh chóng và dễ dàng, trên cả hệ điều hành Windows và Mac. Hãy cùng khám phá nhé!
Nội dung bài viết
- Cách kiểm tra phiên bản Office trên Windows
- Mở chương trình Office bất kỳ
- Kiểm tra thông tin từ tab File
- Kiểm tra phiên bản Office 2019, 2016, 2013
- Xác định phiên bản qua tab Account
- Xem chi tiết phiên bản và số Build
- Xác định phiên bản Office 2010
- Kiểm tra từ tab File và Help
- Xem chi tiết phiên bản và số Build
- Thông tin bổ sung phiên bản và bản quyền
- Kiểm tra phiên bản Office trên Mac
- Mở chương trình Office và chọn About
- Phiên bản Office 2011 và Office 2016
- Xác định phiên bản Office 2016 và 2011 trên Mac
- Xem số phiên bản 15.x và 14.x
- Kết luận
Cách kiểm tra phiên bản Office trên Windows
Mở chương trình Office bất kỳ
Để bắt đầu kiểm tra phiên bản Office mà bạn đang sử dụng, trước hết cần mở bất kỳ chương trình nào trong bộ Office, chẳng hạn như Word, Excel hay PowerPoint. Điều này giúp xác định nhanh chóng thông tin phiên bản mà không cần mở phần mềm cài đặt hay điều tra kỹ thuật phức tạp.
Kiểm tra thông tin từ tab File
Sau khi đã mở chương trình Office, bước tiếp theo là tìm đến tab File. Khi click vào tab này, một dãy menu sẽ xuất hiện, cung cấp nhiều tùy chọn liên quan đến tài liệu và cấu hình phần mềm Office.
Kiểm tra phiên bản Office 2019, 2016, 2013
Xác định phiên bản qua tab Account
Để xác định phiên bản Office, bạn cần click vào Account trong menu xổ xuống từ tab File. Thông tin về phiên bản hiện tại sẽ xuất hiện tại khung bên phải màn hình. Tại đây, bạn sẽ nhìn thấy tên phiên bản Office đang sử dụng, cùng với số phiên bản và số Build (Build number).
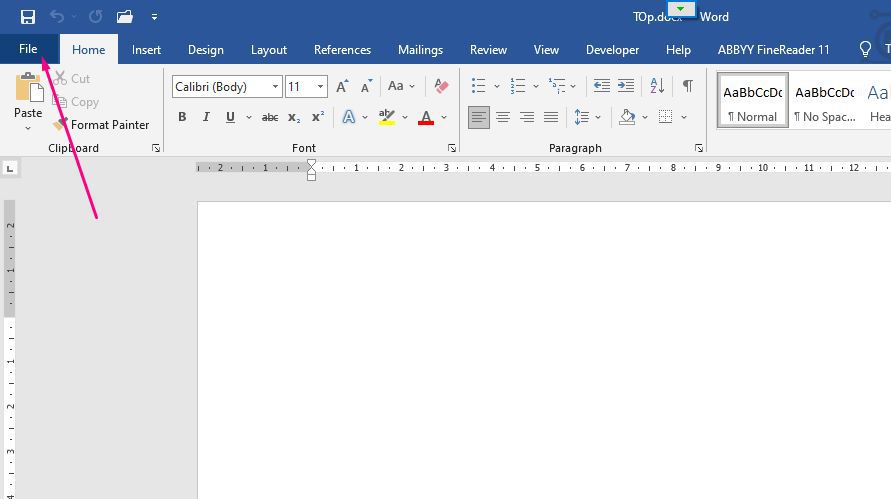
Xem chi tiết phiên bản và số Build
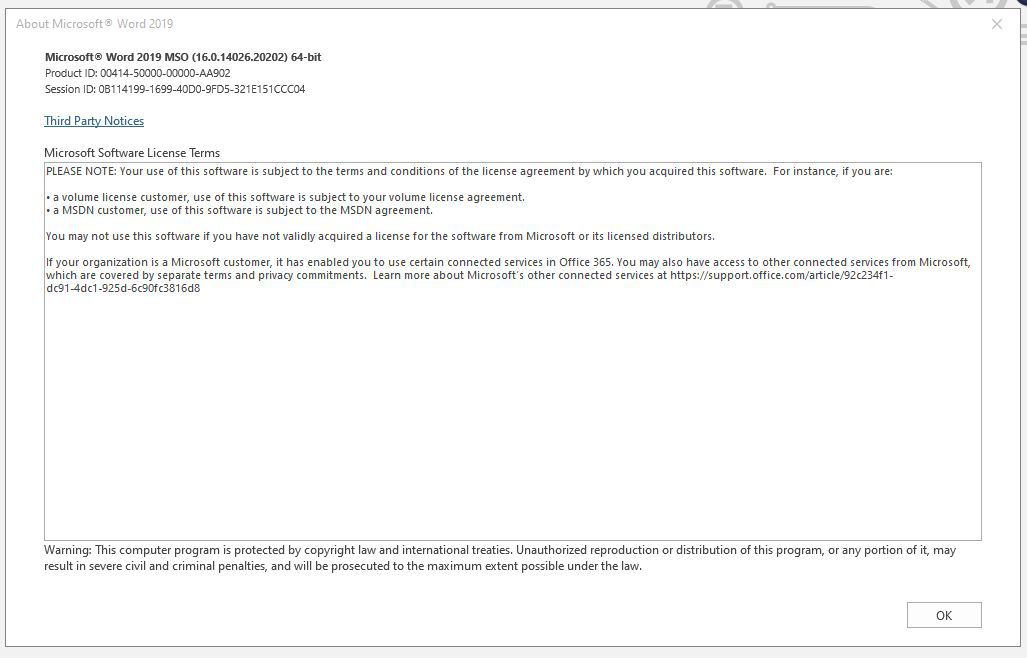
Để biết rõ chi tiết về phiên bản Office bạn đang sử dụng là 32-bit hay 64-bit, bạn cần click chọn About Word (hoặc tương tự với các chương trình khác như Excel, PowerPoint). Một hộp thoại xuất hiện, tại đây phiên bản và số Build Office sẽ được liệt kê kèm theo thông tin chương trình là 32-bit hay 64-bit. Nhấn OK để đóng hộp thoại lại sau khi đã ghi nhận thông tin cần thiết.
Xác định phiên bản Office 2010
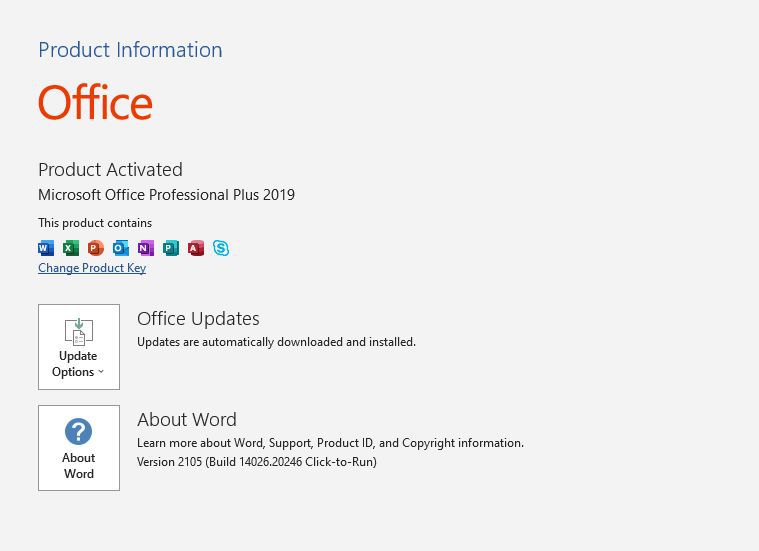
Kiểm tra từ tab File và Help
Đối với Office 2010, quá trình kiểm tra phiên bản cũng bắt đầu từ việc mở chương trình Office bất kỳ và click chọn tab File. Tuy nhiên, thay vì tab Account, bạn cần chọn Help từ danh sách các lựa chọn bên trái.
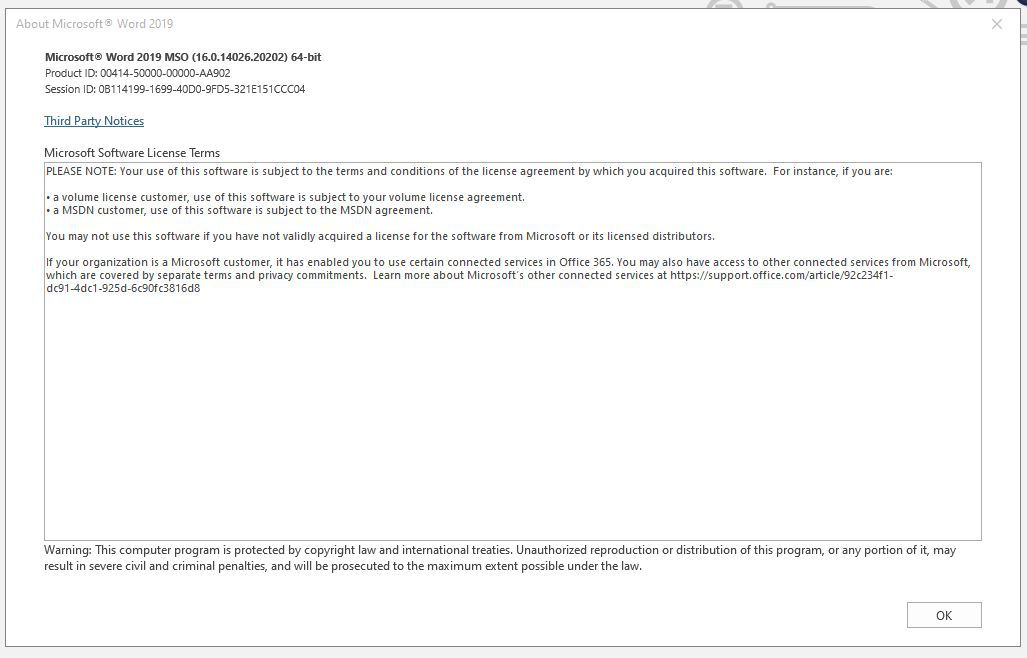
Xem chi tiết phiên bản và số Build
Khi chọn Help, ở khung bên phải màn hình File, bạn sẽ thấy thông tin về phiên bản Office mà bạn đang sử dụng. Tại mục About Microsoft Word (hoặc các chương trình Office khác), bạn sẽ thấy chính xác số phiên bản và số Build được liệt kê, cùng với thông tin chương trình là 32-bit hay 64-bit.
Thông tin bổ sung phiên bản và bản quyền
Nếu bạn muốn biết thêm nhiều thông tin chi tiết khác, có thể click chọn Additional Version and Copyright Information. Một hộp thoại sẽ mở ra với các thông tin về phiên bản hiện tại, kèm theo Product ID ở góc dưới cùng. Nhấn OK để đóng hộp thoại lại sau khi đã nắm rõ thông tin cần thiết.
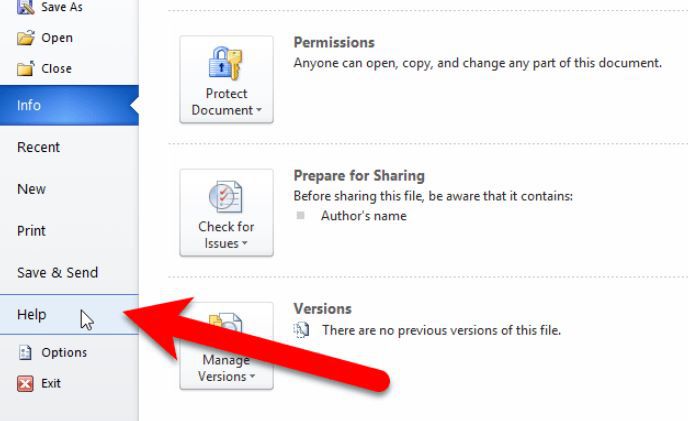
Kiểm tra phiên bản Office trên Mac
Mở chương trình Office và chọn About
Trên máy Mac, không có sự lựa chọn giữa phiên bản hệ điều hành 32-bit hay 64-bit do Mac đã chạy phiên bản 64-bit từ nhiều năm trước. Để kiểm tra phiên bản Office trên Mac, mở một chương trình Office bất kỳ (chẳng hạn như Word), sau đó click chọn Menu của phần mềm và chọn About Word.
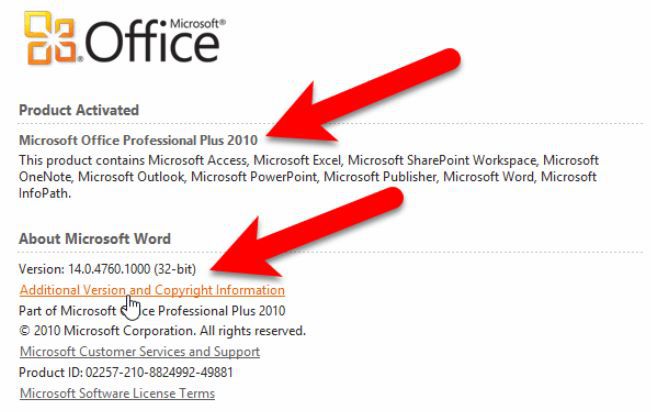
Phiên bản Office 2011 và Office 2016
Hộp thoại About Word (hoặc Excel, PowerPoint) sẽ hiển thị số phiên bản hiện tại và số Build. Nếu bạn thấy phiên bản 15.x, đồng nghĩa với việc bạn đang sử dụng Office 2016 cho Mac. Nếu thấy phiên bản 14.x, đồng nghĩa với việc bạn đang sử dụng Office 2011 cho Mac.
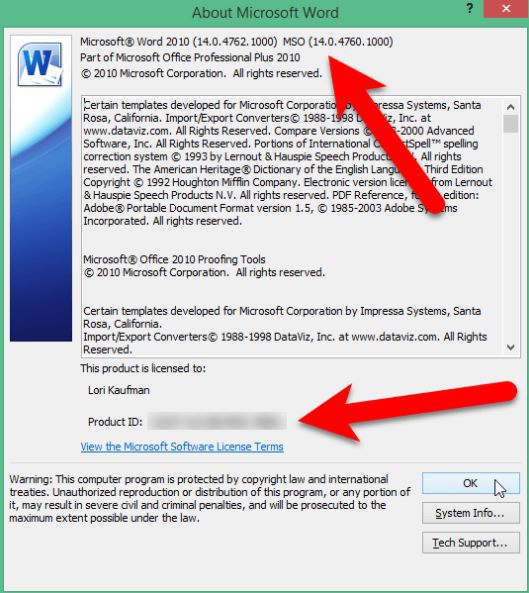
Xác định phiên bản Office 2016 và 2011 trên Mac
Xem số phiên bản 15.x và 14.x
Dựa vào số phiên bản hiển thị trong hộp thoại About Word, bạn có thể xác định phiên bản Office đang sử dụng. Phiên bản 15.x chỉ có sẵn cho Office 2016 và phiên bản 14.x chỉ có sẵn cho Office 2011. Điều này giúp dễ dàng quản lý và cập nhật các add-ins hoặc templates phù hợp với phiên bản Office trên máy Mac của bạn.
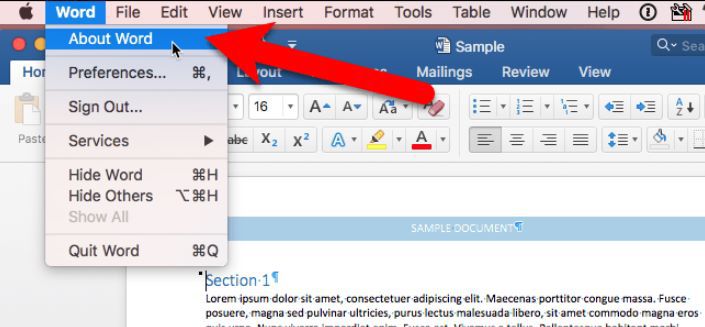
Kết luận
Việc nắm vững thông tin về phiên bản Office bạn đang sử dụng là cực kỳ quan trọng để tối ưu hóa hiệu suất công việc và đảm bảo sự tương thích của các công cụ hỗ trợ. Hy vọng với những hướng dẫn chi tiết trong bài viết, bạn đã có thể dễ dàng kiểm tra và xác định phiên bản Office của mình. Đừng quên rằng hiểu rõ và tận dụng phần mềm một cách hiệu quả không chỉ giúp công việc trở nên trôi chảy hơn mà còn mở ra nhiều khả năng sáng tạo mới cho bạn. Chúc bạn thành công!




