Công việc văn phòng hiện đại đòi hỏi chúng ta phải xử lý một lượng lớn dữ liệu từ nhiều nguồn khác nhau, và một nhiệm vụ khá phổ biến là chuyển dữ liệu từ Word sang Excel mà vẫn giữ nguyên định dạng. Điều này không chỉ giúp dữ liệu được trình bày rõ ràng, dễ hiểu mà còn tiết kiệm nhiều thời gian và công sức trong việc chỉnh sửa. Bài viết này sẽ hướng dẫn bạn chi tiết cách thực hiện việc chuyển đổi dữ liệu mà không mất định dạng, giúp tối ưu hóa quy trình làm việc hàng ngày của bạn.
Nội dung bài viết
- Cách chuyển dữ liệu từ Word sang Excel bằng Microsoft Word Document Object
- Chuẩn bị tài liệu Word
- Các bước sao chép dữ liệu từ Word
- Dán dữ liệu vào Excel bằng Microsoft Word Document Object
- Hướng dẫn chi tiết sao chép dữ liệu từ Word sang Excel
- Chọn và sao chép dữ liệu từ Word
- Chọn ô cần dán dữ liệu trong Excel
- Sử dụng tính năng Paste Special
- Lợi ích của việc sử dụng Microsoft Word Document Object
- Giữ nguyên định dạng ban đầu
- Tiết kiệm thời gian chỉnh sửa
- Tăng hiệu quả công việc
- Cách dán dữ liệu theo kiểu HTML để giữ nguyên định dạng
- Chuẩn bị tài liệu Word cho việc sao chép
- Sao chép và dán dữ liệu theo kiểu HTML
- Điều chỉnh kích thước ô Excel sau khi dán
- So sánh giữa các phương pháp sao chép dữ liệu từ Word sang Excel
- Ưu và nhược điểm của từng phương pháp
- Khi nào nên dùng Microsoft Word Document Object
- Khi nào nên dùng kiểu dán HTML
- Mẹo chỉnh sửa dữ liệu sau khi chuyển từ Word sang Excel
- Chỉnh sửa định dạng trong Excel
- Sử dụng các công cụ Excel để tối ưu hóa dữ liệu
- Những lỗi thường gặp và cách khắc phục khi chuyển dữ liệu từ Word sang Excel
- Lỗi mất định dạng và cách xử lý
- Dữ liệu nhảy sai ô trong Excel
- Mẹo đối phó với các lỗi không mong muốn
- Kết luận
Cách chuyển dữ liệu từ Word sang Excel bằng Microsoft Word Document Object
Chuẩn bị tài liệu Word
Để bắt đầu, bạn cần mở file Word chứa dữ liệu mà bạn muốn sao chép. Hãy chắc chắn rằng tất cả dữ liệu cần thiết đã được định dạng theo ý muốn, vì việc này sẽ giúp bạn giữ nguyên định dạng khi chuyển sang Excel.
Các bước sao chép dữ liệu từ Word
Sau khi mở file Word, bạn hãy chọn vùng dữ liệu mà bạn muốn sao chép. Bạn có thể làm điều này bằng cách kéo chuột qua vùng dữ liệu hoặc sử dụng phím tắt Ctrl + A để chọn toàn bộ. Sau đó, nhấn Ctrl + C hoặc chuột phải và chọn “Copy” để sao chép dữ liệu.
Dán dữ liệu vào Excel bằng Microsoft Word Document Object
Tiếp theo, bạn mở file Excel mà bạn muốn dán dữ liệu vào. Chọn ô mà bạn muốn bắt đầu dán dữ liệu, nhấp chuột phải và chọn “Paste Special”. Trong cửa sổ “Paste Special” hiện lên, chọn “Microsoft Word Document Object” và nhấn “OK”. Dữ liệu từ Word sẽ được dán vào Excel với định dạng gốc.
Hướng dẫn chi tiết sao chép dữ liệu từ Word sang Excel
Chọn và sao chép dữ liệu từ Word
Đầu tiên, bạn cần mở file Word chứa dữ liệu cần sao chép. Sử dụng chuột để bôi đen hoặc sử dụng phím tắt Ctrl + A để chọn toàn bộ tài liệu nếu cần. Sau đó, nhấn Ctrl + C để sao chép dữ liệu.
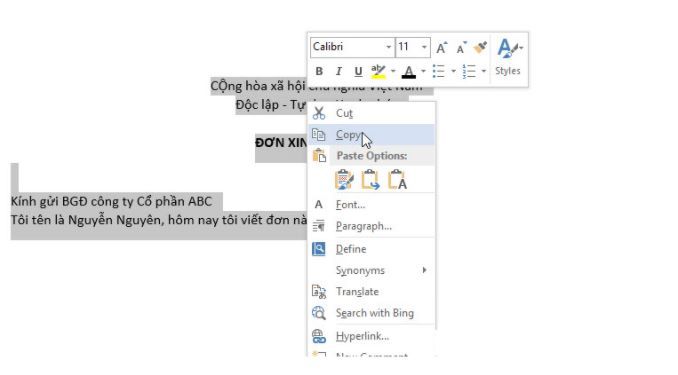
Chọn ô cần dán dữ liệu trong Excel
Mở file Excel và tìm vào ô mà bạn muốn bắt đầu dán dữ liệu. Đây có thể là bất kỳ ô nào trong bảng tính Excel tùy thuộc vào nhu cầu của bạn.
Sử dụng tính năng Paste Special
Nhấp chuột phải vào ô đã chọn trong Excel và chọn “Paste Special”. Trong cửa sổ hiển thị, bạn sẽ thấy nhiều lựa chọn. Chọn “Microsoft Word Document Object” hoặc “HTML” tùy thuộc vào nhu cầu giữ nguyên định dạng của bạn, và nhấn “OK” để dán dữ liệu.
Lợi ích của việc sử dụng Microsoft Word Document Object
Giữ nguyên định dạng ban đầu
Một trong những lợi ích lớn nhất của việc sử dụng Microsoft Word Document Object là khả năng giữ nguyên định dạng ban đầu. Những yếu tố định dạng như phông chữ, màu sắc, và liên kết đều được giữ nguyên, giúp tài liệu của bạn trông chuyên nghiệp và nhất quán.
Tiết kiệm thời gian chỉnh sửa
Bằng việc giữ nguyên định dạng gốc, bạn không cần phải mất nhiều thời gian để chỉnh sửa tài liệu sau khi dán vào Excel. Điều này sẽ giúp bạn tiết kiệm nhiều thời gian và công sức, đặc biệt là khi làm việc với tài liệu có định dạng phức tạp.
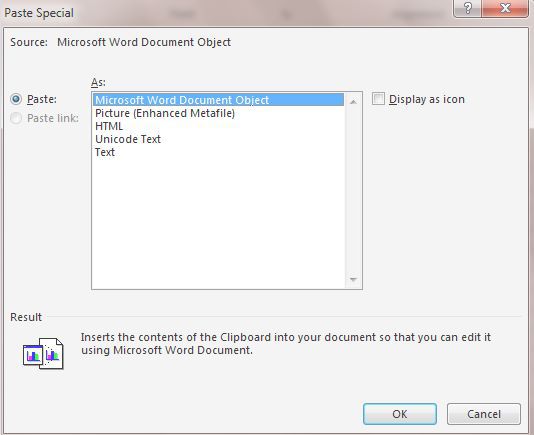
Tăng hiệu quả công việc
Việc chuyển dữ liệu mà không mất định dạng giúp tăng hiệu quả công việc, vì bạn có thể tập trung vào các nhiệm vụ chính thay vì phải chỉnh sửa lại tài liệu. Điều này đặc biệt hữu ích trong môi trường văn phòng yêu cầu sự chính xác và nhanh chóng.
Cách dán dữ liệu theo kiểu HTML để giữ nguyên định dạng
Chuẩn bị tài liệu Word cho việc sao chép
Trước hết, bạn cần mở file Word có chứa dữ liệu cần sao chép. Nhớ đảm bảo rằng tài liệu này đã được định dạng đúng cách và sẵn sàng để sao chép sang Excel.
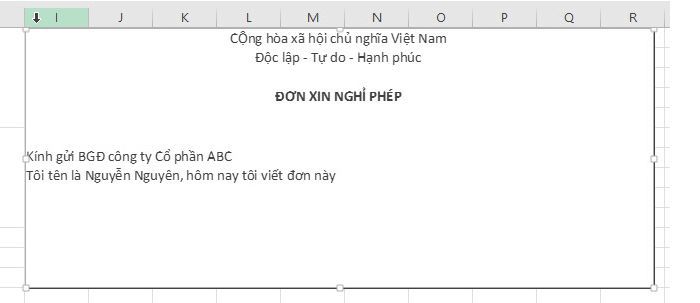
Sao chép và dán dữ liệu theo kiểu HTML
Sau khi đã mở tài liệu Word, bạn chọn vùng dữ liệu và nhấn Ctrl + C để sao chép. Sau đó, mở file Excel và nhấp chuột phải vào ô cần dán dữ liệu. Chọn “Paste Special” và trong cửa sổ hiện ra, chọn “HTML” và nhấn “OK”.
Điều chỉnh kích thước ô Excel sau khi dán
Sau khi dán dữ liệu vào Excel theo kiểu HTML, bạn có thể cần điều chỉnh kích thước của các ô để dữ liệu hiển thị một cách tốt nhất. Điều này đảm bảo rằng tất cả dữ liệu đều nằm gọn trong ô và trông gọn gàng hơn.
So sánh giữa các phương pháp sao chép dữ liệu từ Word sang Excel
Ưu và nhược điểm của từng phương pháp
Phương pháp Microsoft Word Document Object giúp giữ nguyên định dạng chi tiết nhưng có thể không linh hoạt khi cần chỉnh sửa dữ liệu trong Excel. Ngược lại, cách dán theo kiểu HTML giữ nguyên định dạng cơ bản và linh hoạt hơn nhưng đôi khi có thể mất một số yếu tố định dạng phức tạp.
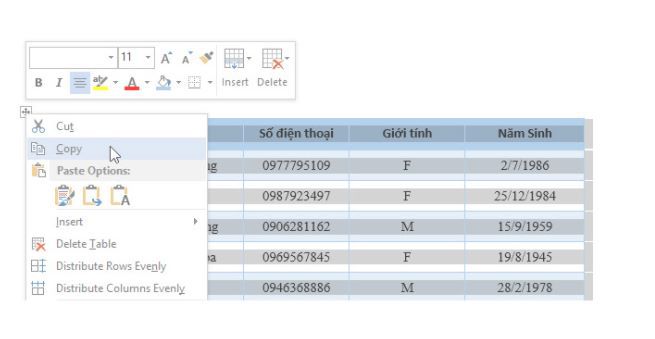
Khi nào nên dùng Microsoft Word Document Object
Bạn nên sử dụng Microsoft Word Document Object khi cần giữ nguyên định dạng chi tiết của tài liệu Word, chẳng hạn như khi tài liệu có nhiều định dạng phức tạp, hoặc khi bạn cần giữ nguyên các yếu tố như bảng biểu và hình ảnh.
Khi nào nên dùng kiểu dán HTML
Phương pháp dán theo kiểu HTML thích hợp khi bạn cần một định dạng cơ bản và dễ chỉnh sửa. Đây là lựa chọn tốt khi bạn cần duy trì tính linh hoạt trong việc điều chỉnh dữ liệu sau khi dán.
Mẹo chỉnh sửa dữ liệu sau khi chuyển từ Word sang Excel
Chỉnh sửa định dạng trong Excel
Sau khi đã dán dữ liệu từ Word sang Excel, bạn có thể sử dụng các công cụ định dạng của Excel để tinh chỉnh lại dữ liệu. Các công cụ này bao gồm chỉnh sửa phông chữ, màu sắc, kích thước ô, và viền bảng.
Sử dụng các công cụ Excel để tối ưu hóa dữ liệu
Excel cung cấp nhiều công cụ mạnh mẽ như Sort, Filter, Conditional Formatting, và Data Validation giúp bạn quản lý và phân tích dữ liệu một cách hiệu quả. Sử dụng các công cụ này để tối ưu hóa dữ liệu sau khi chuyển từ Word sang.
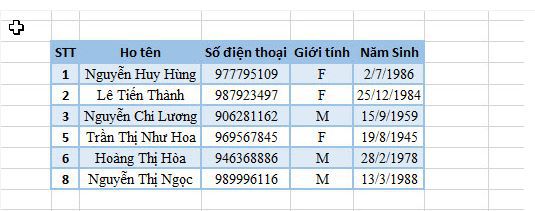
Những lỗi thường gặp và cách khắc phục khi chuyển dữ liệu từ Word sang Excel
Lỗi mất định dạng và cách xử lý
Một lỗi phổ biến là mất định dạng sau khi dán dữ liệu. Để khắc phục, hãy chắc chắn rằng bạn đã chọn đúng tùy chọn “Microsoft Word Document Object” hoặc “HTML” trong Paste Special. Nếu vẫn gặp lỗi, bạn có thể thử lại quy trình hoặc kiểm tra lại định dạng ban đầu trong Word.
Dữ liệu nhảy sai ô trong Excel
Khi dữ liệu không nhảy đúng ô trong Excel, bạn có thể cần kiểm tra xem ô bạn chọn để dán có đủ chỗ chứa dữ liệu hay không. Điều chỉnh kích thước ô trước khi dán có thể giúp giải quyết vấn đề này.
Mẹo đối phó với các lỗi không mong muốn
Nếu gặp phải các lỗi không mong muốn, hãy thử dán dữ liệu vào một file Excel mới để xem liệu vấn đề có phải do file hiển tại hay không. Ngoài ra, bạn có thể tham khảo các hướng dẫn và tài liệu trợ giúp của Microsoft để tìm giải pháp cho các lỗi cụ thể.
Kết luận
Chuyển dữ liệu từ Word sang Excel giữ nguyên định dạng không còn là vấn đề nan giải nếu bạn nắm vững các kỹ thuật đúng. Với những hướng dẫn và mẹo nhỏ trong bài viết này, bạn sẽ tiết kiệm được nhiều thời gian và công sức, từ đó nâng cao hiệu quả công việc. Hãy áp dụng ngay để trải nghiệm sự tiện lợi và chuyên nghiệp hóa công việc văn phòng của bạn. Chúc bạn thành công!




