Trong thời đại công nghệ số, việc đảm bảo chính xác từng từ ngữ trong văn bản trở nên vô cùng quan trọng, đặc biệt khi bạn soạn thảo bằng tiếng Việt trên phần mềm Microsoft Word. Tuy nhiên, không phải ai cũng biết cách để kiểm tra lỗi chính tả tiếng Việt sao cho hiệu quả nhất. Bài viết này sẽ mang đến cho bạn giải pháp toàn diện, giúp bạn tự tin và chuyên nghiệp hơn trong từng câu chữ. Hãy cùng khám phá nhé!
Nội dung bài viết
- Lợi ích của việc kiểm tra lỗi chính tả tiếng Việt trong Word
- Tránh viết sai các từ khó phát âm
- Tránh những lỗi chính tả không đáng có
- Soạn thảo văn bản tốt hơn, tự tin hơn
- Chuẩn bị file ngôn ngữ tiếng Việt cho Word
- Tải file ngôn ngữ tiếng Việt
- Giải nén file ngôn ngữ
- Hướng dẫn tải và cài đặt file ngôn ngữ tiếng Việt
- Tải file ngôn ngữ từ nguồn tin cậy
- Giải nén file về máy tính
- Sao chép file đã giải nén vào thư mục UProof
- Thiết lập tùy chọn kiểm tra chính tả trong Word
- Mở tùy chọn trong Word
- Kích hoạt tính năng kiểm tra lỗi chính tả
- Thêm từ điển tiếng Việt vào Custom Dictionaries
- Thêm file từ điển tiếng Việt vào Custom Dictionaries
- Bỏ dấu tích file mặc định soát lỗi tiếng Anh
- Kiểm tra và sử dụng tính năng kiểm tra chính tả tiếng Việt
- Sử dụng tính năng kiểm tra lỗi chính tả trong soạn thảo
- Xử lý các từ viết sai chính tả
- Kết luận

Lợi ích của việc kiểm tra lỗi chính tả tiếng Việt trong Word
Tránh viết sai các từ khó phát âm
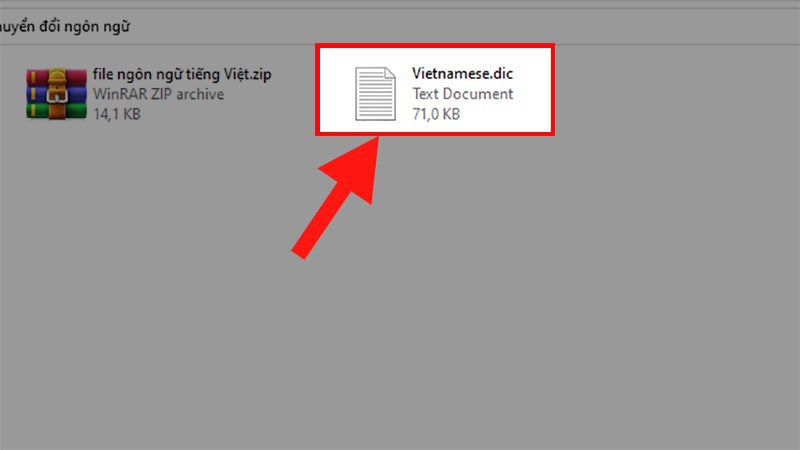
Kiểm tra lỗi chính tả giúp người dùng tránh viết sai những từ khó phát âm hay dễ gặp nhầm lẫn. Đặc biệt, khi soạn thảo văn bản quan trọng hoặc gửi email, việc viết sai có thể gây ra hiểu lầm đáng tiếc. Tính năng kiểm tra chính tả đảm bảo rằng từ ngữ được sử dụng đúng ngữ cảnh và đúng chính tả.
Tránh những lỗi chính tả không đáng có
Trong quá trình soạn thảo, dù là những lỗi nhỏ như thiếu dấu hoặc viết nhầm chữ cái có thể làm giảm chất lượng văn bản. Kiểm tra lỗi chính tả giúp người dùng tránh được những sai sót nhỏ nhặt này, đảm bảo văn bản truyền đạt thông tin một cách chính xác và chuyên nghiệp.
Soạn thảo văn bản tốt hơn, tự tin hơn
Việc sử dụng tính năng kiểm tra chính tả giúp người dùng tự tin hơn trong việc soạn thảo, giảm bớt áp lực về việc phải kiểm tra lại từng từ một. Người dùng có thể tập trung vào nội dung và ý tưởng của văn bản thay vì lo lắng về các lỗi chính tả.
Chuẩn bị file ngôn ngữ tiếng Việt cho Word
Tải file ngôn ngữ tiếng Việt
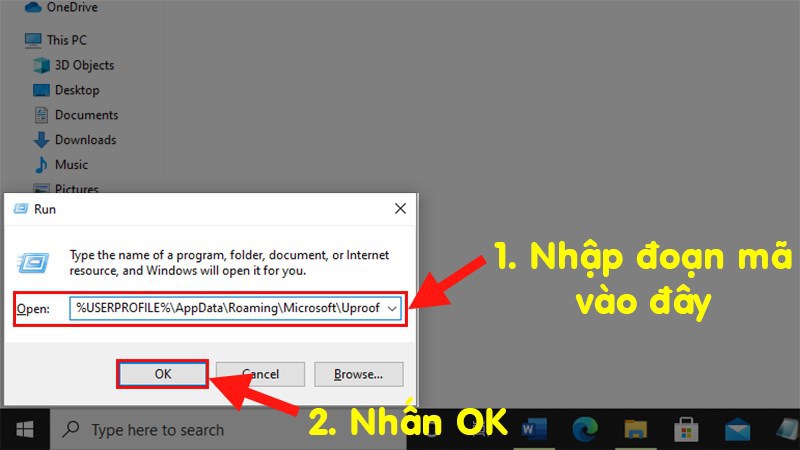
Để sử dụng được tính năng kiểm tra lỗi chính tả tiếng Việt, trước tiên người dùng cần phải tải file ngôn ngữ tiếng Việt về máy tính. File này sẽ giúp Word hiểu và kiểm tra đúng chuẩn ngôn ngữ tiếng Việt, đảm bảo tính chính xác khi phát hiện lỗi.
Giải nén file ngôn ngữ
Sau khi tải về thành công, người dùng cần giải nén file để lấy file ngôn ngữ sử dụng. Quá trình giải nén thường rất đơn giản và dễ dàng, chỉ cần vài bước chuột là có thể tiến hành.
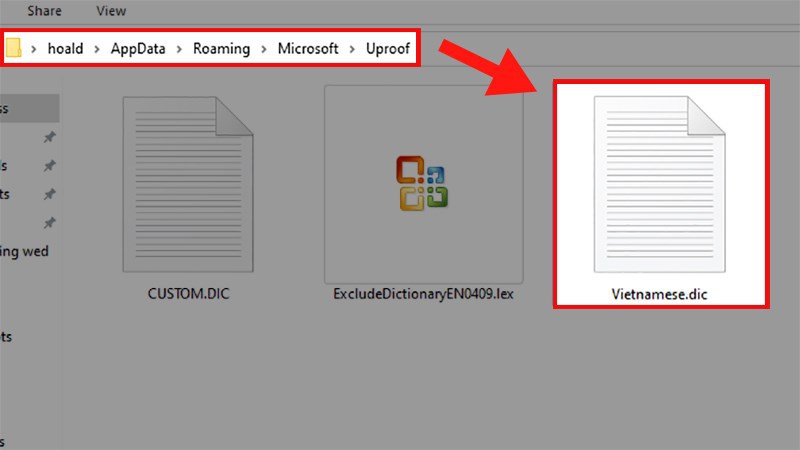
Hướng dẫn tải và cài đặt file ngôn ngữ tiếng Việt
Tải file ngôn ngữ từ nguồn tin cậy
Người dùng nên tải file ngôn ngữ tiếng Việt từ các nguồn đáng tin cậy để đảm bảo an toàn cho máy tính. Sau khi tải về, điều quan trọng là phải kiểm tra xem file có bị nhiễm virus hay không trước khi tiến hành cài đặt.
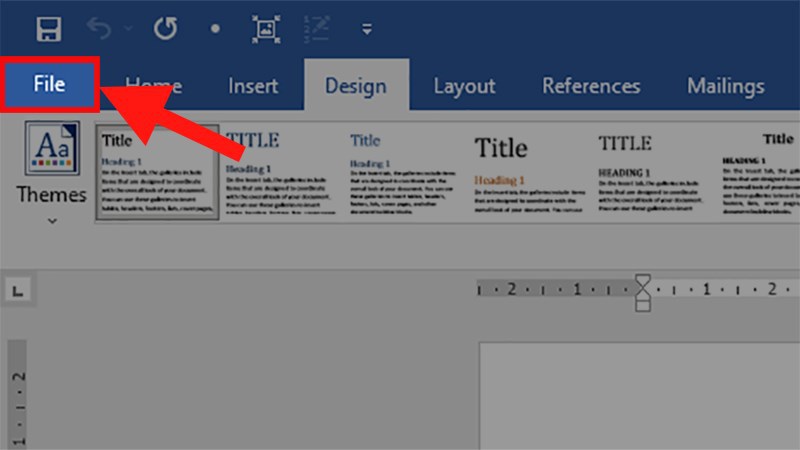
Giải nén file về máy tính
Người dùng nhấn đúp chuột vào file vừa tải về để giải nén. Thao tác này sẽ giúp lấy được file ngôn ngữ tiếng Việt cần thiết phục vụ cho quá trình tiếp theo.
Sao chép file đã giải nén vào thư mục UProof
Sau khi giải nén thành công, người dùng cần sao chép file ngôn ngữ tiếng Việt vào thư mục UProof. Điều này có thể được thực hiện bằng cách nhấn tổ hợp phím Windows + R, nhập %USERPROFILE%AppDataRoamingMicrosoftUproof vào phần Open rồi nhấn Run. Tiếp theo, người dùng chỉ cần dán file đã copy vào thư mục này.
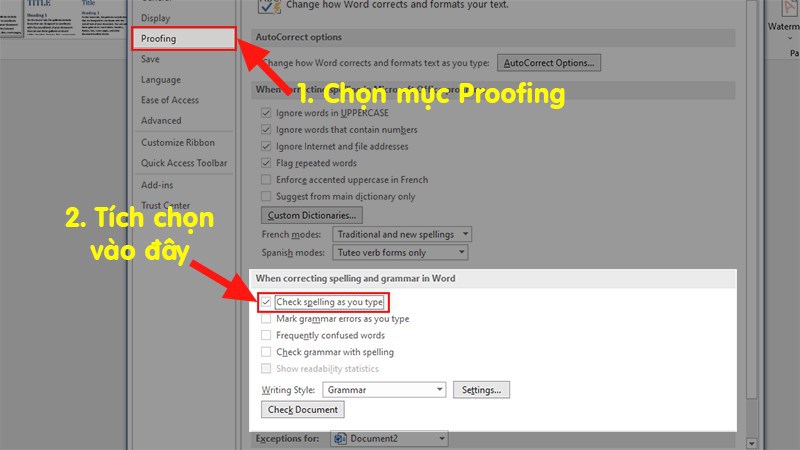
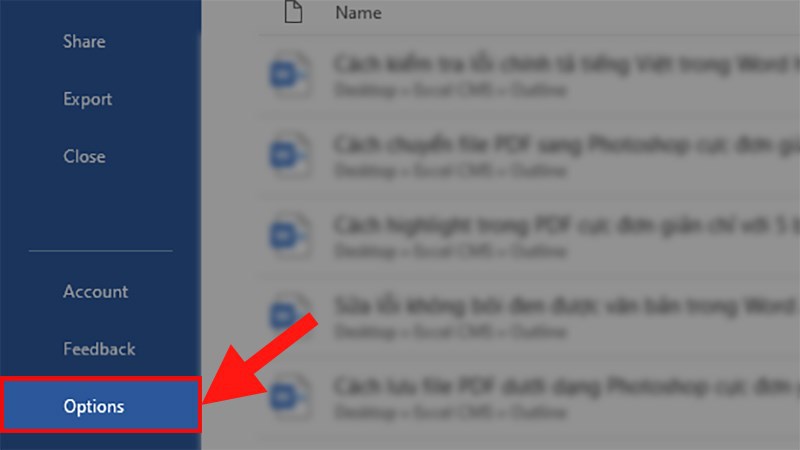
Thiết lập tùy chọn kiểm tra chính tả trong Word
Mở tùy chọn trong Word
Người dùng mở một file Word bất kỳ và chọn thẻ File. Sau đó nhấn chọn mục Options để mở cửa sổ tùy chọn của Word.
Kích hoạt tính năng kiểm tra lỗi chính tả
Tại cửa sổ Options, người dùng chọn mục Proofing. Trong phần When correcting spelling and grammar in Word, tích chọn Check spelling as you type để bật tính năng kiểm tra lỗi chính tả khi gõ văn bản.
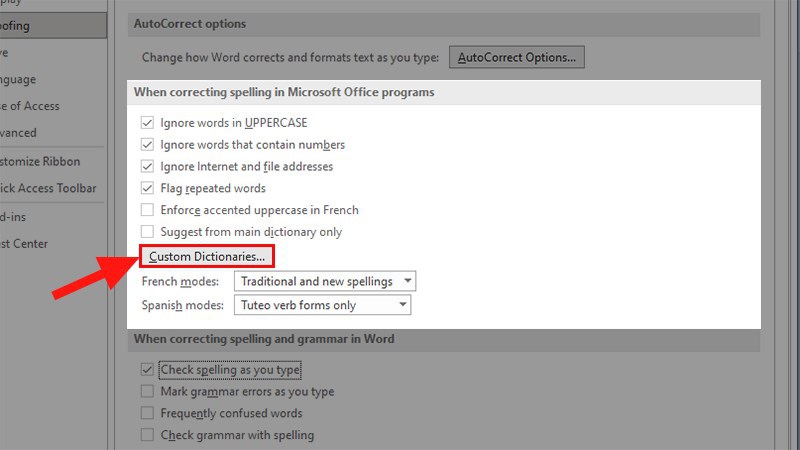
Thêm từ điển tiếng Việt vào Custom Dictionaries
Thêm file từ điển tiếng Việt vào Custom Dictionaries
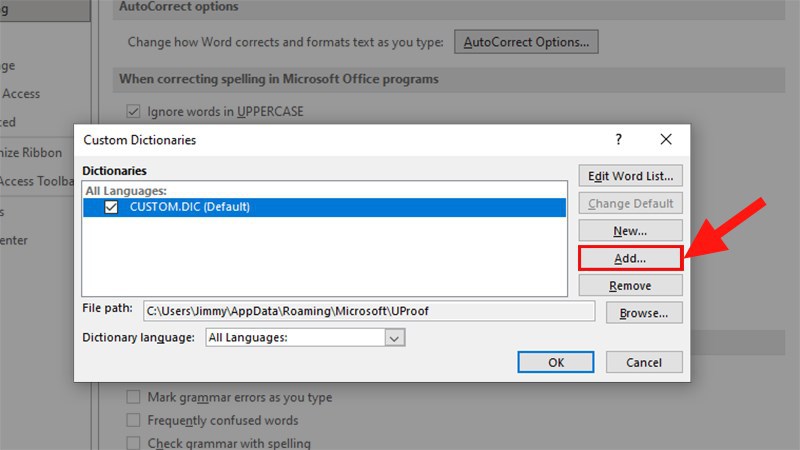
Tiếp theo, người dùng nhấn vào mục Custom Dictionaries ở phía trên phần vừa thao tác trong bước trước. Tại hộp thoại vừa xuất hiện, chọn Add để thêm từ điển tiếng Việt. Ở hộp thoại tiếp theo, đi đến folder Uproof và chọn file ngôn ngữ tiếng Việt rồi nhấn Open.
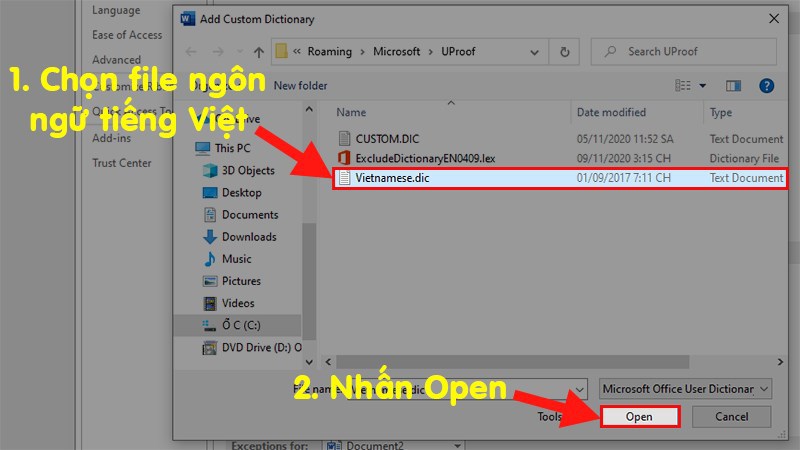
Bỏ dấu tích file mặc định soát lỗi tiếng Anh
Khi thêm vào từ điển tiếng Việt, người dùng cần bỏ dấu tích ở file mặc định soát lỗi tiếng Anh CUSTOM.DIC và tích chọn vào Vietnamese.dic vừa được thêm vào. Điều này giúp Word tập trung kiểm tra chính tả tiếng Việt. Cuối cùng, nhấn Yes ở bảng cảnh báo hiện lên và chọn OK để hoàn tất.
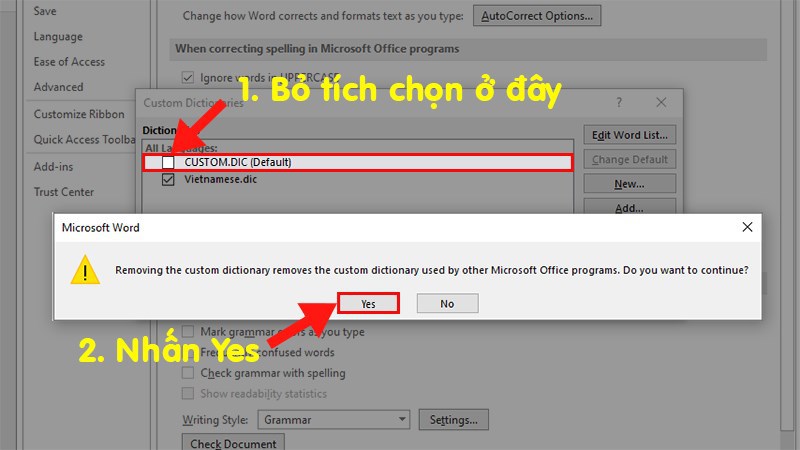
Kiểm tra và sử dụng tính năng kiểm tra chính tả tiếng Việt
Sử dụng tính năng kiểm tra lỗi chính tả trong soạn thảo
Giờ đây người dùng có thể sử dụng tính năng kiểm tra lỗi chính tả tiếng Việt trong quá trình soạn thảo văn bản. Nếu viết sai chính tả, Word sẽ tự động gạch đỏ dưới từ đó, giúp người dùng dễ dàng nhận biết và sửa chữa.
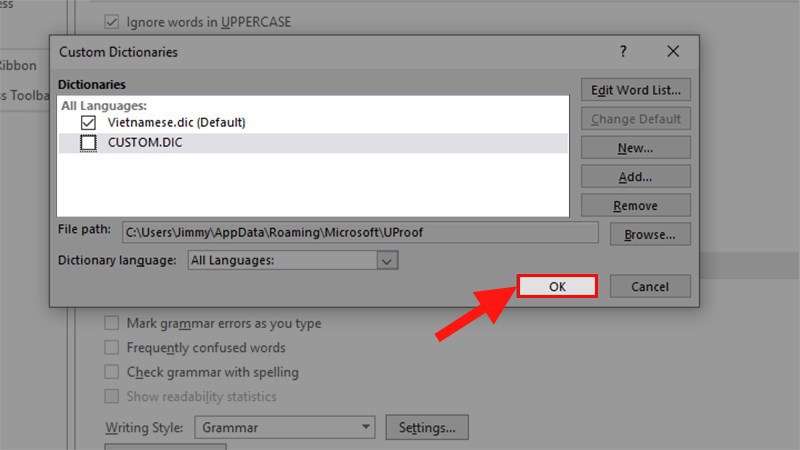
Xử lý các từ viết sai chính tả
Khi gặp từ viết sai chính tả, người dùng chỉ cần nhấn chuột phải vào từ đó và chọn từ gợi ý đúng từ danh sách. Điều này giúp tiết kiệm thời gian và đảm bảo văn bản được viết đúng chính tả, chuyên nghiệp hơn.
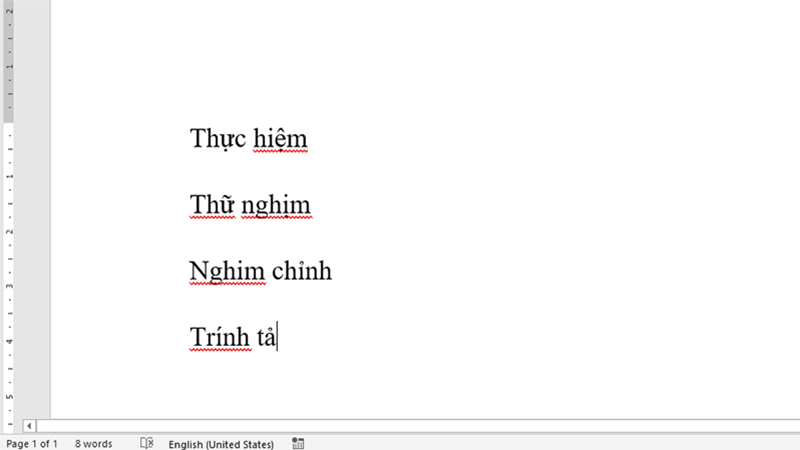
Kết luận
Việc kiểm tra lỗi chính tả tiếng Việt trong Microsoft Word không chỉ giúp nâng cao chất lượng văn bản mà còn thể hiện sự chuyên nghiệp của người sử dụng. Với những bước hướng dẫn chi tiết và dễ thực hiện, bạn hoàn toàn có thể yên tâm về sự chính xác và sắp xếp chặt chẽ của từng câu chữ. Hy vọng rằng, bài viết này đã mang lại cho bạn những kiến thức hữu ích và nhờ đó, bạn sẽ tự tin hơn khi soạn thảo văn bản bằng tiếng Việt. Chúc bạn thành công!




