Trong quá trình làm việc với phần mềm Microsoft Word, không ít người dùng gặp phải tình trạng chữ bị dính liền nhau, khiến cho văn bản trở nên rối mắt và khó đọc. Đây là một vấn đề phổ biến, gây không ít phiền toái và mất thời gian để khắc phục. Tuy nhiên, với những hướng dẫn chi tiết và dễ hiểu dưới đây, bạn có thể nhanh chóng giải quyết lỗi dính chữ trong Word một cách hiệu quả. Bài viết sẽ giúp bạn hiểu rõ nguyên nhân gây ra lỗi và cung cấp các giải pháp cụ thể cho từng phiên bản Word, giúp bạn làm việc trơn tru hơn với công cụ soạn thảo văn bản này.
Nội dung bài viết
- Nguyên nhân gây ra lỗi dính chữ trong Word
- Xung đột phiên bản
- Sao chép từ các phần mềm khác
- Mở văn bản ở phần mềm khác bằng Word
- Cách sửa lỗi dính chữ trong Word 2010, 2013, 2016, 2019
- Hướng dẫn chi tiết
- Cách sửa lỗi dính chữ trong Word 2007, 2003
- Hướng dẫn chi tiết
- Cách lưu file Word không bị dính chữ trong Word 2010 trở lên
- Hướng dẫn chi tiết
- Sử dụng phím tắt
- Cách lưu file Word không bị dính chữ trong Word 2007, 2003
- Hướng dẫn chi tiết
- Sử dụng phím tắt
- Cách lưu nhiều file không bị dính chữ trong Word 2010 trở đi
- Hướng dẫn chi tiết
- Cách lưu nhiều file không bị dính chữ trong Word 2007, 2003
- Hướng dẫn chi tiết
- Tạm kết
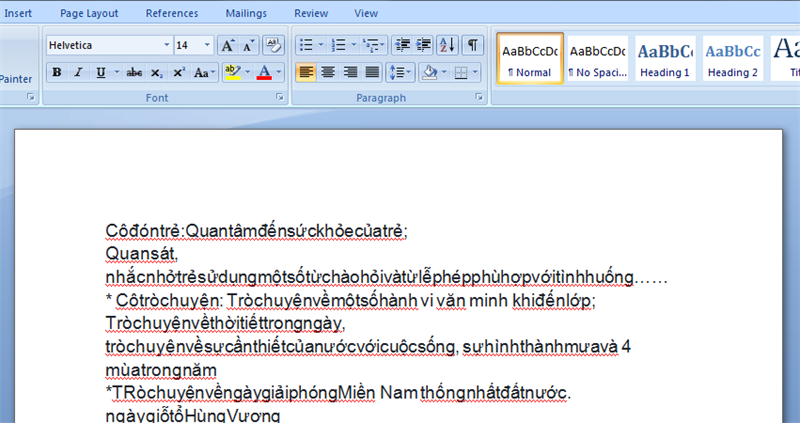
Nguyên nhân gây ra lỗi dính chữ trong Word
Xung đột phiên bản
Khi bạn sử dụng phiên bản Word cũ để mở các file được tạo từ phiên bản mới hơn, đôi khi sẽ xảy ra các lỗi định dạng, bao gồm lỗi dính chữ. Phiên bản Word cũ không nhận diện được các định dạng mới, dẫn đến các ký tự bị dính liền với nhau, khiến cho văn bản trở nên khó đọc và hiểu.
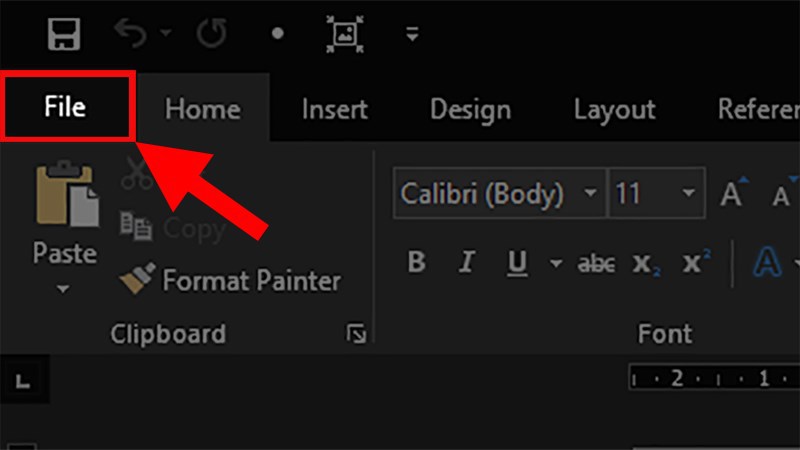
Sao chép từ các phần mềm khác
Khi bạn sao chép dữ liệu từ các phần mềm khác như PowerPoint, Excel hay PDF và dán vào Word, có thể tồn tại các định dạng ẩn mà Word không xử lý được chính xác. Điều này dẫn đến hiện tượng các ký tự bị dính lại với nhau, không có khoảng trắng giữa các chữ.
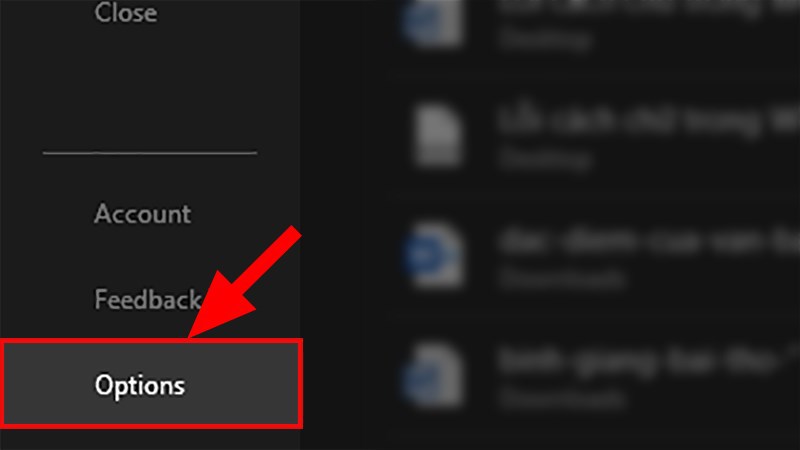
Mở văn bản ở phần mềm khác bằng Word
Mở văn bản tạo ra từ các phần mềm xử lý văn bản khác bằng Word cũng là một nguyên nhân gây lỗi dính chữ. Các định dạng và mã hóa khác nhau giữa các phần mềm có thể gây ra xung đột khi hiển thị trên Word, dẫn đến hiện tượng chữ bị dính.
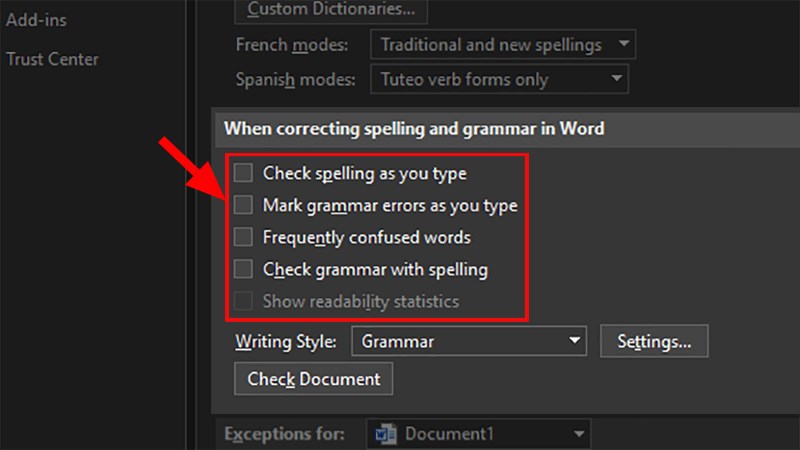
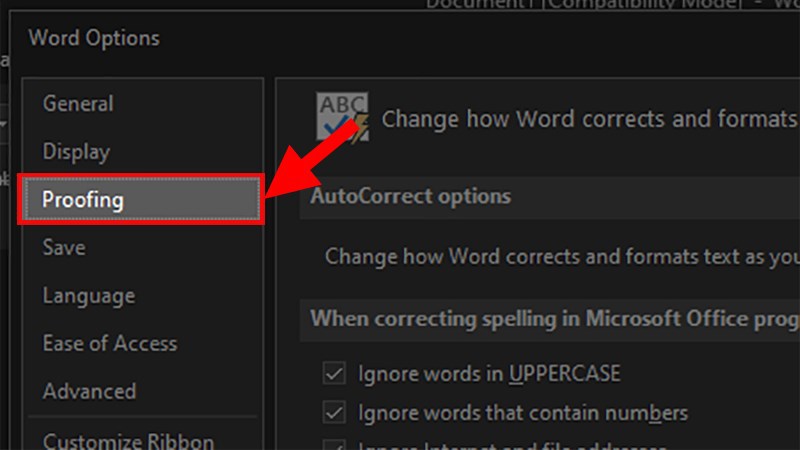
Cách sửa lỗi dính chữ trong Word 2010, 2013, 2016, 2019
Hướng dẫn chi tiết
Bước 1: Mở file Word bị lỗi dính chữ và chọn thẻ File.
Bước 2: Chọn mục Options để mở hộp thoại Word Options.
Bước 3: Trong hộp thoại Word Options, chọn mục Proffing.
Bước 4: Trong phần When correcting spelling and grammar in Word, bỏ tích tất cả các ô bao gồm:
- Check spelling as you type: Kiểm tra chính tả khi nhập văn bản.
- Mark grammar errors as you type: Đánh dấu lỗi ngữ pháp khi nhập.
- Frequently confused words: Các từ dễ bị nhầm lẫn.
- Check grammar with spelling: Kiểm tra ngữ pháp với lỗi chính tả.
- Show readability statistics: Hiển thị thống kê khả năng đọc.
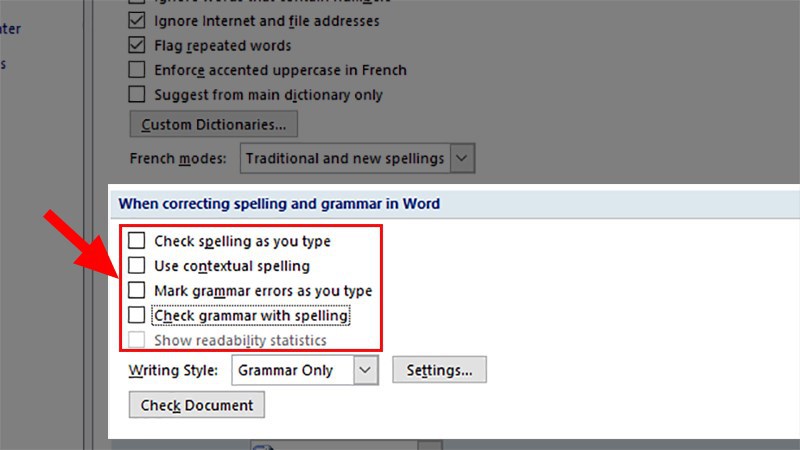
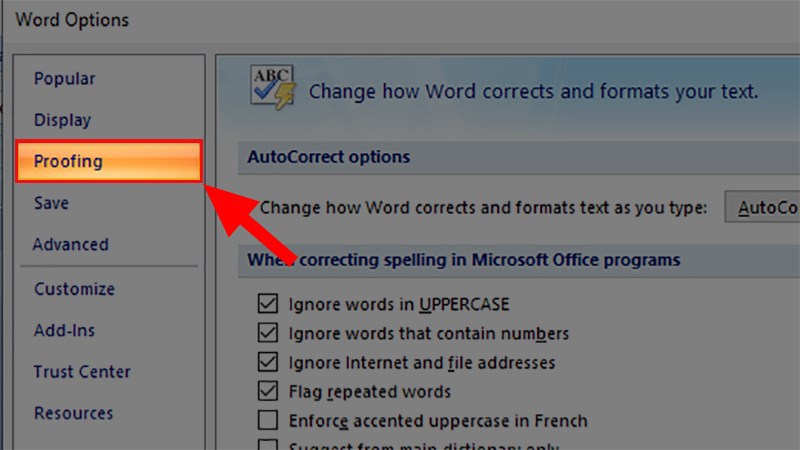
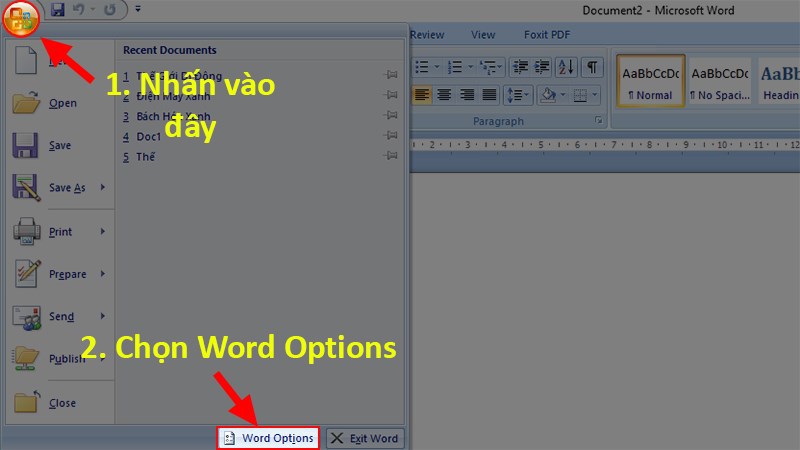
Bước 5: Nhấn chọn OK để lưu các thay đổi và sửa lỗi dính chữ trong Word.
Cách sửa lỗi dính chữ trong Word 2007, 2003
Hướng dẫn chi tiết
Bước 1: Mở file Word bị lỗi dính chữ, chọn nút Microsoft Office và chọn Word Options.
Bước 2: Khi hộp thoại Word Options xuất hiện, chọn mục Proffing.
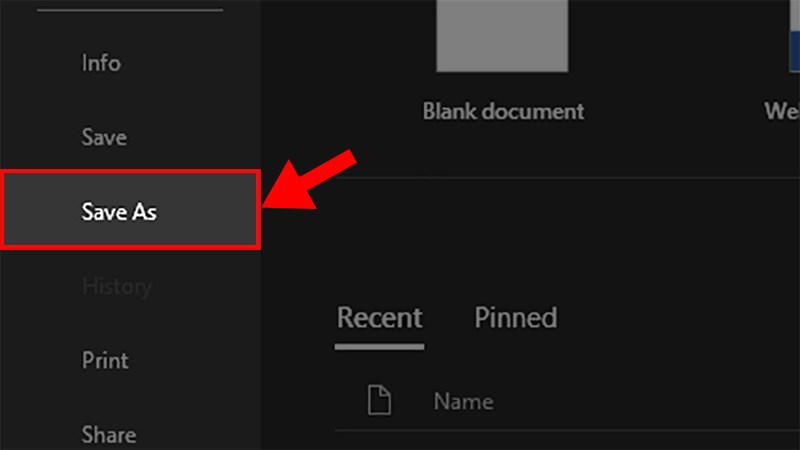
Bước 3: Trong phần When correcting spelling and grammar in Word, bỏ tích tất cả các ô bao gồm:
- Check spelling as you type: Kiểm tra chính tả khi nhập văn bản.
- Mark grammar errors as you type: Đánh dấu lỗi ngữ pháp khi nhập.
- Frequently confused words: Các từ thường dễ nhầm lẫn.
- Check grammar with spelling: Kiểm tra ngữ pháp với lỗi chính tả.
- Show readability statistics: Hiển thị thống kê khả năng đọc.
Bước 4: Nhấn chọn OK để lưu các thay đổi và sửa lỗi dính chữ trong Word.
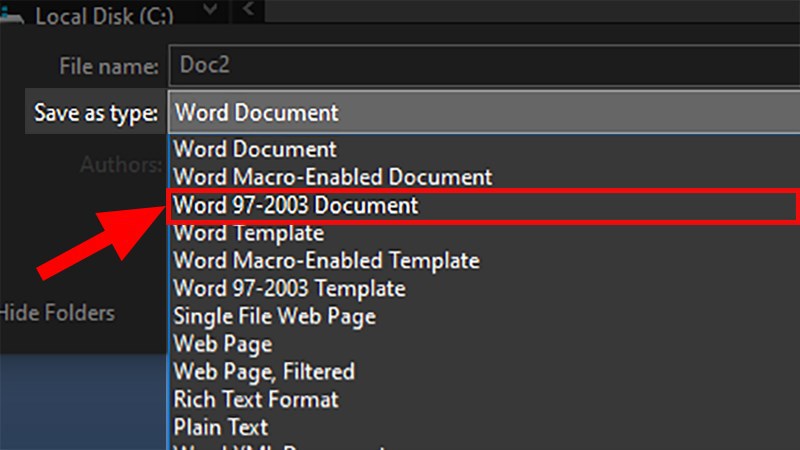
Cách lưu file Word không bị dính chữ trong Word 2010 trở lên
Hướng dẫn chi tiết
Bước 1: Mở file Word và chọn thẻ File.
Bước 2: Chọn Save as và chọn vị trí để lưu file.
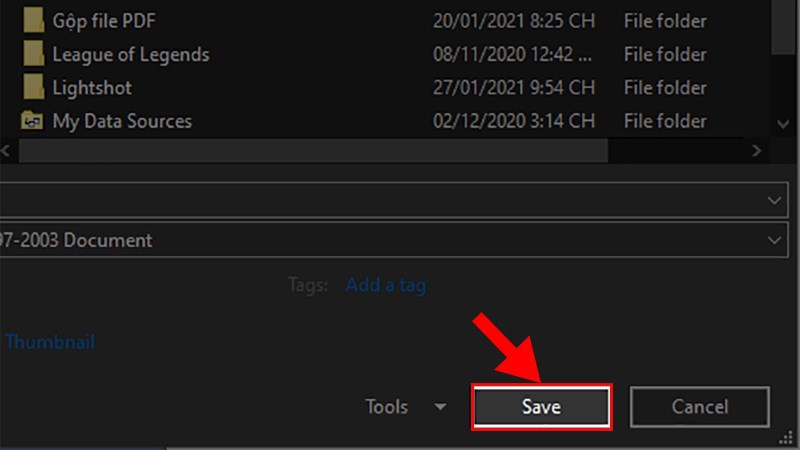
Sử dụng phím tắt
Mẹo: Bạn có thể sử dụng phím tắt bằng cách nhấn phím F12 để mở cửa sổ Save As nhanh hơn.
Bước 3: Trong cửa sổ Save as, đi đến phần Save as type và chọn Word 97-2003 Document (*.doc).
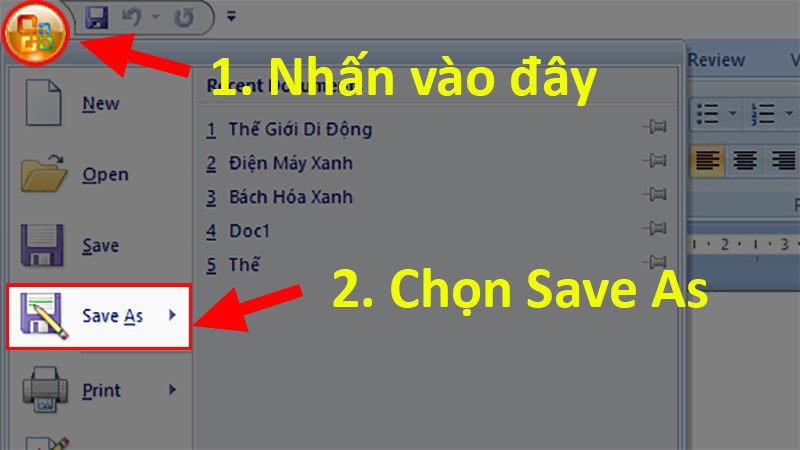
Bước 4: Nhấn chọn Save để lưu file Word không bị lỗi dính chữ.
Cách lưu file Word không bị dính chữ trong Word 2007, 2003
Hướng dẫn chi tiết
Bước 1: Mở file Word, nhấp chọn nút Microsoft Office và chọn Save as.
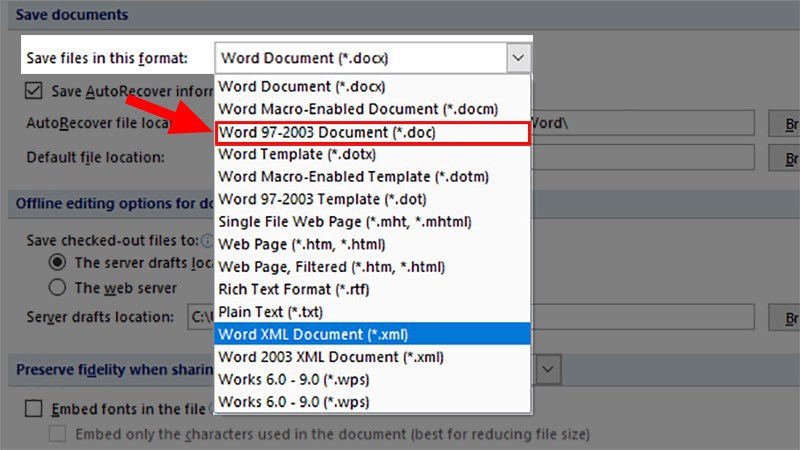
Sử dụng phím tắt
Mẹo: Bạn có thể sử dụng phím tắt bằng cách nhấn phím F12 để mở cửa sổ Save as nhanh hơn.
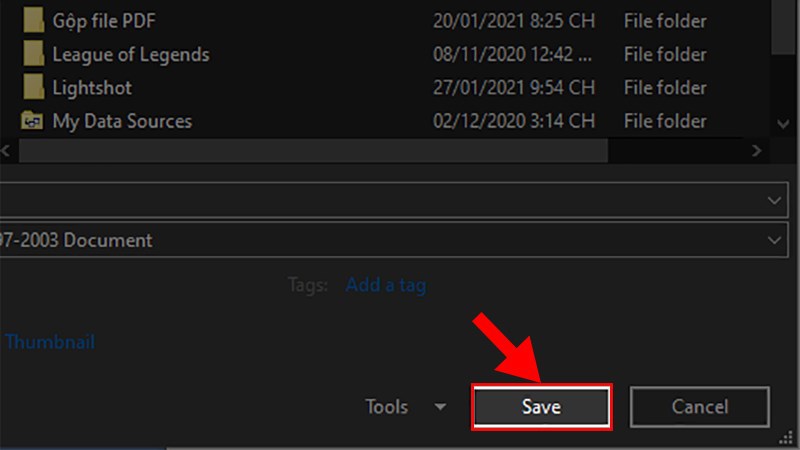
Bước 2: Trong cửa sổ Save as, đi đến phần Save as type và chọn Word 97-2003 Document (*.doc).
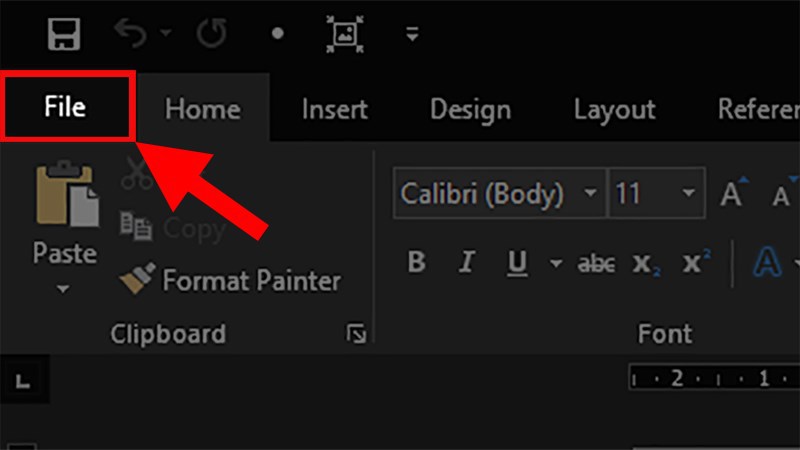
Bước 3: Nhấn chọn Save để lưu file Word không bị lỗi dính chữ.
Cách lưu nhiều file không bị dính chữ trong Word 2010 trở đi
Hướng dẫn chi tiết
Bước 1: Mở file Word và chọn thẻ File.
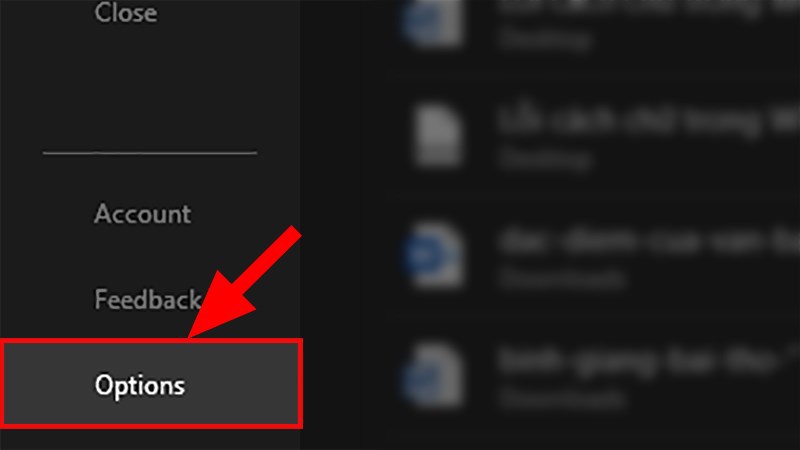
Bước 2: Chọn mục Options.
Bước 3: Trong hộp thoại hiện lên, nhấn chọn Save.
Bước 4: Trong phần Save Documents, tại dòng Save files in this format, chọn Word 97-2003 Document (*.doc).
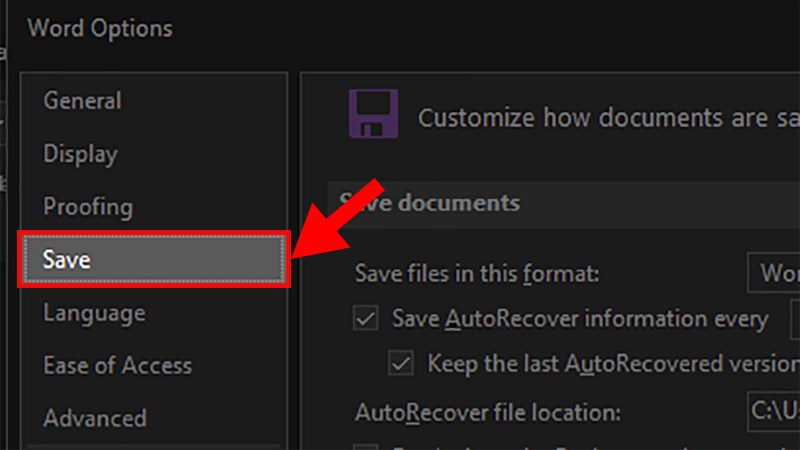
Bước 5: Nhấn chọn OK để lưu các cài đặt và những file sau này chỉ cần nhấn lưu là sẽ không bị lỗi dính chữ nữa.
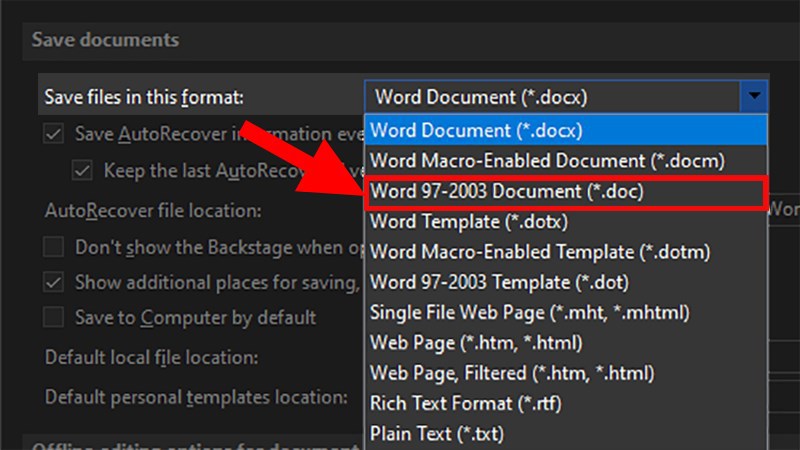
Cách lưu nhiều file không bị dính chữ trong Word 2007, 2003
Hướng dẫn chi tiết
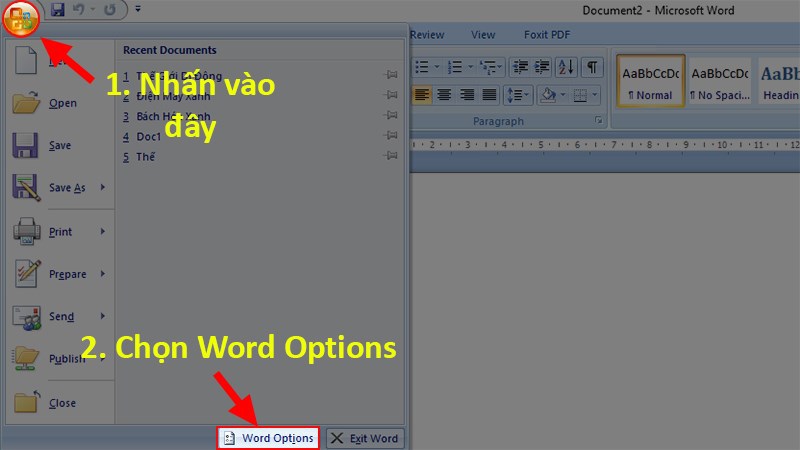
Bước 1: Mở file Word, nhấp vào nút Microsoft Office và chọn Word Options.
Bước 2: Trong hộp thoại hiện lên, chọn mục Save.
Bước 3: Trong phần Save Documents, tại dòng Save files in this format, chọn Word 97-2003 Document (*.doc).
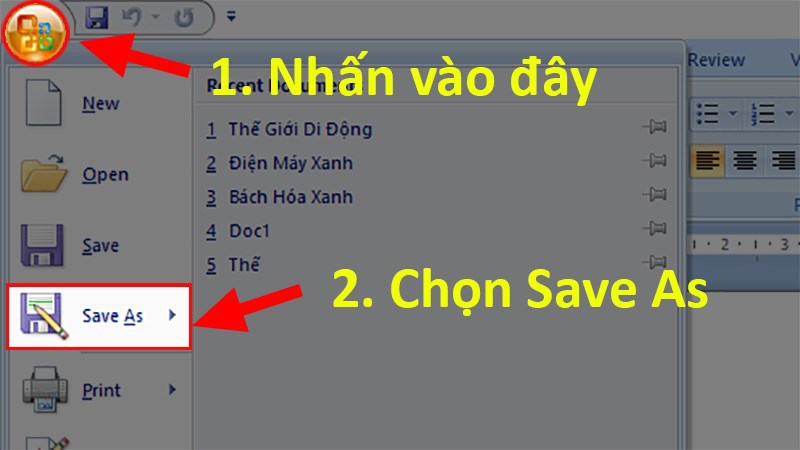
Bước 4: Nhấn chọn OK để lưu các cài đặt và những file sau này chỉ cần nhấn lưu là sẽ không bị lỗi dính chữ nữa.
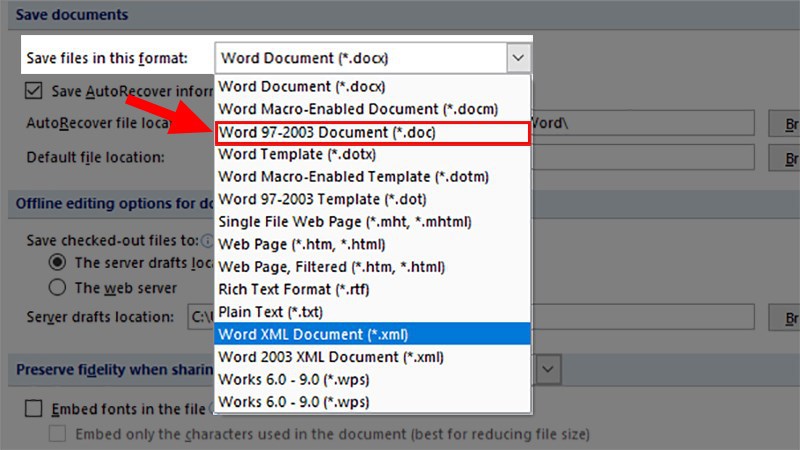
Tạm kết
Việc khắc phục lỗi dính chữ trong Microsoft Word không chỉ giúp bạn tiết kiệm thời gian và công sức mà còn nâng cao hiệu quả công việc và tính chuyên nghiệp của văn bản. Hy vọng rằng qua những hướng dẫn chi tiết và dễ hiểu này, bạn sẽ tự tin hơn khi sử dụng Word và tạo ra những tài liệu hoàn hảo, không còn lo lắng về lỗi dính chữ nữa. Chúc bạn thành công và luôn đạt được hiệu quả cao nhất trong công việc!




