Trong quá trình làm việc và học tập, không ít lần chúng ta cần chuyển đổi nội dung từ các bản trình chiếu PowerPoint sang tài liệu Word để tiện theo dõi và chỉnh sửa. Tuy nhiên, việc sao chép thủ công từng slide sẽ tốn rất nhiều thời gian và công sức. Để giải quyết vấn đề này, PowerPoint đã cung cấp một công cụ mạnh mẽ cho phép chuyển đổi nội dung tự động chỉ với vài thao tác đơn giản. Hãy cùng khám phá cách chuyển đổi hiệu quả này và tận dụng tối đa lợi ích mà nó mang lại.
Nội dung bài viết
- Lợi Ích Khi Chuyển Nội Dung PowerPoint Sang Word
- Tự Động và Tiết Kiệm Thời Gian
- Không Cần Phần Mềm Thứ Ba
- Dễ Dàng Chỉnh Sửa
- Chuẩn Bị Trước Khi Chuyển Đổi
- Mở File PowerPoint
- Nhận Diện Nội Dung Cần Chuyển
- Quy Trình Chuyển PowerPoint Sang Word Tự Động
- Mở File PowerPoint
- Chọn Tùy Chọn Export
- Sử Dụng Chức Năng Create Handouts
- Tùy Chọn Chuyển Đổi Trong PowerPoint
- Chuyển Đổi Toàn Bộ Nội Dung Slide
- Chuyển Đổi Chỉ Phần Văn Bản
- Chọn Định Dạng Hiển Thị Trong Word
- Chỉnh Sửa Nội Dung Sau Khi Chuyển Đổi
- Chỉnh Sửa Văn Bản
- Chỉnh Sửa Hình Ảnh
- Phóng To hoặc Thu Nhỏ Slide
- Khép Lại Hành Trình Khám Phá
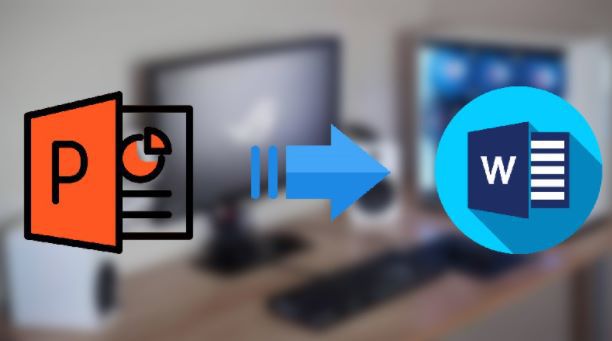
Lợi Ích Khi Chuyển Nội Dung PowerPoint Sang Word
Tự Động và Tiết Kiệm Thời Gian
Chuyển đổi nội dung từ PowerPoint sang Word tự động giúp người dùng không cần phải sao chép từng nội dung của mỗi slide hay gõ lại từng chữ theo cách thủ công. Quá trình này tự động và nhanh chóng, giúp tiết kiệm thời gian và công sức đáng kể.
Không Cần Phần Mềm Thứ Ba
Người dùng không cần phải cài đặt bất kỳ phần mềm bên thứ ba nào để chuyển đổi nội dung từ PowerPoint sang Word. Tất cả những gì cần thiết cho việc chuyển đổi đều đã được tích hợp sẵn trong PowerPoint, mang lại sự tiện lợi và tối ưu cho người dùng.
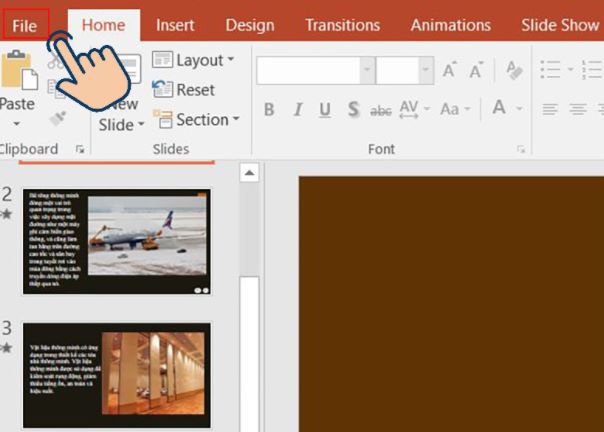
Dễ Dàng Chỉnh Sửa
Sau khi chuyển đổi nội dung từ PowerPoint sang Word, bạn có thể dễ dàng chỉnh sửa nội dung văn bản, hình ảnh hoặc thay đổi định dạng để phù hợp với nhu cầu và mục đích sử dụng của mình.
Chuẩn Bị Trước Khi Chuyển Đổi
Mở File PowerPoint
Đầu tiên, bạn cần mở file PowerPoint mà mình muốn chuyển đổi. Điều này đảm bảo rằng tất cả nội dung trong file đều được chuẩn bị sẵn sàng cho quá trình chuyển đổi.
Nhận Diện Nội Dung Cần Chuyển
Xem xét các slide trong file PowerPoint và xác định những nội dung nào mà bạn muốn chuyển sang Word. Bạn có thể chọn chuyển đổi toàn bộ nội dung hoặc chỉ một số phần nhất định tùy theo nhu cầu.
Quy Trình Chuyển PowerPoint Sang Word Tự Động
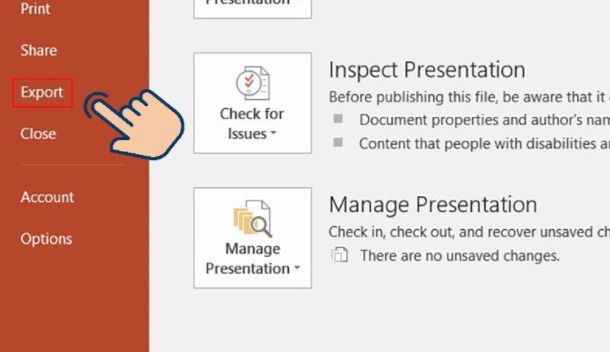
Mở File PowerPoint
Mở file PowerPoint bạn muốn chuyển sang định dạng Word. Điều này là bước đầu tiên và cơ bản trong quá trình chuyển đổi.
Chọn Tùy Chọn Export
Sau khi file PowerPoint đã được mở, bạn nhấp vào File trên thanh menu. Tại đây, bạn kéo xuống và chọn mục Export.
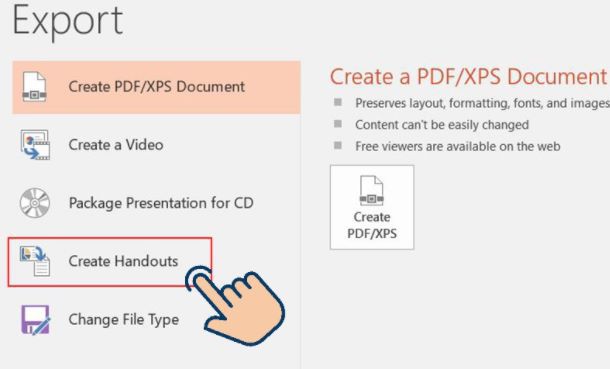
Sử Dụng Chức Năng Create Handouts
Trong Export, chọn mục Create Handouts. Tiếp theo, cửa sổ Create Handouts in Microsoft Word sẽ xuất hiện. Bạn nhấn chọn Create Handouts để tiếp tục.
Tùy Chọn Chuyển Đổi Trong PowerPoint
Chuyển Đổi Toàn Bộ Nội Dung Slide
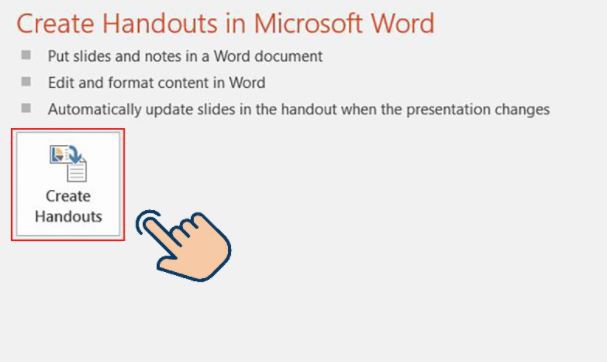
Hộp thoại Send to Microsoft Word sẽ hiển thị. Trong phần Page Layout in Microsoft Word, bạn chọn Notes next to slides và nhấn OK để chuyển đổi toàn bộ nội dung bao gồm văn bản và hình ảnh từ các slide sang Word.
Chuyển Đổi Chỉ Phần Văn Bản
Nếu bạn chỉ muốn chuyển đổi phần văn bản từ PowerPoint sang Word, trong hộp thoại Send to Microsoft Word, bạn chọn Outline only và nhấn OK. Tùy chọn này cho phép bạn chuyển đổi chỉ phần văn bản mà không cần mang theo các hình ảnh từ PowerPoint.
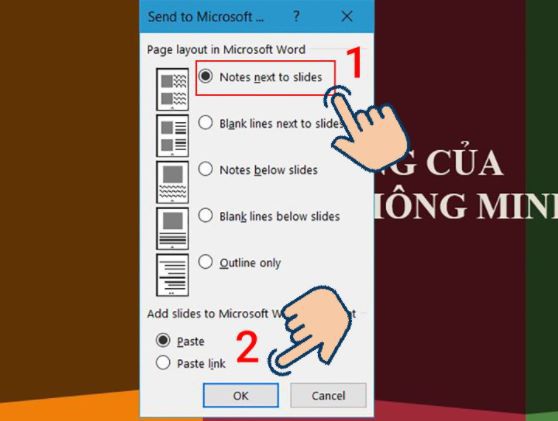
Chọn Định Dạng Hiển Thị Trong Word
Bạn có thể chọn định dạng hiển thị nội dung trong Word theo nhu cầu của mình như Notes next to slides hoặc Outline only để phù hợp với mục đích sử dụng sau khi chuyển đổi.
Chỉnh Sửa Nội Dung Sau Khi Chuyển Đổi
Chỉnh Sửa Văn Bản
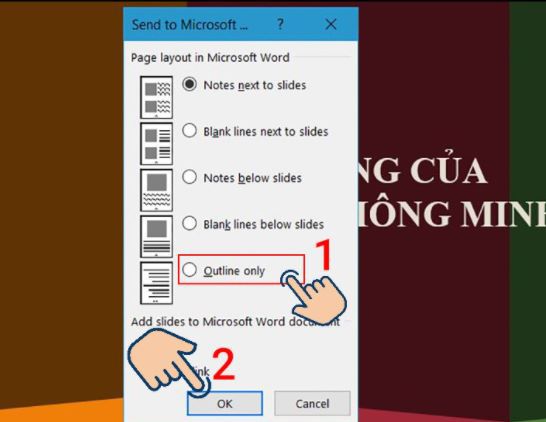
Sau khi chuyển đổi xong, Word sẽ tự động mở và sao chép dữ liệu từ các slide của PowerPoint. Tại đây, bạn có thể click chuột vào từng slide để chỉnh sửa nội dung văn bản theo ý muốn.
Chỉnh Sửa Hình Ảnh
Nếu nội dung chuyển đổi bao gồm hình ảnh, bạn cũng có thể chỉnh sửa hay di chuyển các hình ảnh trong tài liệu Word để sắp xếp lại bố cục sao cho hợp lý và trực quan hơn.
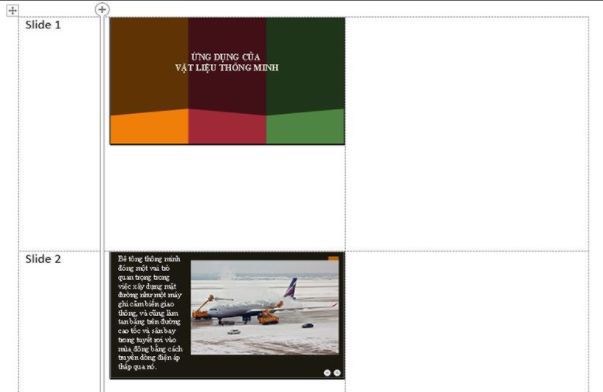
Phóng To hoặc Thu Nhỏ Slide
Ngoài ra, bạn cũng có thể phóng to hoặc thu nhỏ các slide trong Word để hiển thị nội dung theo cách rõ ràng và dễ đọc nhất. Điều này giúp tài liệu Word sau khi chuyển đổi trở nên linh hoạt và tiện ích hơn cho người sử dụng.
Khép Lại Hành Trình Khám Phá
Với những bước hướng dẫn chi tiết và đơn giản trên, việc chuyển đổi nội dung từ PowerPoint sang Word giờ đây không còn là một trở ngại lớn. Bằng cách tận dụng tính năng sẵn có của PowerPoint, bạn không chỉ tiết kiệm được thời gian mà còn tăng hiệu quả công việc, giúp nội dung của bạn trở nên sống động và dễ dàng chỉnh sửa hơn. Hãy áp dụng ngay hôm nay để trải nghiệm sự tiện lợi và tinh tế mà công cụ này mang lại. Chúc bạn thành công và luôn tạo ra những tài liệu hoàn hảo!



