Đánh số trang trong Word là một kỹ năng cơ bản nhưng cực kỳ quan trọng đối với bất kỳ ai thường xuyên làm việc với tài liệu văn bản. Việc này không chỉ giúp bài tiểu luận, báo cáo hoặc dự án của bạn trở nên chuyên nghiệp hơn, mà còn giúp người đọc dễ dàng theo dõi và nắm bắt nội dung hơn. Đừng để việc đánh số trang trở thành một thử thách khó khăn. Trong bài viết này, chúng tôi sẽ hướng dẫn chi tiết cách đánh số trang theo nhiều cách khác nhau, phù hợp với mọi nhu cầu của bạn. Hãy cùng khám phá những bước thực hiện cụ thể và dễ dàng ngay sau đây.
Nội dung bài viết
- Cách đánh số trang từ trang đầu
- Chọn vị trí và kiểu đánh số trang
- Top of Page
- Bottom of Page
- Page Margin
- Current Position
- Cách đánh số trang bỏ trang đầu
- Chọn vị trí và kiểu đánh số trang
- Thiết lập Different First Page
- Cách đánh số trang từ số lớn hơn 1
- Chọn vị trí và kiểu đánh số trang
- Thiết lập số bắt đầu
- Cách đánh số trang từ trang bất kỳ
- Chọn trang bắt đầu đánh số
- Chọn vị trí và kiểu đánh số trang
- Thiết lập Link to Previous
- Cách đánh số trang bằng số La Mã
- Chọn định dạng số La Mã
- Chọn vị trí đánh số trang
- Cách đánh số trang chẵn lẻ xen kẽ
- Thiết lập Different Odd & Even Pages
- Chỉnh sửa số trang chẵn, lẻ
- Cách xóa đánh số trang trong Word
- Xóa số trang bằng Page Number
- Xóa số trang bằng Backspace
- Kết luận
Cách đánh số trang từ trang đầu
Chọn vị trí và kiểu đánh số trang
Để đánh số trang từ trang đầu tiên, bạn cần mở Word, chọn thẻ Insert, sau đó chọn Page Number. Tại đây, bạn có thể chọn vị trí và kiểu đánh số trang theo ý muốn của mình.
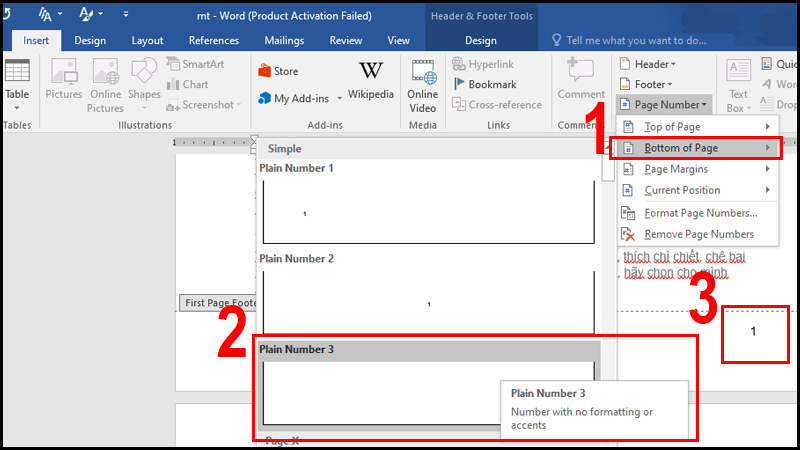
Top of Page
Nếu bạn muốn đánh số trang trên đầu của mỗi trang, hãy chọn tùy chọn Top of Page. Khi chọn tùy chọn này, số trang sẽ hiện tại phần đầu của trang giấy.
Bottom of Page
Để đánh số trang dưới cùng của mỗi trang, bạn cần chọn tùy chọn Bottom of Page. Đây là cách phổ biến nhất khi đánh số trang trong các văn bản vì số trang nằm ở phía dưới thuận tiện cho việc theo dõi.
Page Margin
Đánh số trang sát lề của trang giúp bạn có thể linh hoạt hơn trong việc chọn vị trí số trang, có thể là bên trái, phải hoặc thậm chí là chính giữa ở sát lề trang giấy, tùy thuộc vào bố cục tài liệu của bạn.
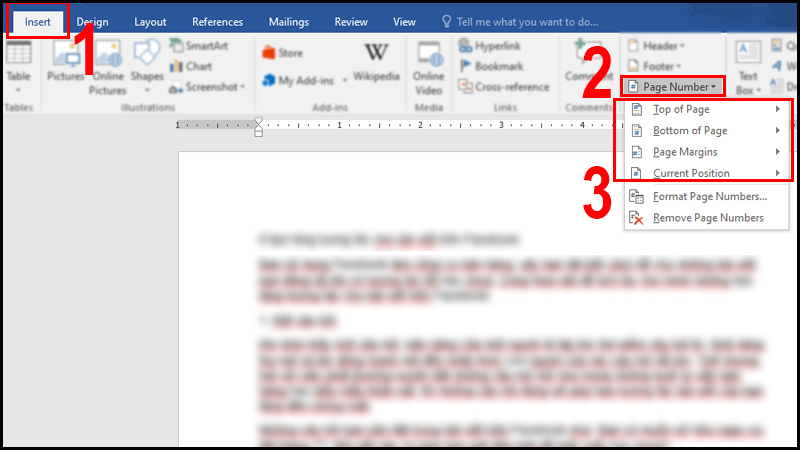
Current Position
Nếu bạn muốn đánh số trang tại vị trí hiện tại của trỏ chuột, hãy chọn tùy chọn Current Position. Điều này cho phép bạn kiểm soát chính xác vị trí của số trang mà bạn muốn đặt.
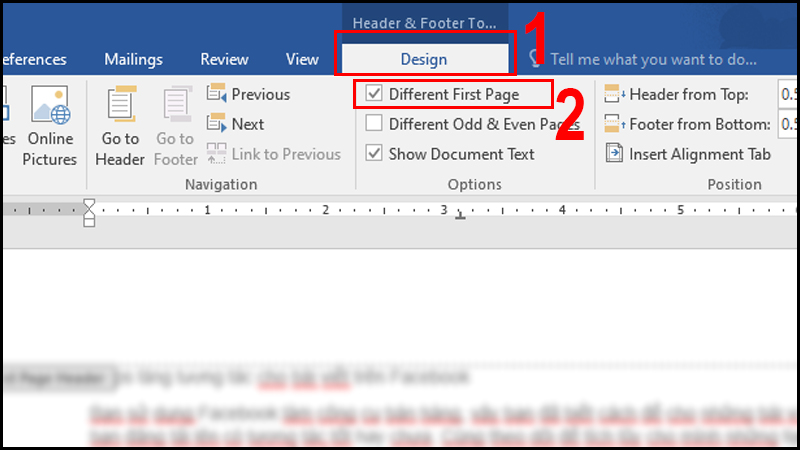
Cách đánh số trang bỏ trang đầu
Chọn vị trí và kiểu đánh số trang
Để đánh số trang bỏ qua trang đầu, trước tiên bạn cũng cần chọn vị trí và kiểu đánh số trang giống như trên. Mở Word, chọn thẻ Insert, sau đó chọn Page Number và chọn vị trí, kiểu mong muốn.
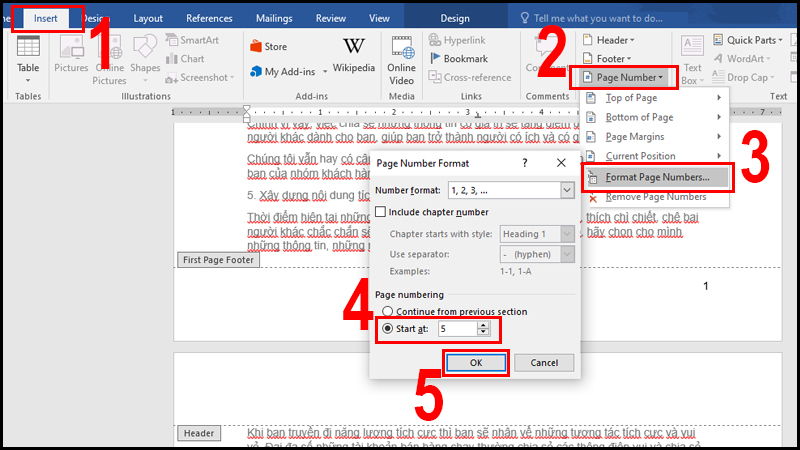
Thiết lập Different First Page
Sau khi chọn vị trí và kiểu đánh số, bạn cần vào thẻ Design (sẽ xuất hiện sau khi bạn chọn Page Number), sau đó bạn chọn vào hộp kiểm Different First Page trong mục Options. Điều này sẽ bỏ qua đánh số cho trang đầu và bắt đầu đánh số từ trang thứ hai.
Cách đánh số trang từ số lớn hơn 1
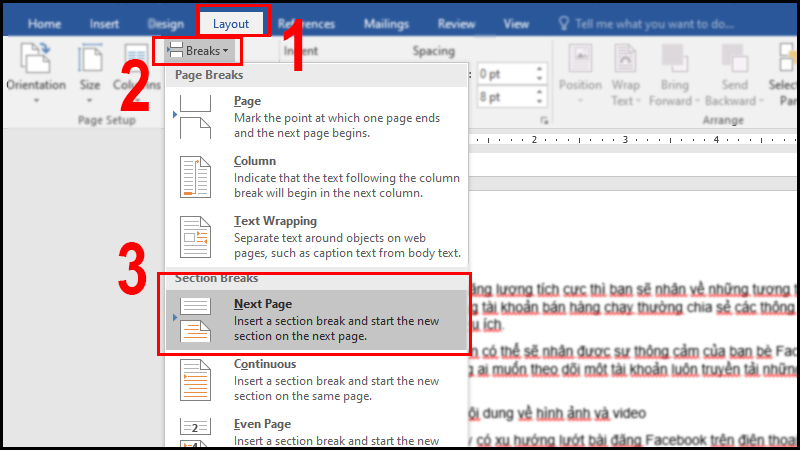
Chọn vị trí và kiểu đánh số trang
Trình tự thao tác cũng giống như các cách đánh số trang trước, bạn cần mở Word, chọn thẻ Insert, chọn Page Number và chọn vị trí, kiểu đánh số trang. Các vị trí có thể là Top of Page, Bottom of Page, Page Margin hoặc Current Position.
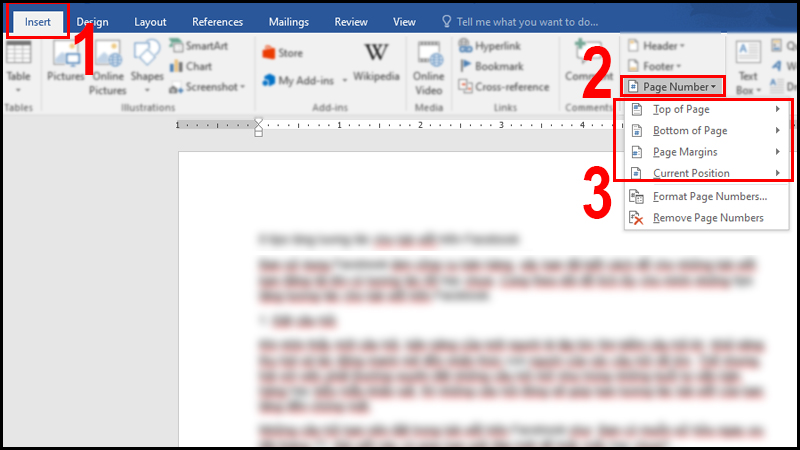
Thiết lập số bắt đầu
Sau khi chọn vị trí và kiểu đánh số trang, bạn cần chọn Format Page Number trong danh sách Page Number. Một hộp thoại sẽ hiện ra, bạn hãy chọn Start at và nhập số trang mà bạn muốn bắt đầu (ví dụ: 2, 3, 4,…). Điều này sẽ giúp văn bản của bạn bắt đầu đánh số trang từ một số cụ thể lớn hơn 1.
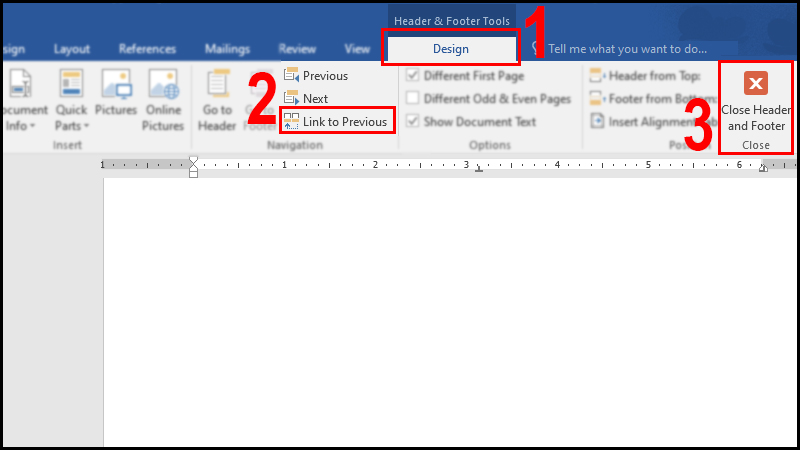
Cách đánh số trang từ trang bất kỳ
Chọn trang bắt đầu đánh số
Để bắt đầu đánh số trang từ trang bất kỳ, trước tiên bạn cần đặt trỏ chuột tại trang mà bạn muốn bắt đầu. Sau đó, chọn thẻ Layout, chọn Breaks và chọn Next Page. Điều này sẽ tạo một section mới bắt đầu từ trang bạn chọn.
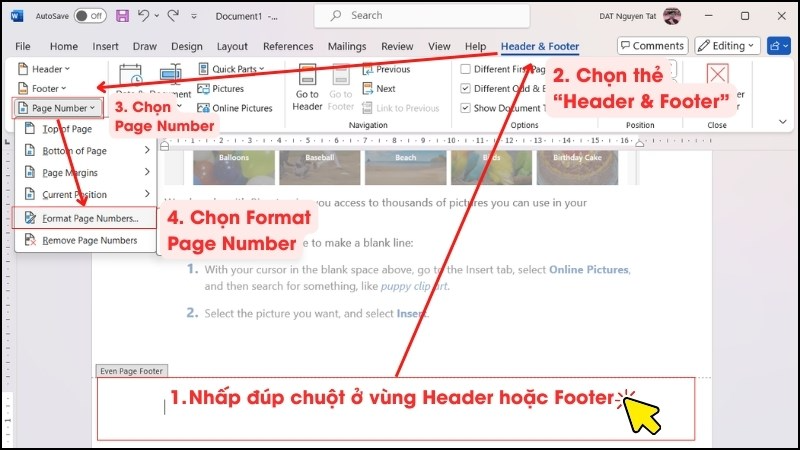
Chọn vị trí và kiểu đánh số trang
Giống như các bước trên, chọn thẻ Insert, rồi chọn Page Number. Sau đó, chọn vị trí và kiểu đánh số trang mà bạn muốn.
Thiết lập Link to Previous
Để thiết lập đánh số trang đúng, bạn cần bỏ chọn Link to Previous trong thẻ Design. Cuối cùng, chọn Close Header and Footer để hoàn tất việc thiết lập. Điều này sẽ giúp bạn đánh số trang bắt đầu từ section mới nhưng không liên kết với section trước đó.
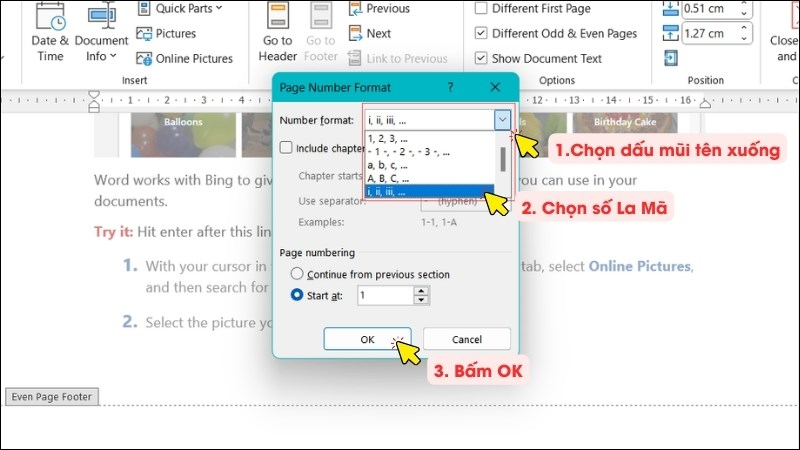
Cách đánh số trang bằng số La Mã
Chọn định dạng số La Mã
Đầu tiên, nhấp đúp chuột vào bất kỳ vị trí nào trong khu vực Header hoặc Footer. Chọn thẻ Header & Footer, sau đó chọn Page Number và chọn Format Page Number. Tại đây, bạn có thể chọn định dạng số La Mã trong phần Number format.
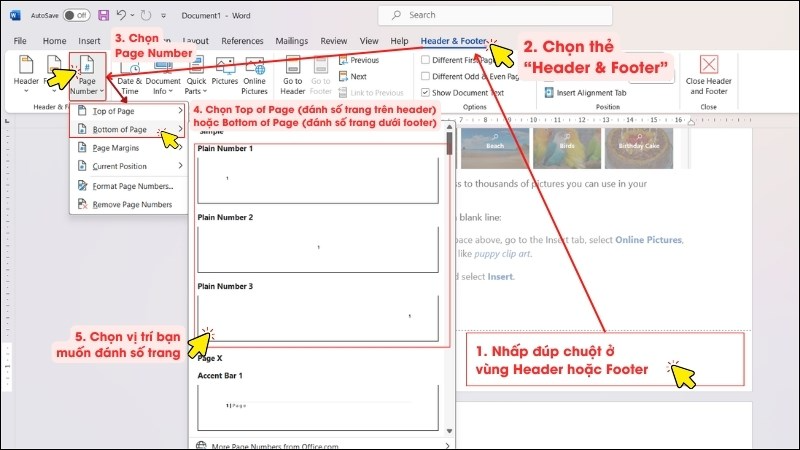
Chọn vị trí đánh số trang
Sau khi chọn định dạng số La Mã, bạn sẽ chọn vị trí đánh số trang như trên đầu (Top of header) hoặc dưới cùng (Bottom of Page), và chọn vị trí đánh số cụ thể như bên trái, phải, hoặc giữa. Sau khi hoàn tất, số trang sẽ được hiển thị theo số La Mã.
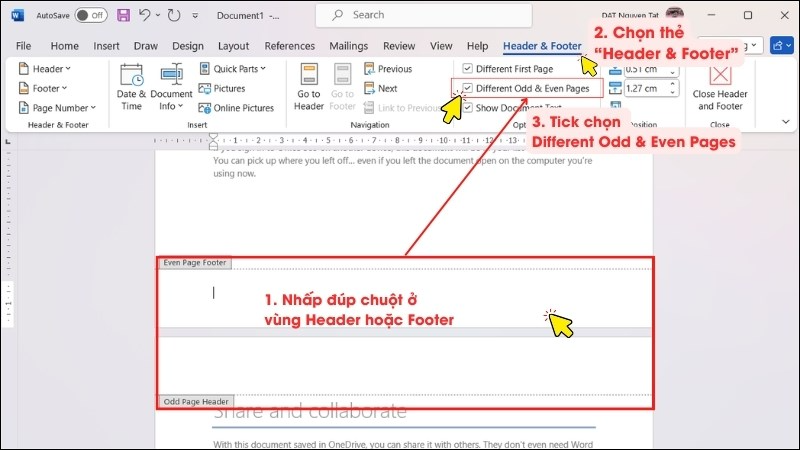
Cách đánh số trang chẵn lẻ xen kẽ
Thiết lập Different Odd & Even Pages
Để đánh số trang chẵn lẻ xen kẽ, bạn cần nhấp đúp chuột vào bất kỳ vị trí nào trong Header hoặc Footer, chọn thẻ Header & Footer, đánh dấu chọn hộp kiểm “Different Odd & Even Pages” trong mục Options.
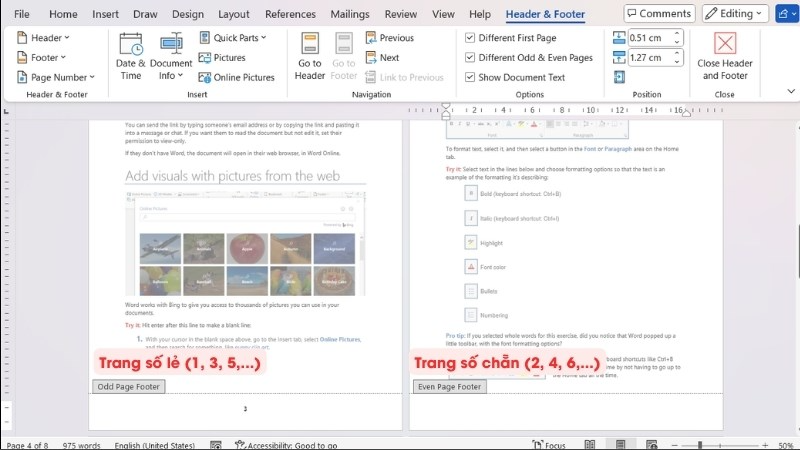
Chỉnh sửa số trang chẵn, lẻ
Sau khi thiết lập Different Odd & Even Pages, bạn có thể nhấp đúp chuột vào Odd Page Header/Footer để chỉnh số trang lẻ hoặc Even Page Header/Footer để chỉnh số trang chẵn. Bạn có thể xóa số trang nếu chỉ muốn đánh số một bên chẵn hoặc lẻ, hoặc thêm nội dung mà không ảnh hưởng đến số trang còn lại.
Cách xóa đánh số trang trong Word
Xóa số trang bằng Page Number
Để xóa số trang, bạn có thể chọn trang muốn xóa số, chọn thẻ Insert, chọn Page Number và chọn Remove Page Number. Tất cả các số trang sẽ bị xóa khỏi tài liệu.
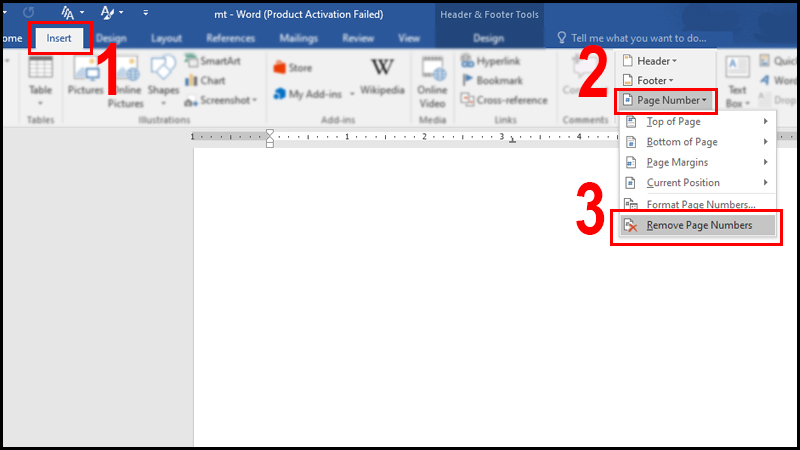
Xóa số trang bằng Backspace
Một cách khác để xóa số trang là nhấn đúp vào số trang tại trang muốn xóa và nhấn nút Backspace trên bàn phím. Số trang tại trang đó sẽ bị xóa ngay lập tức.
Kết luận
Qua bài viết này, hy vọng bạn đã nắm vững được những cách khác nhau để đánh số trang trong Word, từ cơ bản đến nâng cao. Việc thuần thục kỹ năng này không chỉ giúp tài liệu của bạn trở nên chuyên nghiệp và gọn gàng hơn, mà còn tiết kiệm thời gian và nâng cao hiệu quả công việc. Hãy thực hành ngay những gì bạn đã học, và đừng ngần ngại khám phá thêm những tính năng thú vị khác của Word để tận dụng tối đa tiềm năng của công cụ này. Chúc bạn thành công và luôn tạo ra những tài liệu đẳng cấp!




