Trong thời đại số hóa ngày nay, một bài thuyết trình ấn tượng không chỉ cần nội dung chất lượng mà còn phải có hình thức bắt mắt và chuyên nghiệp. Đặc biệt, việc tạo nền cho slide PowerPoint đã trở thành yếu tố then chốt giúp thu hút và giữ chân người xem. Bằng cách kết hợp giữa màu sắc, hình ảnh và họa tiết, bạn có thể biến mỗi slide trở thành một tác phẩm nghệ thuật, làm nổi bật ý tưởng và thông điệp muốn truyền tải. Hãy cùng khám phá những cách đơn giản và hiệu quả để tạo nền cho PowerPoint, mang lại sự sáng tạo và phong cách riêng cho bài thuyết trình của bạn.
Nội dung bài viết
- Các bước tạo nền PowerPoint đơn giản
- Hướng dẫn tạo nền một màu (Solid fill)
- Chọn màu cho nền
- Cách phối màu Gradient cho nền PowerPoint
- Tùy chỉnh màu sắc và hướng gradient
- Chèn ảnh làm nền cho slide PowerPoint
- Chèn ảnh từ máy tính
- Chèn ảnh trực tuyến
- Sử dụng hoạ tiết có sẵn để tạo nền
- Chọn hoạ tiết từ thư viện có sẵn
- Hướng dẫn tạo nền với họa tiết tùy chọn
- Chọn màu cho họa tiết và nền
- Áp dụng nhiều họa tiết cùng lúc
- Cách làm mờ background trong PowerPoint
- Điều chỉnh mức độ trong suốt
- Hiển thị background một phần trong PowerPoint
- Chỉnh vị trí và kích thước nền
- Xóa background của slide PowerPoint
- Xóa background của một slide
- Xóa background của tất cả các slide
- Tùy chỉnh hình nền nâng cao trong PowerPoint
- Sử dụng hiệu ứng nghệ thuật (Artistic Effects)
- Chỉnh sửa chi tiết ảnh (Picture Corrections và Picture Color)
- Kết luận
Các bước tạo nền PowerPoint đơn giản
Việc tạo nền cho PowerPoint giúp bài thuyết trình của bạn trở nên đẹp mắt và chuyên nghiệp hơn. Bạn có thể sử dụng các công cụ có sẵn hoặc tự tạo hình nền bằng cách phối hợp màu sắc và hình khối. Dưới đây là hướng dẫn chi tiết các bước tạo nền cho các phiên bản PowerPoint từ 2010 đến 365.
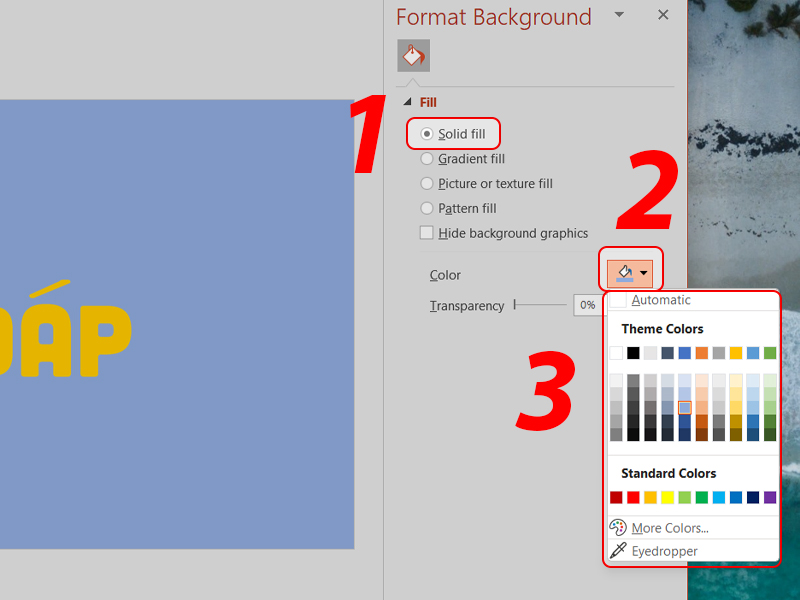
Hướng dẫn tạo nền một màu (Solid fill)
Chọn màu cho nền
Để tạo nền một màu duy nhất, tại giao diện PowerPoint, bạn vào thẻ Design và chọn Format Background. Trong hộp thoại Format Background, hãy chọn mục Solid fill. Tiếp theo, bạn chọn mũi tên xổ xuống tại mục Color và chọn màu mà bạn muốn sử dụng làm nền. Một màu nền đơn giản nhưng tinh tế sẽ giúp nội dung của bạn nổi bật hơn.
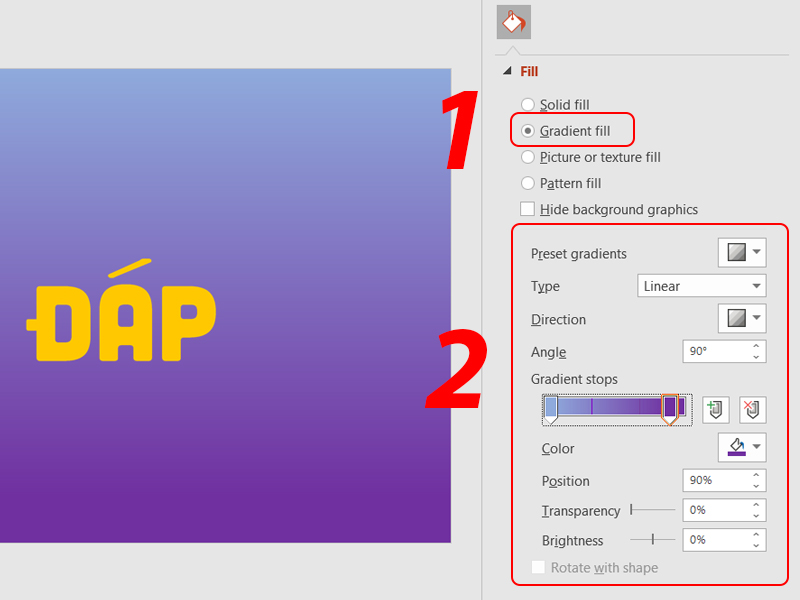
Cách phối màu Gradient cho nền PowerPoint
Tùy chỉnh màu sắc và hướng gradient
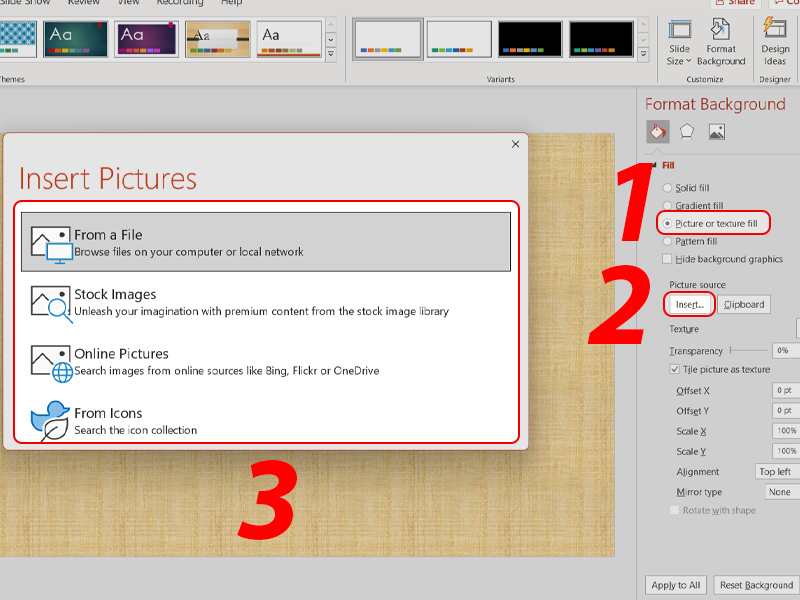
Phối màu Gradient sẽ tạo hiệu ứng chuyển màu mềm mại cho nền slide. Để thực hiện, tại hộp thoại Format Background, bạn chọn Gradient fill. Tại đây, bạn có thể điều chỉnh các thông số như hướng đi của gradient, các màu sắc khác nhau để phối hợp, độ trong suốt, và vị trí của các điểm ngắt màu. Việc tùy chỉnh chi tiết sẽ giúp bạn có nền slide theo đúng ý tưởng và phong cách cá nhân.
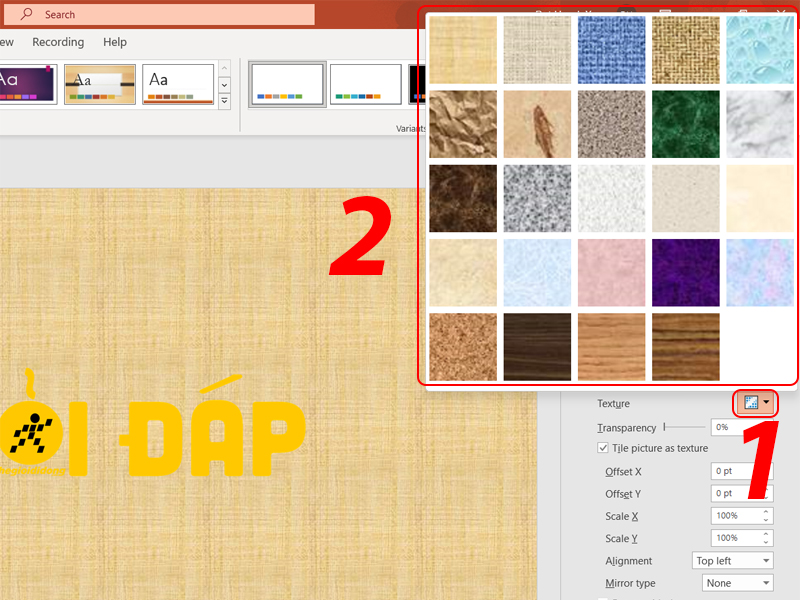
Chèn ảnh làm nền cho slide PowerPoint
Chèn ảnh từ máy tính
Để chèn ảnh từ máy tính, trong hộp thoại Format Background, bạn chọn Picture or texture fill, sau đó nhấp vào Insert và chọn From a File. Lúc này, bạn chỉ cần tìm đến tệp ảnh trên máy tính và chèn vào slide. Việc sử dụng ảnh cá nhân hoặc ảnh chất lượng cao sẽ làm cho bài thuyết trình của bạn trở nên sinh động và chi tiết hơn.
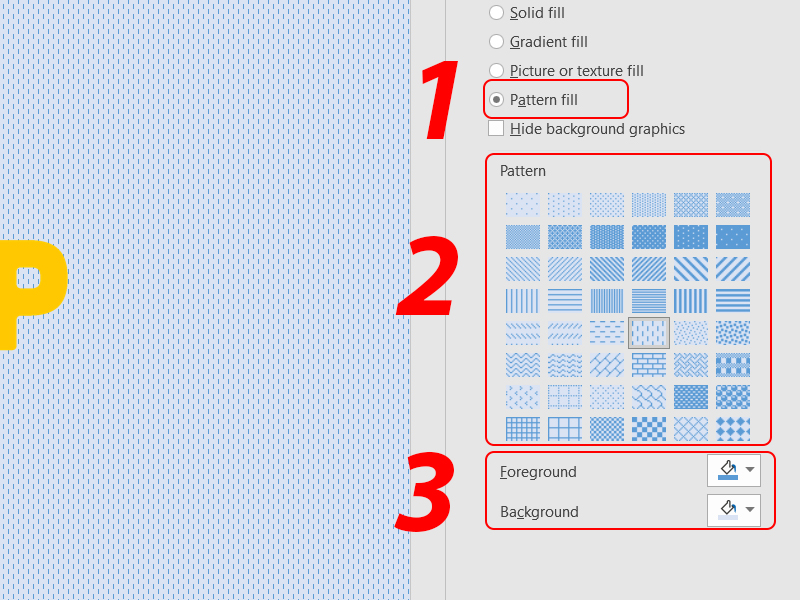
Chèn ảnh trực tuyến
Nếu không có ảnh phù hợp trên máy tính, bạn có thể chọn ảnh trực tuyến bằng cách nhấp vào Online Picture trong mục Insert. Tại đây, bạn có thể tìm kiếm và chọn từ hàng ngàn hình ảnh trực tuyến, giúp tiết kiệm thời gian và có nhiều lựa chọn hơn cho nền slide của mình.
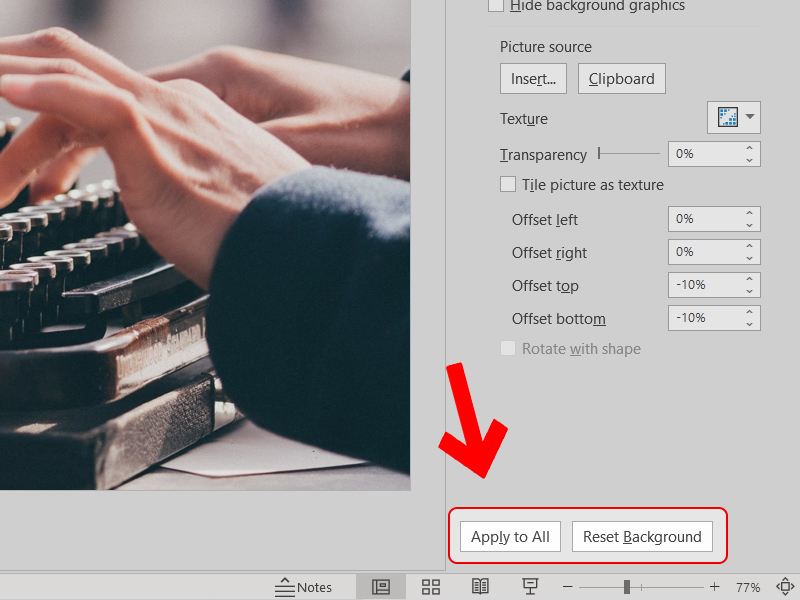
Sử dụng hoạ tiết có sẵn để tạo nền
Chọn hoạ tiết từ thư viện có sẵn
PowerPoint cung cấp sẵn nhiều hoạ tiết mà bạn có thể sử dụng làm nền. Để chọn hoạ tiết, trong hộp thoại Format Background, bạn chọn Texture fill. Tại đây, bạn sẽ thấy một danh sách các hoạ tiết có sẵn, từ các mẫu vải, giấy, gỗ đến các mẫu nền phức tạp hơn. Chỉ cần chọn hoạ tiết mà bạn ưa thích và áp dụng cho slide.
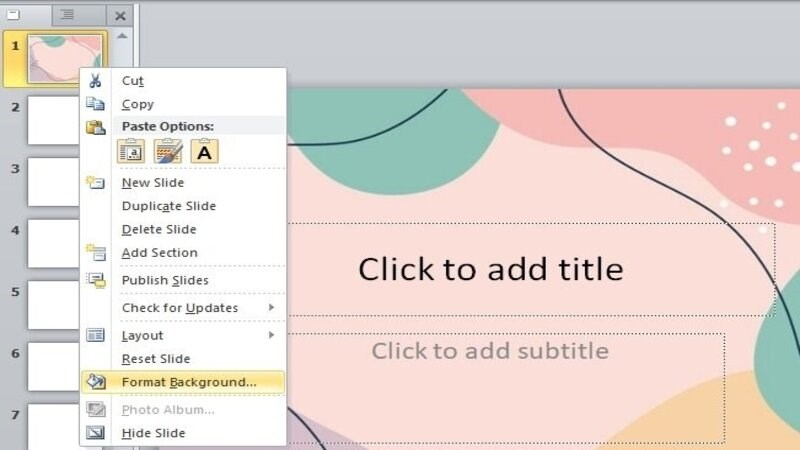
Hướng dẫn tạo nền với họa tiết tùy chọn
Chọn màu cho họa tiết và nền
Nếu bạn muốn tự tạo nền với họa tiết tùy chọn, hãy chọn mục Pattern fill trong hộp thoại Format Background. Tại đây, bạn có thể chọn các mẫu hoạ tiết từ danh sách. Bạn cũng có thể tùy chỉnh màu hoạ tiết (Foreground) và màu nền của hoạ tiết (Background). Chọn màu sắc phù hợp và hài hòa sẽ giúp nền slide càng trở nên độc đáo và mang dấu ấn cá nhân.
Áp dụng nhiều họa tiết cùng lúc
Để tạo hiệu ứng đặc biệt hơn, bạn có thể phối hợp nhiều hoạ tiết cùng lúc trên cùng một nền slide. Điều này khá phức tạp nhưng sẽ tạo ra những hiệu ứng độc đáo và thu hút người xem. Tùy thuộc vào sự sáng tạo và khả năng thẩm mỹ của bạn, nền slide của bạn có thể trở thành một tác phẩm nghệ thuật thực thụ.
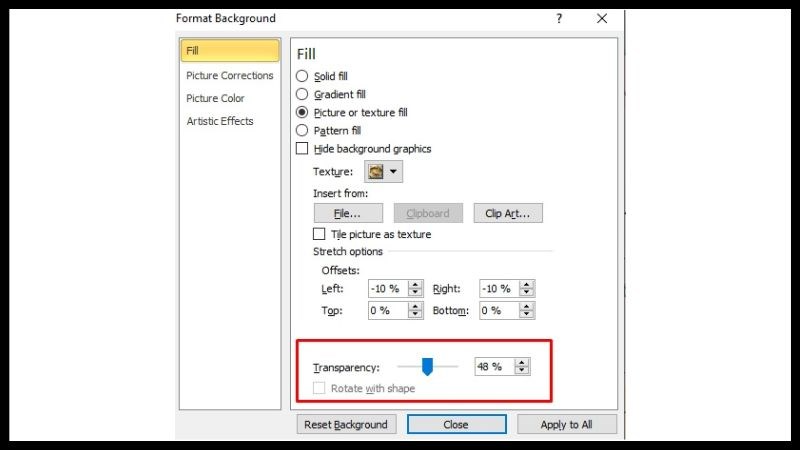
Cách làm mờ background trong PowerPoint
Điều chỉnh mức độ trong suốt
Đôi khi, việc làm mờ background sẽ giúp nội dung chính trên slide trở nên nổi bật hơn. Để thực hiện, nhấn chuột phải vào slide, chọn Format Background. Trong hộp thoại này, chọn Transparency và điều chỉnh thanh mức độ đến mức bạn cảm thấy phù hợp. Độ mờ tăng dần từ trái sang phải, giúp bạn dễ dàng đạt được hiệu quả như mong muốn.
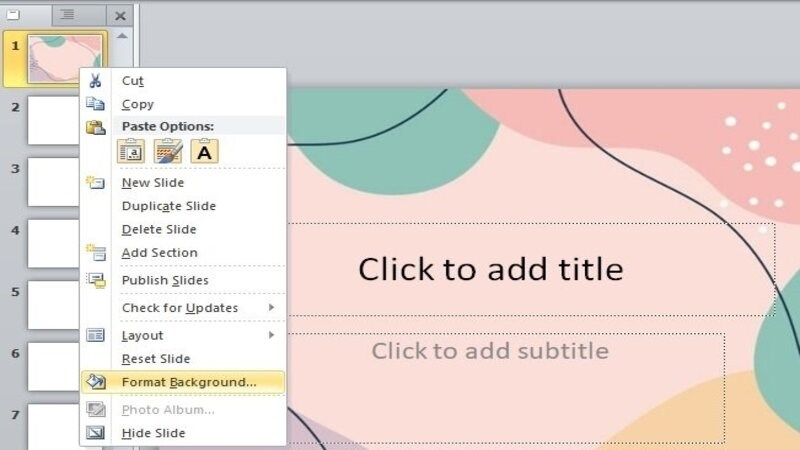
Hiển thị background một phần trong PowerPoint
Chỉnh vị trí và kích thước nền
Nếu bạn chỉ muốn hiển thị một phần background của slide, hãy nhấn chuột phải vào slide nhỏ muốn thay đổi, chọn Format Background. Trong hộp thoại này, chọn mục Title picture as texture và tùy chỉnh các thông số Left (bên trái), Right (bên phải), Top (bên trên), Bottom (bên dưới) để điều chỉnh vị trí và kích thước của nền. Thao tác này giúp bạn kiểm soát tốt hơn phần nền mà bạn muốn hiển thị.
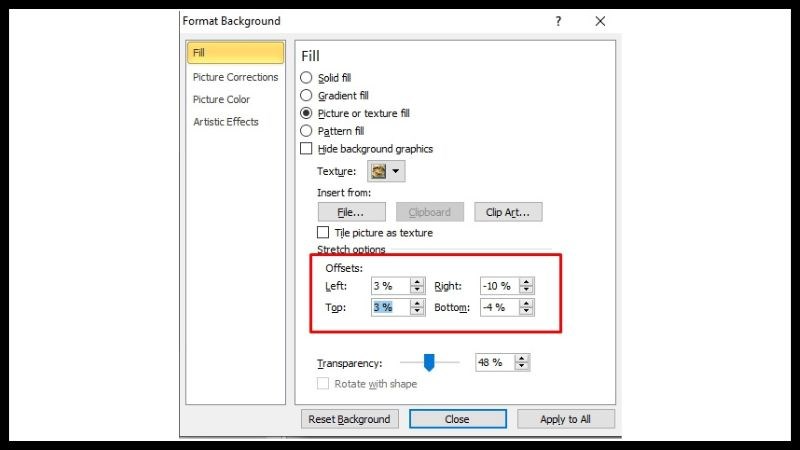
Xóa background của slide PowerPoint
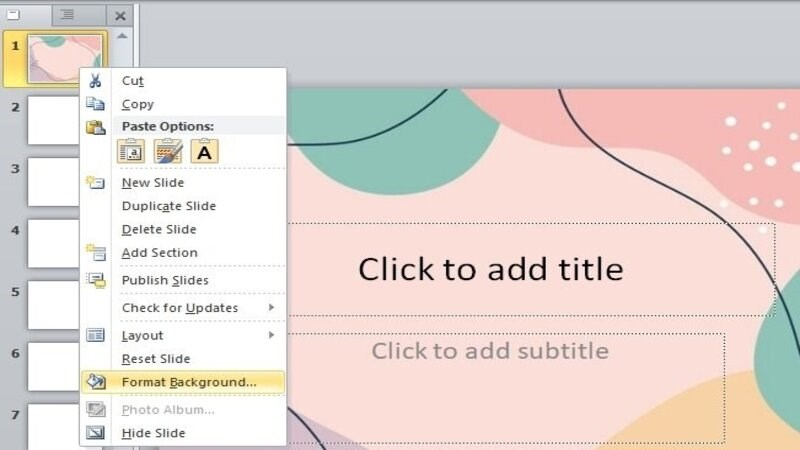
Xóa background của một slide
Nếu bạn muốn xóa background của một slide cụ thể, nhấn chuột phải vào slide đó, chọn Format Background. Trong hộp thoại, chọn Solid Fill với màu trắng hoặc màu nền mặc định, sau đó nhấn Close để hoàn tất. Thao tác này sẽ giúp bạn loại bỏ background hiện tại và trả slide về nền cơ bản.
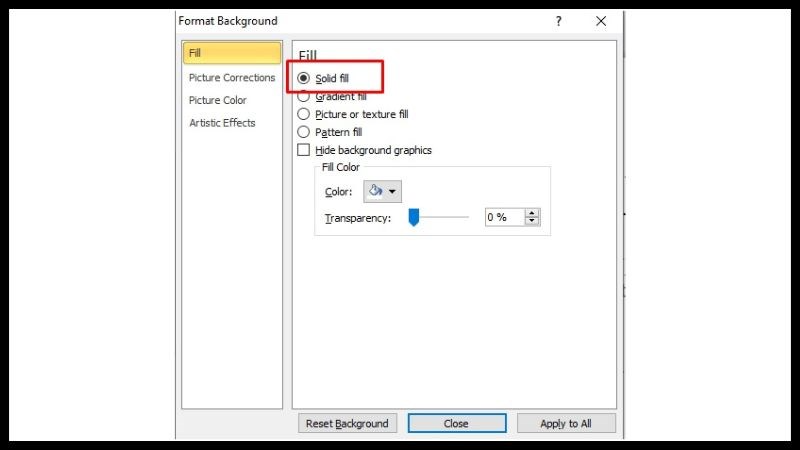
Xóa background của tất cả các slide
Để xóa background của tất cả các slide, bạn thực hiện tương tự như trên, nhưng sau khi chọn Solid Fill, hãy nhấn vào Apply to All. Thao tác này sẽ áp dụng nền trắng hoặc nền mặc định cho tất cả các slide trong bài thuyết trình của bạn, giúp tạo sự đồng nhất và dễ dàng hơn nếu bạn muốn thiết kế lại nền từ đầu.
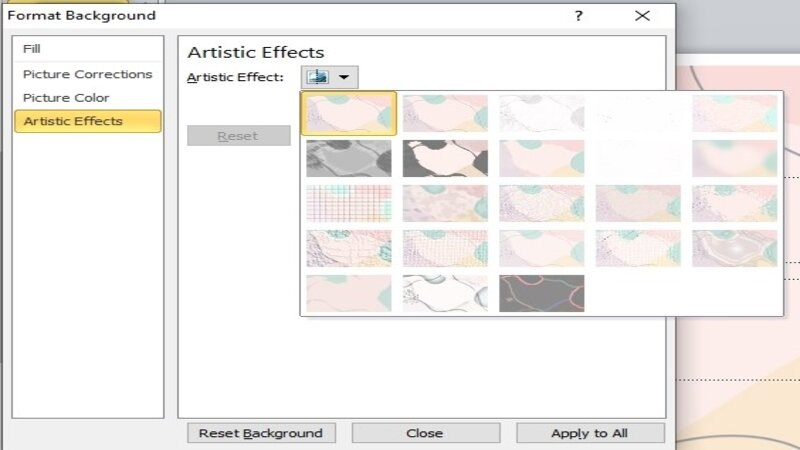
Tùy chỉnh hình nền nâng cao trong PowerPoint
Sử dụng hiệu ứng nghệ thuật (Artistic Effects)
Để nền slide thêm phần sinh động và nghệ thuật, bạn có thể sử dụng các hiệu ứng nghệ thuật sẵn có trong PowerPoint. Chọn slide mà bạn muốn chỉnh sửa, sau đó vào thẻ Picture Format, chọn Artistic Effects. Tại đây, có nhiều hiệu ứng như Blur (làm mờ), Pastels Smooth (làm mịn), Glass (thủy tinh)… để bạn lựa chọn. Mỗi hiệu ứng sẽ mang lại một phong cách và cảm nhận riêng cho nền slide.
Chỉnh sửa chi tiết ảnh (Picture Corrections và Picture Color)
Bạn cũng có thể chỉnh sửa chi tiết hình ảnh nền bằng cách sử dụng Picture Corrections và Picture Color. Truy cập thẻ Picture Format, bạn sẽ thấy các tùy chọn để điều chỉnh độ sắc nét (Sharpen/Soften), độ sáng/tương phản (Brightness/Contrast), tông màu (Color Tone)… Những tùy chỉnh này giúp bạn kiểm soát chi tiết nền slide của mình một cách linh hoạt và chính xác, giúp tạo nên một bài thuyết trình chuyên nghiệp và ấn tượng.

Kết luận
Sau khi nắm vững các bước và phương pháp tạo nền cho PowerPoint, bạn sẽ thấy rằng một bài thuyết trình ấn tượng không chỉ nằm ở nội dung mà còn phụ thuộc rất nhiều vào hình thức. Với sự sáng tạo không giới hạn, bạn có thể làm cho mỗi slide trở nên sống động và hấp dẫn hơn, để lại ấn tượng sâu sắc cho người xem. Hãy bắt tay vào thử nghiệm và khám phá những ý tưởng mới để biến bài thuyết trình của bạn thành một trải nghiệm tuyệt vời và đáng nhớ. Chúc bạn thành công!




