Trong quá trình làm việc với Excel, việc làm tròn số đóng vai trò quan trọng giúp bạn xử lý và phân tích dữ liệu một cách chính xác và hiệu quả hơn. Dù bạn đang làm việc với các con số tài chính, báo cáo kế toán hay các dự án khoa học, hiểu biết về các phương pháp làm tròn số sẽ giúp bạn tiết kiệm thời gian và cải thiện độ chính xác của kết quả. Bài viết này sẽ giới thiệu chi tiết những cách làm tròn số hữu ích nhất trong Excel, từ việc sử dụng định dạng số đến các hàm chuyên dụng, giúp bạn tự tin hơn trong mọi tình huống làm tròn số liệu.
Nội dung bài viết
- Làm Tròn Số Bằng Định Dạng Số Trong Excel
- Chọn Ô Hoặc Dãy Ô Cần Định Dạng
- Thêm Định Dạng Số
- Chọn Định Dạng Phù Hợp
- Nhập Số Lượng Vị Trí Thập Phân
- Sử Dụng Công Cụ Tăng/Giảm Thập Phân
- Sử Dụng Hàm ROUNDUP Để Làm Tròn Số Lên
- Cú Pháp Hàm ROUNDUP
- Ví Dụ Sử Dụng Hàm ROUNDUP
- Cách Làm Tròn Số Xuống Với Hàm ROUNDDOWN
- Cú Pháp Hàm ROUNDDOWN
- Ví Dụ Sử Dụng Hàm ROUNDDOWN
- Hàm ROUND Và Cách Làm Tròn Số Đến Số Gần Nhất
- Cú Pháp Hàm ROUND
- Ví Dụ Sử Dụng Hàm ROUND
- Làm Tròn Số Với Hàm ODD Và EVEN Trong Excel
- Hàm ODD Để Làm Tròn Lên Số Lẻ
- Ví Dụ Sử Dụng Hàm ODD
- Hàm EVEN Để Làm Tròn Lên Số Chẵn
- Ví Dụ Sử Dụng Hàm EVEN
- Lời Kết
Làm Tròn Số Bằng Định Dạng Số Trong Excel
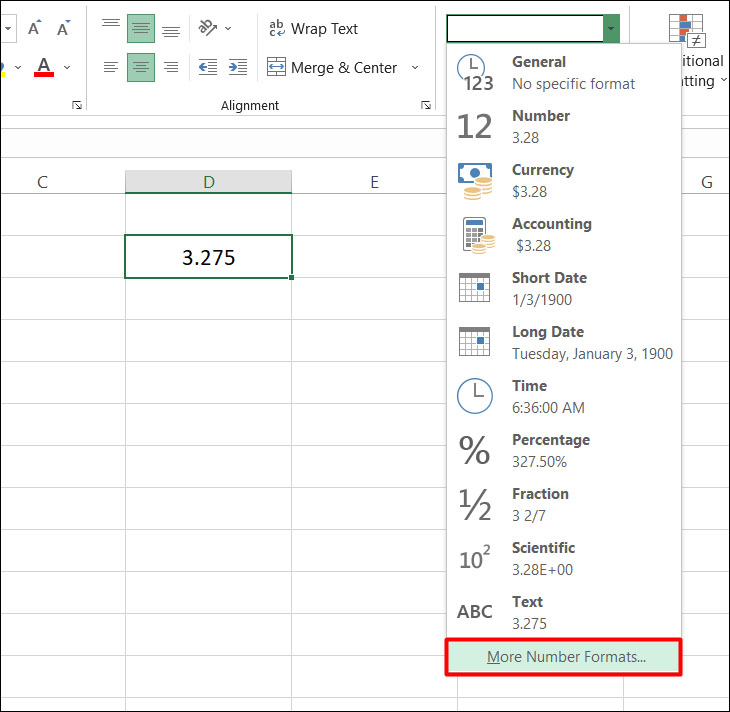
Chọn Ô Hoặc Dãy Ô Cần Định Dạng
Đầu tiên, bạn cần chọn các ô hoặc dãy ô mà bạn muốn thay đổi định dạng. Thao tác này rất quan trọng vì nó sẽ giúp bạn xác định đúng vùng dữ liệu cần làm tròn số.
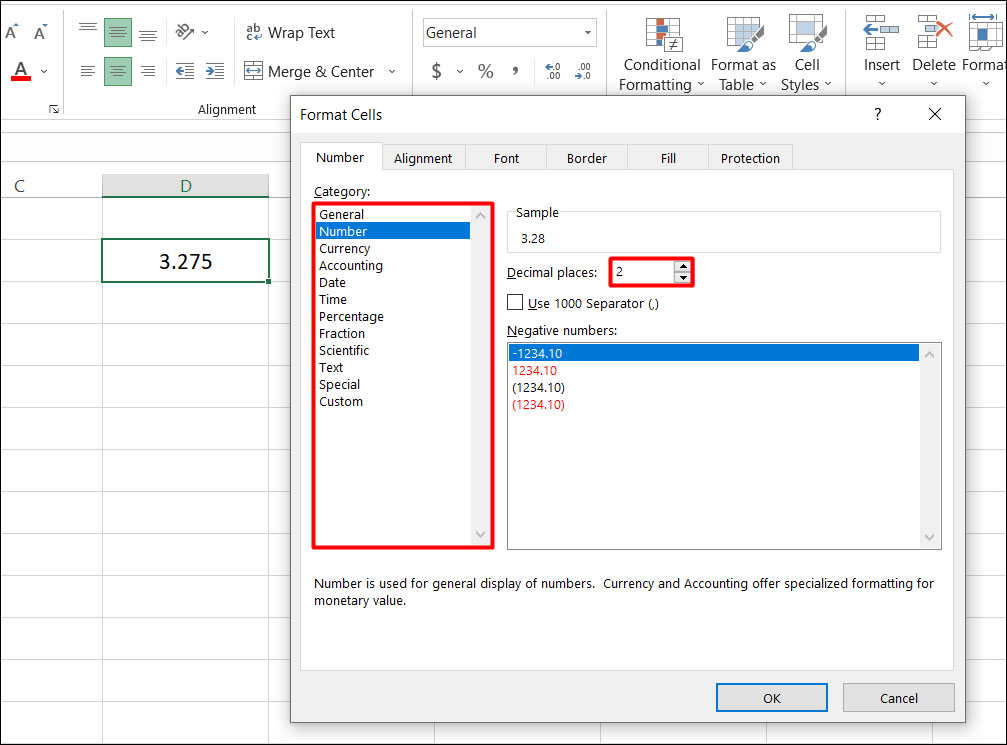
Thêm Định Dạng Số
Sau khi đã chọn vùng dữ liệu, bạn cần nhấp vào “General” trong thanh công cụ. Sau đó, chọn “More Number Formats” để truy cập các tùy chọn định dạng số khác nhau có sẵn trong Excel.
Chọn Định Dạng Phù Hợp
Trong cửa sổ “Format Cells”, bạn có nhiều tùy chọn để chọn định dạng số phù hợp như Tiền tệ (Currency), Kế toán (Accounting), Tỉ lệ phần trăm (Percentage), v.v. Lựa chọn này phụ thuộc vào loại dữ liệu bạn đang xử lý và yêu cầu cụ thể của công việc.
Nhập Số Lượng Vị Trí Thập Phân
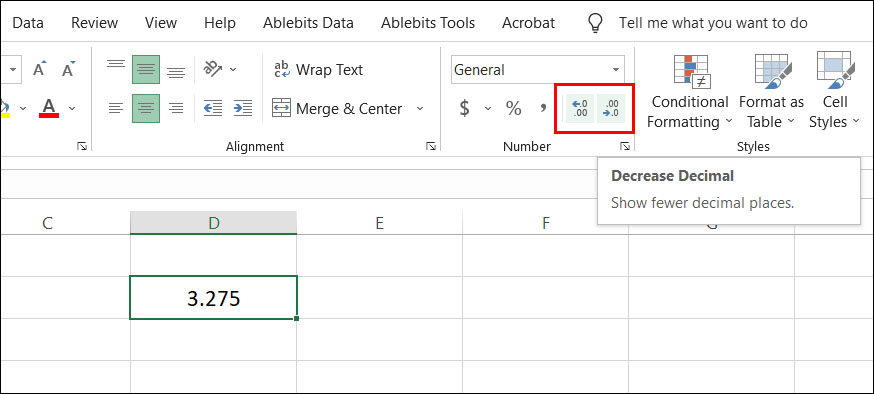
Trong mục “Decimal places”, bạn nhập số lượng vị trí thập phân mà bạn muốn hiển thị. Mục này giúp bạn kiểm soát mức độ chính xác của số liệu. Ví dụ, nếu bạn nhập ‘2’, Excel sẽ hiển thị số liệu với hai chữ số thập phân.
Sử Dụng Công Cụ Tăng/Giảm Thập Phân
Ngoài các bước thủ công, bạn cũng có thể sử dụng công cụ “Increase Decimal” và “Decrease Decimal” trên thanh công cụ để tăng hoặc giảm nhanh chóng số lượng vị trí thập phân của các số liệu trong ô đã chọn.
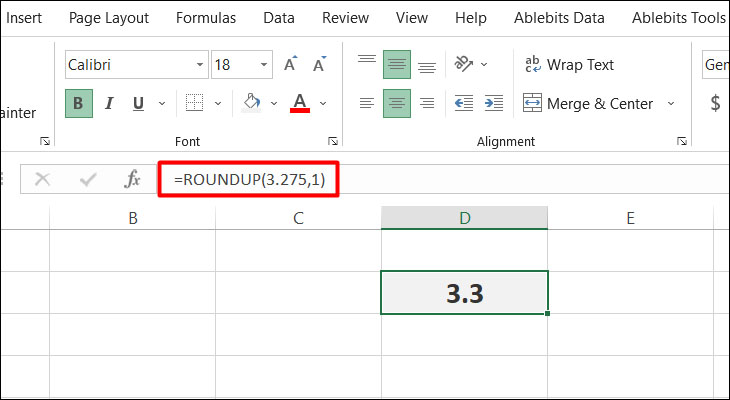
Sử Dụng Hàm ROUNDUP Để Làm Tròn Số Lên
Cú Pháp Hàm ROUNDUP
Hàm ROUNDUP dùng để làm tròn số lên, ra xa số 0. Cú pháp của hàm này là:
=ROUNDUP(number, num_digits)
Trong đó, “number” là số cần làm tròn và “num_digits” là số chữ số thập phân bạn muốn làm tròn đến.
Ví Dụ Sử Dụng Hàm ROUNDUP
Ví dụ, nếu bạn nhập công thức =ROUNDUP(3.275, 1), Excel sẽ làm tròn số 3.275 lên đến 1 chữ số thập phân, kết quả sẽ là 3.3. Điều này hữu ích khi bạn cần đảm bảo rằng số liệu không bị giảm giá trị trong các phép tính sau này.
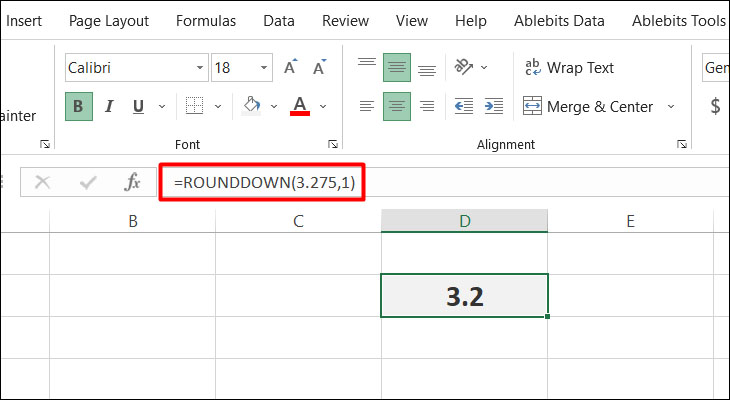
Cách Làm Tròn Số Xuống Với Hàm ROUNDDOWN
Cú Pháp Hàm ROUNDDOWN
Hàm ROUNDDOWN dùng để làm tròn số xuống, tiến đến số 0. Đây là cú pháp của hàm này:
=ROUNDDOWN(number, num_digits)
“Number” là số cần làm tròn xuống và “num_digits” là số chữ số thập phân bạn muốn làm tròn đến.
Ví Dụ Sử Dụng Hàm ROUNDDOWN
Ví dụ, với công thức =ROUNDDOWN(3.275, 1), Excel sẽ làm tròn số 3.275 xuống đến 1 chữ số thập phân, kết quả sẽ là 3.2. Cách này rất hữu ích khi bạn muốn tránh việc số liệu bị tăng giá trị không mong muốn.
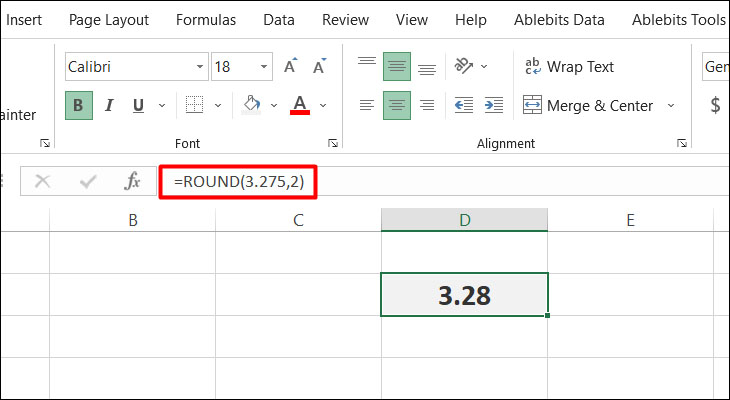
Hàm ROUND Và Cách Làm Tròn Số Đến Số Gần Nhất
Cú Pháp Hàm ROUND
Hàm ROUND dùng để làm tròn một số đến số gần nhất dựa trên số chữ số thập phân đã xác định. Cú pháp của hàm này là:
=ROUND(number, num_digits)
Trong đó, “number” là số cần làm tròn và “num_digits” là số chữ số thập phân bạn muốn làm tròn đến.
Ví Dụ Sử Dụng Hàm ROUND
Ví dụ, nếu bạn sử dụng công thức =ROUND(3.275, 2), Excel sẽ làm tròn số 3.275 đến 2 chữ số thập phân, kết quả sẽ là 3.28. Hàm này đặc biệt hữu ích khi bạn cần làm tròn số liệu một cách cân bằng và chính xác.
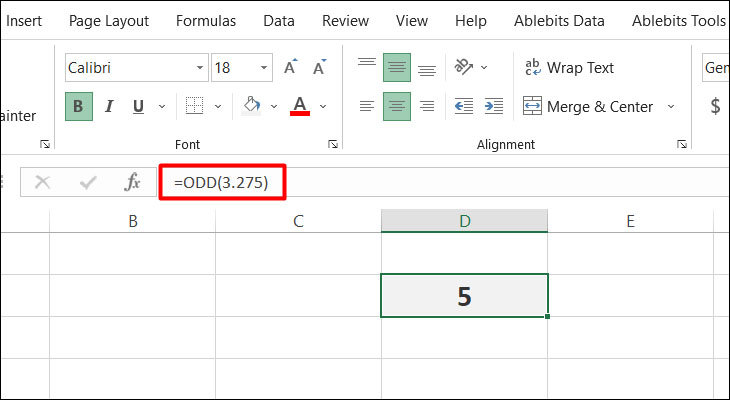
Làm Tròn Số Với Hàm ODD Và EVEN Trong Excel
Hàm ODD Để Làm Tròn Lên Số Lẻ
Hàm ODD dùng để làm tròn lên tới số nguyên lẻ gần nhất, ra xa số 0. Cú pháp của hàm này là:
=ODD(number)
Số “number” là số bạn muốn làm tròn.
Ví Dụ Sử Dụng Hàm ODD
Ví dụ, nếu bạn nhập công thức =ODD(3.275), Excel sẽ làm tròn số 3.275 lên đến số nguyên lẻ gần nhất, kết quả sẽ là 5. Tương tự, với công thức =ODD(-3.275), kết quả sẽ là -5. Hàm này luôn làm tròn lên và ra xa số 0, bất kể dấu của số ban đầu.
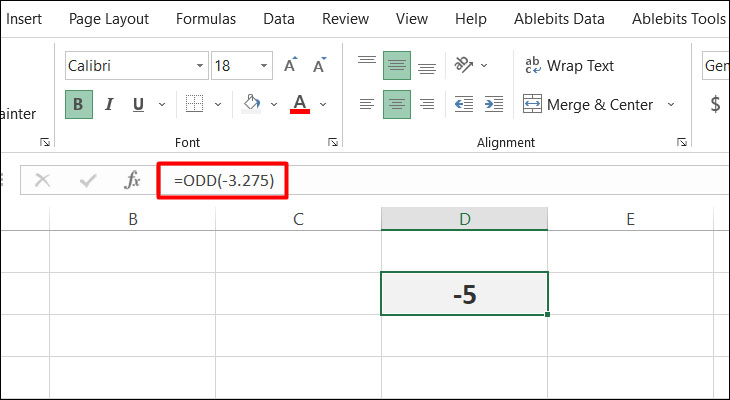
Hàm EVEN Để Làm Tròn Lên Số Chẵn
Hàm EVEN dùng để làm tròn lên tới số nguyên chẵn gần nhất, ra xa số 0. Cú pháp của hàm này là:
=EVEN(number)
Số “number” là số bạn muốn làm tròn.
Ví Dụ Sử Dụng Hàm EVEN
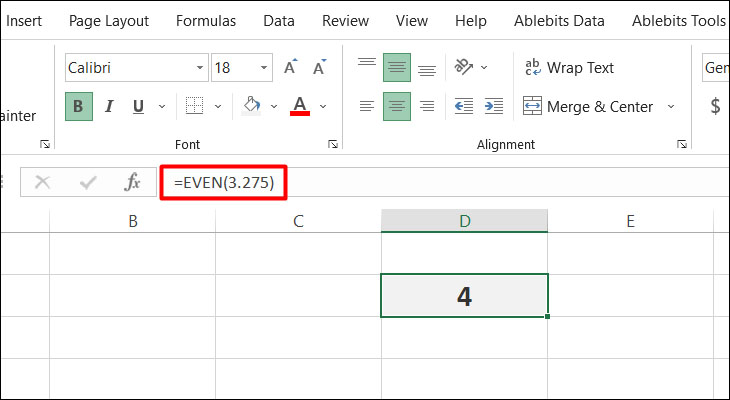
Ví dụ, nếu bạn nhập công thức =EVEN(3.275), Excel sẽ làm tròn số này lên đến số nguyên chẵn gần nhất, kết quả sẽ là 4. Hàm EVEN cũng luôn làm tròn lên và ra xa số 0, không phân biệt dấu của số ban đầu.
Bài viết trên đã hướng dẫn chi tiết và cụ thể về các cách làm tròn số trong Excel, giúp bạn dễ dàng thực hiện các thao tác làm tròn một cách hiệu quả và chính xác.
Lời Kết
Việc làm tròn số trong Excel không chỉ giúp bạn hiển thị dữ liệu gọn gàng hơn, mà còn đảm bảo tính chính xác trong các phân tích và báo cáo. Với các phương pháp và hàm làm tròn số đã được giới thiệu, bạn sẽ có thêm sức mạnh để biến những con số phức tạp thành những thông tin dễ hiểu và chính xác. Hãy áp dụng những kiến thức này để nâng cao hiệu quả làm việc và tạo ra những kết quả ấn tượng. Chúc bạn thành công và luôn khám phá ra những tiềm năng mới cùng Excel!




